Представления рабочего листа
Предварительный просмотр разрыва страницы
Все рабочие листы можно просматривать в двух режимах:
- Нормальный вид.
- Предварительный просмотр разрыва страницы.
Обычный вид — это вид рабочего листа по умолчанию. Предварительный просмотр разрыва страницы — это режим редактирования, в котором рабочий лист отображается в том виде, в котором он будет напечатан. Предварительный просмотр разрыва страницы показывает, какие данные будут размещены на каждой странице, поэтому вы можете настроить область печати и разрывы страниц. Используя Aspose.Cells, разработчики могут включить режимы обычного просмотра или предварительного просмотра с разрывом страницы.
Управление режимами просмотра
Aspose.Cells предоставляетРабочая тетрадь класс, представляющий файл Excel Microsoft.Рабочая тетрадь класс содержитРабочий листКоллекциякоторый позволяет получить доступ к каждому рабочему листу в файле Excel.
Рабочий лист представленРабочий лист учебный класс.Рабочий лист Класс предоставляет широкий спектр свойств и методов для управления рабочими листами. Чтобы включить обычный режим или режим предварительного просмотра с разрывом страницы, используйте кнопкуРабочий лист учебный класс'setPageBreakPreviewметод.
Включение обычного просмотра
Установите любой рабочий лист в обычный вид с помощьюsetPageBreakPreview методРабочий лист класс и прохождениеЛОЖЬ как параметр.
Включение предварительного просмотра разрыва страницы
Установите любой рабочий лист для предварительного просмотра разрыва страницы, используяsetPageBreakPreviewметодРабочий лист класс и прохождениеистинныйкак параметр.
Ниже приведен полный пример, демонстрирующий использованиеРабочий лист учебный класс'setPageBreakPreviewметод, чтобы включить режим предварительного просмотра разрыва страницы для первого рабочего листа файла Excel.
На снимке экрана ниже видно, что файл Book1.xls находится в обычном режиме.
Book1.xls: рабочий лист до изменения
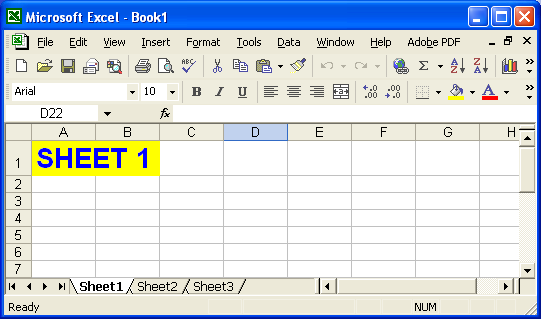
Book1.xls открывается с помощьюРабочая тетрадьclass и режим переключается на предварительный просмотр разрыва страницы для первого рабочего листа. Измененный файл сохраняется как output.xls.
Outut.xls: рабочий лист после модификации
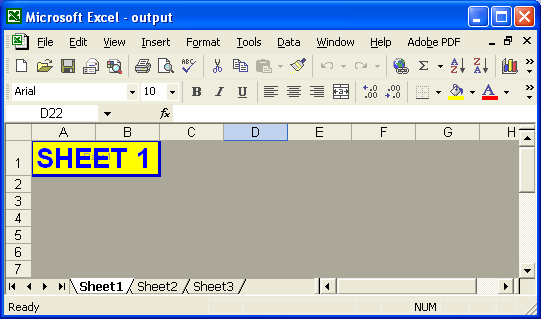
Коэффициент масштабирования
Microsoft Excel предоставляет функцию, которая позволяет пользователям устанавливать масштаб рабочего листа или коэффициент масштабирования. Эта функция помогает пользователям просматривать содержимое рабочего листа в уменьшенном или увеличенном виде. Пользователи могут установить коэффициент масштабирования на любое значение.
Установка коэффициента масштабирования с помощью Microsoft Excel
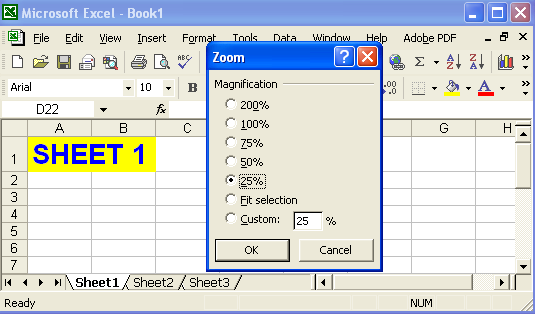
Aspose.Cells также позволяет разработчикам устанавливать коэффициент масштабирования рабочего листа.
Управление коэффициентом масштабирования
Aspose.Cells предоставляетРабочая тетрадь класс, представляющий файл Excel Microsoft.Рабочая тетрадь класс содержитРабочий листКоллекциякоторый позволяет получить доступ к каждому рабочему листу в файле Excel.
Рабочий лист представленРабочий лист учебный класс.Рабочий лист Класс предоставляет широкий спектр свойств и методов для управления рабочими листами. Чтобы установить коэффициент масштабирования рабочего листа, используйте кнопкуРабочий лист учебный класс'setZoomметод.
Ниже приведен полный пример, демонстрирующий, как использоватьsetZoomметод для установки коэффициента масштабирования первого рабочего листа в файле Excel.
На снимке экрана ниже вы можете увидеть файл Book1.xls в представлении по умолчанию.
Book1.xls: рабочий лист до изменения
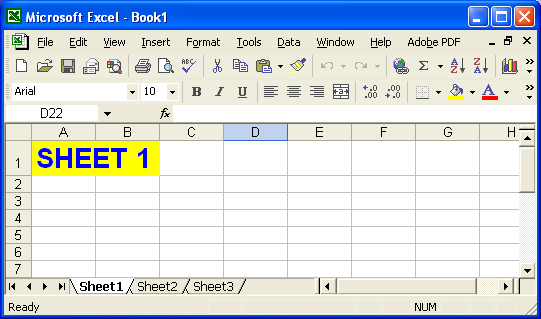
Файл Book1.xls открывается сРабочая тетрадьclass, а коэффициент масштабирования первого рабочего листа установлен равным 75. Измененный файл сохраняется как output.xls.
Output.xls: рабочий лист после модификации
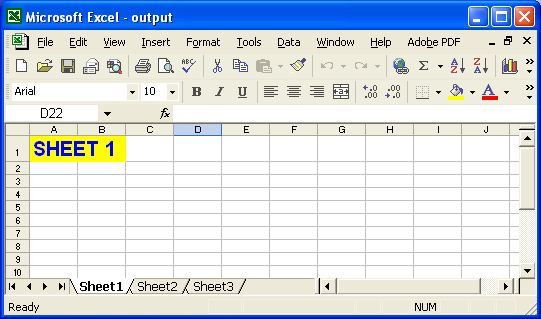
Замерзшие оконные стекла
Закрепить области — это функция, предоставляемая Microsoft Excel. Замораживание панелей позволяет выбрать данные, которые будут оставаться видимыми при прокрутке рабочего листа.
Использование стоп-панелей в Microsoft Excel
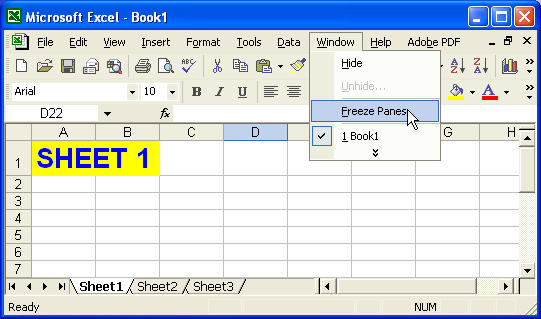
Aspose.Cells также позволяет разработчикам применять области закрепления к рабочим листам во время выполнения.
Aspose.Cells предоставляетРабочая тетрадь класс, представляющий файл Excel Microsoft.Рабочая тетрадь класс содержитРабочий листКоллекциякоторый позволяет получить доступ к каждому рабочему листу в файле Excel.
Рабочий лист представленРабочий лист учебный класс.Рабочий лист Класс предоставляет широкий спектр свойств и методов для управления рабочими листами. Чтобы настроить стоп-панели, вызовитеРабочий лист учебный класс'замерзшие оконные стекла метод.замерзшие оконные стекла принимает следующие параметры:
- Строка, индекс строки ячейки, с которой начнется замораживание.
- Столбец, индекс столбца ячейки, с которой начнется замораживание.
- Замороженные строки, количество видимых строк в верхней панели.
- Замороженные столбцы, количество видимых столбцов в левой панели
Ниже приведен полный пример, который показывает, как использоватьРабочий лист учебный класс'замерзшие оконные стекла метод заморозки строк и столбцов (начиная с C4, представленных 4-й строкой и 3-м столбцом, где строки и столбцы начинаются с 0 индексов) первого рабочего листа файла Excel.
На скриншоте ниже вы можете увидеть файл Book1.xls без областей закрепления.
Book1.xls: вид рабочего листа до внесения каких-либо изменений

Файл Book1.xls открывается сРабочая тетрадьclass, а затем несколько строк и столбцов замораживаются на первом листе. Измененный файл сохраняется как output.xls.
Outlook.xls: вид листа после изменения

Разделить панели
Если вам нужно разделить экран, чтобы получить два разных представления на одном листе, разделите панели. Microsoft Excel предлагает очень удобную функцию, позволяющую просматривать несколько копий рабочего листа и иметь возможность независимо прокручивать каждую панель рабочего листа: разделение панелей.
Панели работают одновременно. Если вы вносите изменения в один, это изменение одновременно появляется и в другом. Aspose.Cells предоставляет пользователям функцию разделения панелей.
Применение и удаление разделенных панелей
Разделение панелей
Aspose.Cells предоставляетРабочая тетрадь класс, представляющий файл Excel Microsoft.Рабочая тетрадьКласс предоставляет широкий набор свойств и методов для управления файлами Excel. Чтобы реализовать разделенные представления, используйтеРабочий лист учебный класс'расколоть метод. Чтобы удалить разделенные панели, используйтеудалитьСплит метод.
В этом примере мы используем простой файл шаблона, который загружается, а затем к ячейке на первом рабочем листе применяется функция установки разделенных панелей. Обновленный файл сохраняется.
После запуска приведенного выше кода сгенерированный файл имеет разделенное представление.
Разделение панелей в выходном файле
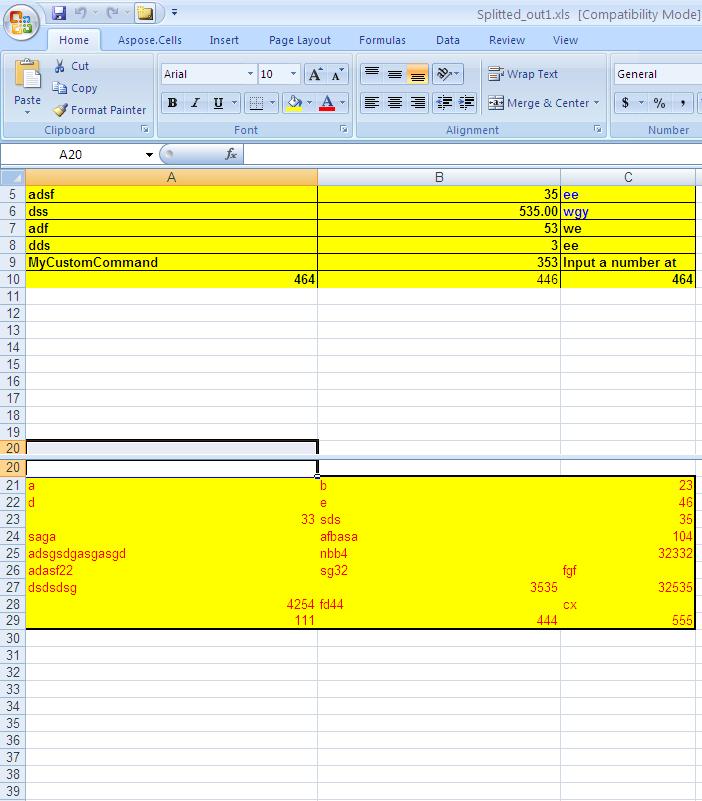
Удаление панелей
Разработчики могут удалять разделенные панели с помощьюРабочий лист учебный класс'удалитьСплит метод.