Arbeitsblattansichten
Seitenwechselvorschau
Alle Arbeitsblätter können in zwei Modi angezeigt werden:
- Normale Ansicht.
- Seitenwechselvorschau.
Die normale Ansicht ist die Standardansicht eines Arbeitsblatts. Die Seitenwechselvorschau ist eine Bearbeitungsansicht, die ein Arbeitsblatt so anzeigt, wie es gedruckt wird. Die Seitenwechselvorschau zeigt an, welche Daten auf jeder Seite erscheinen, sodass Sie den Druckbereich und die Seitenwechsel anpassen können. Mit Aspose.Cells können Entwickler die normale Ansicht oder die Seitenwechselvorschau aktivieren.
Steuerung der Ansichtsmodi
Aspose.Cells bietet eine Arbeitsmappe-Klasse, die eine Microsoft Excel-Datei repräsentiert. Die Arbeitsmappe-Klasse enthält eine Arbeitsblattsammlung, die den Zugriff auf jedes Arbeitsblatt in einer Excel-Datei ermöglicht.
Ein Arbeitsblatt wird durch die Arbeitsblatt-Klasse repräsentiert. Die Arbeitsblatt-Klasse bietet eine Vielzahl von Eigenschaften und Methoden zur Verwaltung von Arbeitsblättern. Um die Ansichtsmodi ‘normal’ oder ‘Seitenwechselvorschau’ zu aktivieren, verwenden Sie die setPageBreakPreview-Methode der Arbeitsblatt-Klasse.
Normale Ansicht aktivieren
Setzen Sie jedes Arbeitsblatt auf die normale Ansicht, indem Sie die Methode setPageBreakPreview der Arbeitsblatt-Klasse verwenden und false als Parameter übergeben.
Aktivieren der Seitenwechselvorschau
Setzen Sie ein Arbeitsblatt mit der setPageBreakPreview Methode der Worksheet Klasse und übergeben Sie true als Parameter.
Ein vollständiges Beispiel finden Sie unten, das die Verwendung der Methode setPageBreakPreview der Worksheet Klasse zeigt, um den Seitenwechselvorschau-Modus für das erste Arbeitsblatt der Excel-Datei zu aktivieren.
Im folgenden Screenshot sehen Sie, dass die Datei Book1.xls im Normalmodus geöffnet ist.
Book1.xls: Arbeitsblatt vor der Änderung
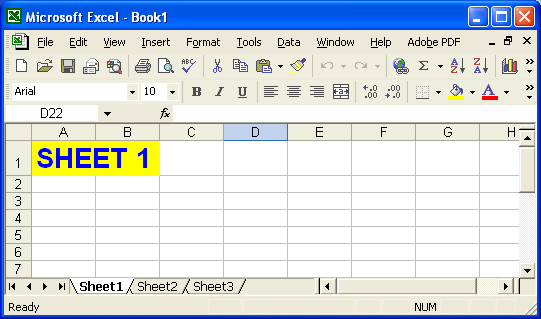
Book1.xls wird mit der Workbook Klasse geöffnet und der Modus für das erste Arbeitsblatt wird auf Seitenwechselvorschau umgeschaltet. Die geänderte Datei wird als output.xls gespeichert.
Ouput.xls: Arbeitsblatt nach der Änderung
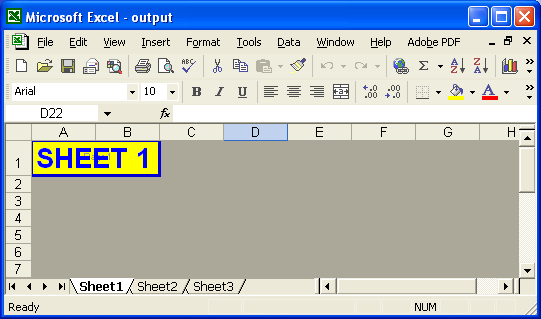
Zoom-Faktor
Microsoft Excel bietet eine Funktion, mit der Benutzer den Zoom- oder Skalierungsfaktor eines Arbeitsblatts festlegen können. Diese Funktion hilft Benutzern, die Arbeitsblattinhalte in kleineren oder größeren Ansichten zu sehen. Benutzer können den Zoom-Faktor auf beliebige Werte setzen.
Festlegen des Zoomfaktors mit Microsoft Excel
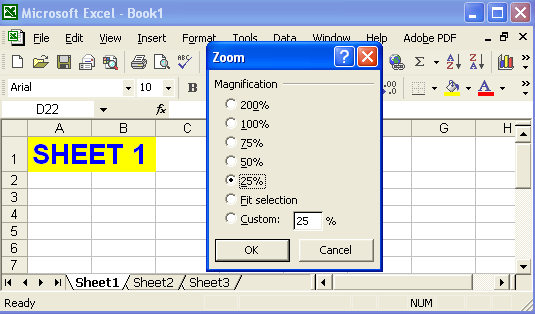
Aspose.Cells ermöglicht es Entwicklern auch, den Zoomfaktor des Arbeitsblatts festzulegen.
Steuerung des Zoomfaktors
Aspose.Cells bietet eine Workbook Klasse, die eine Microsoft Excel-Datei darstellt. Die Workbook Klasse enthält eine WorksheetCollection, die den Zugriff auf jedes Arbeitsblatt in einer Excel-Datei ermöglicht.
Ein Arbeitsblatt wird durch die Worksheet Klasse dargestellt. Die Worksheet Klasse bietet eine Vielzahl von Eigenschaften und Methoden zur Verwaltung von Arbeitsblättern. Um den Zoomfaktor eines Arbeitsblatts festzulegen, verwenden Sie die setZoom Methode der Worksheet Klasse.
Ein vollständiges Beispiel finden Sie unten, das zeigt, wie die setZoom Methode verwendet wird, um den Zoomfaktor des ersten Arbeitsblatts in einer Excel-Datei festzulegen.
Im folgenden Screenshot sehen Sie die Datei Book1.xls im Standardmodus.
Book1.xls: Arbeitsblatt vor der Änderung
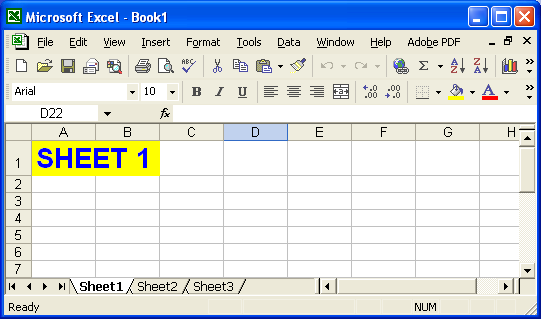
Die Datei Book1.xls wird mit der Workbook Klasse geöffnet und der Zoomfaktor des ersten Arbeitsblatts wird auf 75 gesetzt. Die modifizierte Datei wird als output.xls gespeichert.
Output.xls: Arbeitsblatt nach der Änderung
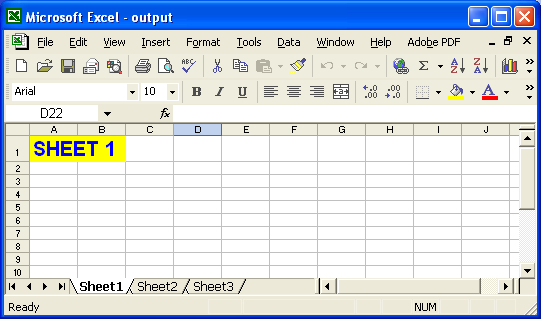
Fenster fixieren
Freeze panes ist eine Funktion von Microsoft Excel. Durch das Einfrieren von Fenstern können Sie auswählen, dass Daten beim Scrollen in einem Arbeitsblatt sichtbar bleiben.
Verwenden von Freeze Panes in Microsoft Excel
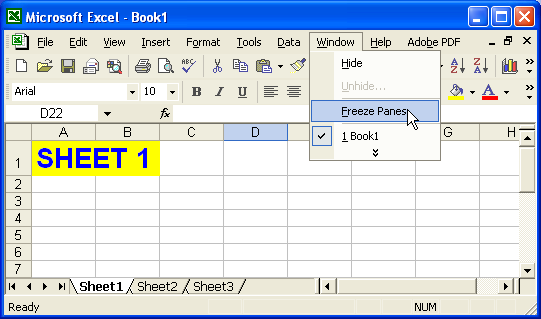
Auch Aspose.Cells ermöglicht Entwicklern, Freeze Panes zur Laufzeit auf Arbeitsblättern anzuwenden.
Aspose.Cells stellt eine Workbook-Klasse zur Verfügung, die eine Microsoft Excel-Datei darstellt. Die Workbook-Klasse enthält eine WorksheetCollection, die den Zugriff auf jedes Arbeitsblatt in einer Excel-Datei ermöglicht.
Ein Arbeitsblatt wird durch die Worksheet-Klasse dargestellt. Die Worksheet-Klasse bietet eine Vielzahl von Eigenschaften und Methoden zur Verwaltung von Arbeitsblättern. Um Freeze Panes zu konfigurieren, rufen Sie die freezePanes-Methode der Worksheet-Klasse auf. Die freezePanes-Methode akzeptiert die folgenden Parameter:
- Zeile, der Zeilenindex der Zelle, von der das Einfrieren startet.
- Spalte, der Spaltenindex der Zelle, von der das Einfrieren startet.
- Eingefrorene Zeilen, die Anzahl der sichtbaren Zeilen im oberen Bereich.
- Eingefrorene Spalten, die Anzahl der sichtbaren Spalten im linken Bereich
Ein vollständiges Beispiel ist unten aufgeführt, das zeigt, wie die freezePanes-Methode der Worksheet-Klasse verwendet wird, um Zeilen und Spalten (beginnend ab C4, dargestellt durch die 4. Zeile und die 3. Spalte, wobei Zeilen und Spalten bei 0 beginnen) des ersten Arbeitsblatts der Excel-Datei einzufrieren.
Im Screenshot unten sehen Sie die Datei Book1.xls ohne Freeze Panes.
Book1.xls: Arbeitsblattansicht vor jeglicher Änderung
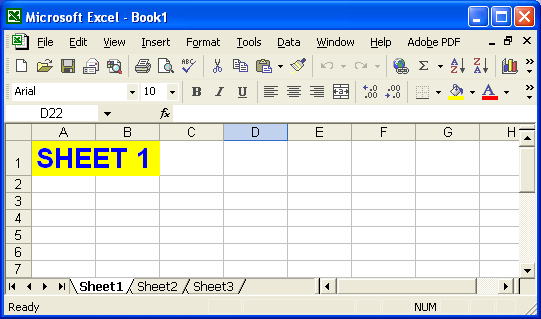
Die Datei Book1.xls wird mit der Workbook-Klasse geöffnet und dann werden einige Zeilen und Spalten auf dem ersten Arbeitsblatt eingefroren. Die modifizierte Datei wird als output.xls gespeichert.
Outlook.xls: Arbeitsblattansicht nach der Änderung
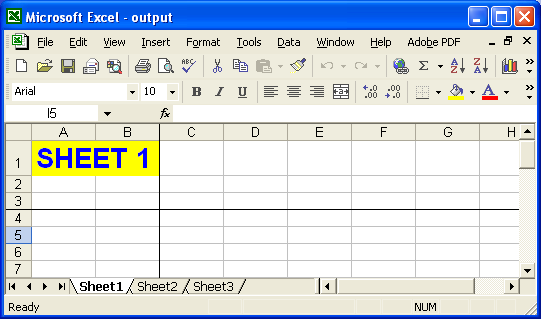
Geteilte Fenster
Wenn Sie den Bildschirm teilen müssen, um zwei verschiedene Ansichten im selben Arbeitsblatt zu erhalten, verwenden Sie geteilte Fenster. Microsoft Excel bietet eine sehr praktische Funktion, die es Ihnen ermöglicht, mehr als eine Kopie Ihres Arbeitsblatts anzuzeigen und durch jede Ansicht Ihres Arbeitsblatts unabhängig zu scrollen: geteilte Fenster.
Die Panes arbeiten gleichzeitig. Wenn Sie eine Änderung in einer vornehmen, erscheint die Änderung gleichzeitig in der anderen. Aspose.Cells bietet die Funktion für geteilte Fenster für die Benutzer.
Anwenden und Entfernen von geteilten Fenstern
Teilen von Fenstern
Aspose.Cells stellt eine Workbook-Klasse zur Verfügung, die eine Microsoft Excel-Datei darstellt. Die Workbook-Klasse bietet eine Vielzahl von Eigenschaften und Methoden zur Verwaltung von Excel-Dateien. Um geteilte Ansichten zu implementieren, verwenden Sie die split-Methode der Worksheet-Klasse. Um geteilte Fenster zu entfernen, verwenden Sie die removeSplit-Methode.
In dem Beispiel verwenden wir eine einfache Vorlagendatei, die geladen wird, und dann wird das Feature der aufgeteilten Bereiche auf eine Zelle im ersten Arbeitsblatt angewendet. Die aktualisierte Datei wird gespeichert.
Nachdem der obige Code ausgeführt wurde, hat die generierte Datei eine geteilte Ansicht.
Geteilte Ansichten in der Ausgabedatei
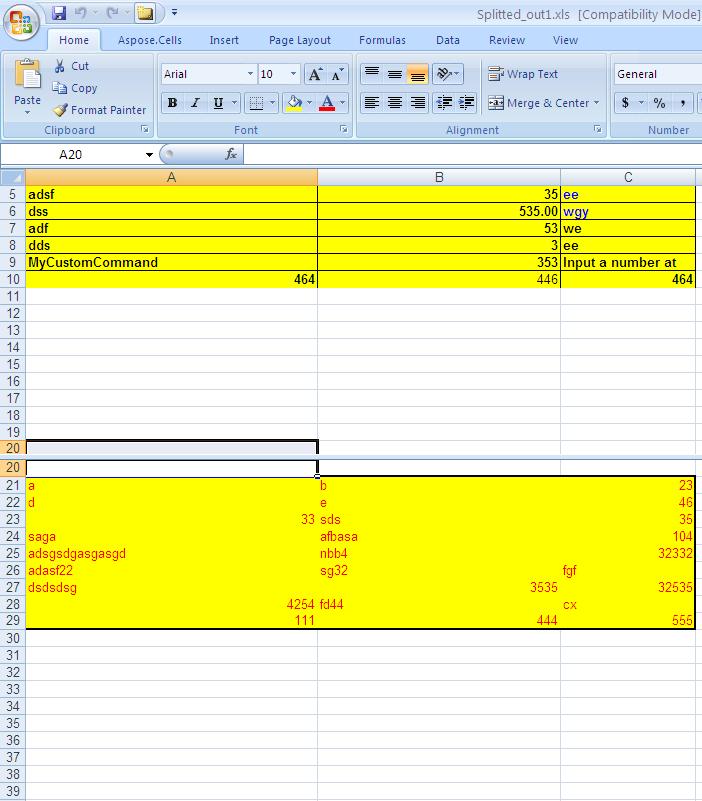
Panes entfernen
Entwickler können geteilte Bereiche mithilfe der Arbeitsblatt Klasse und der removeSplit Methode entfernen.