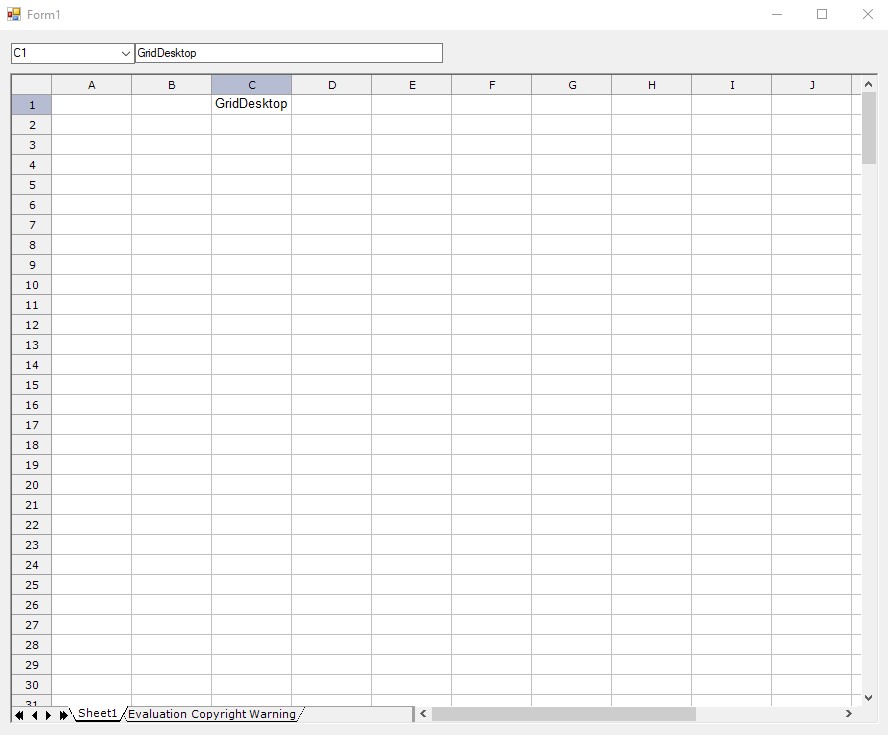Как использовать FormulaBar с Aspose.Cells.GridDesktop
Contents
[
Hide
]
Использование FormulaBar с Aspose.Cells.GridDesktop
Шаг 1: Создание нового проекта
- Откройте Visual Studio 2019.
- В меню Файл выберите Новый, затем Проект. Открывается диалоговое окно создания нового проекта.
- Выберите Windows Forms App(.NET Framework) из установленных шаблонов проектов Visual Studio и нажмите Далее.
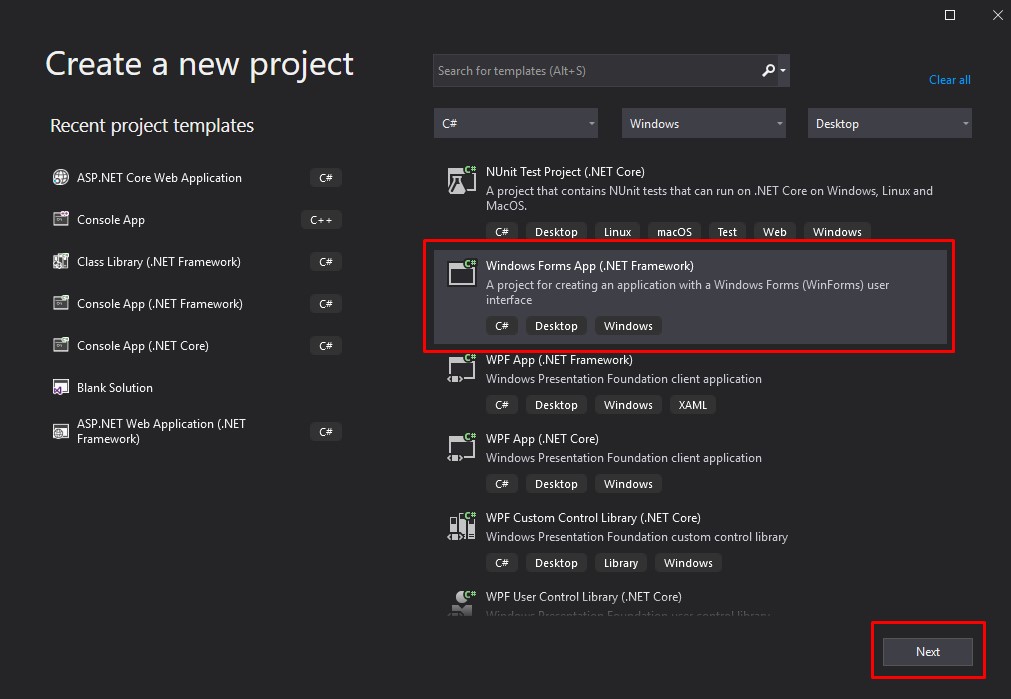
- Укажите местоположение и имя проекта и нажмите Создать.
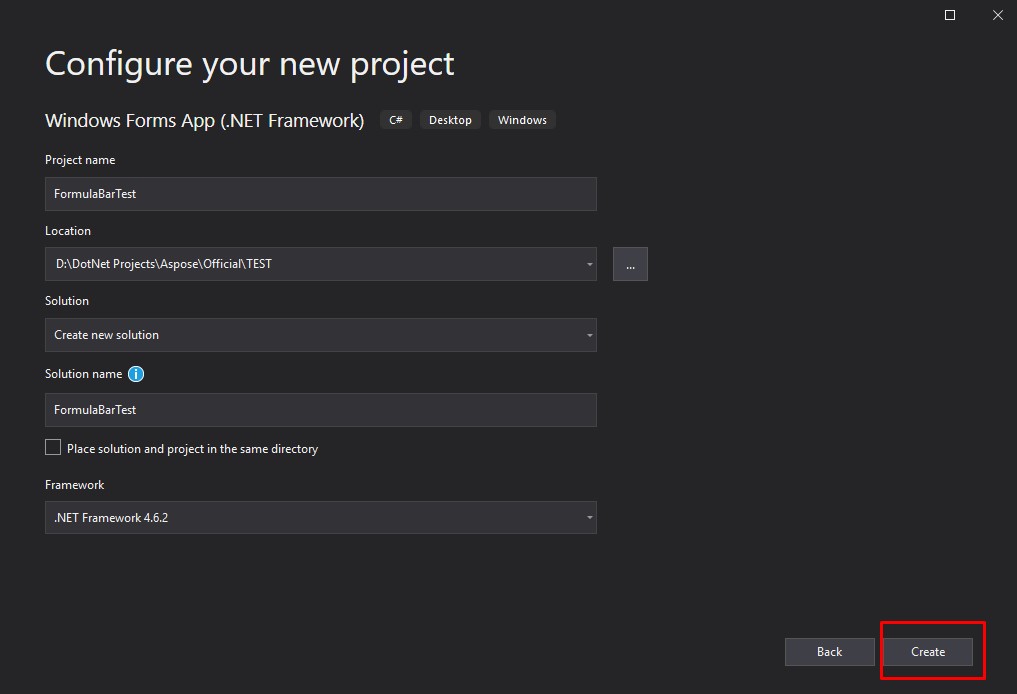
Шаг 2: Добавление элементов управления в панель инструментов
- Щелкните на Панель инструментов
- Выберите Общие элементы управления, щелкните правой кнопкой мыши и выберите “Выбрать элементы…” из контекстного меню.
- На вкладке Компоненты .NET Framework окна Выбор элементов панели инструментов прокрутите и выберите компоненты GridDesktop и FormulaBar.
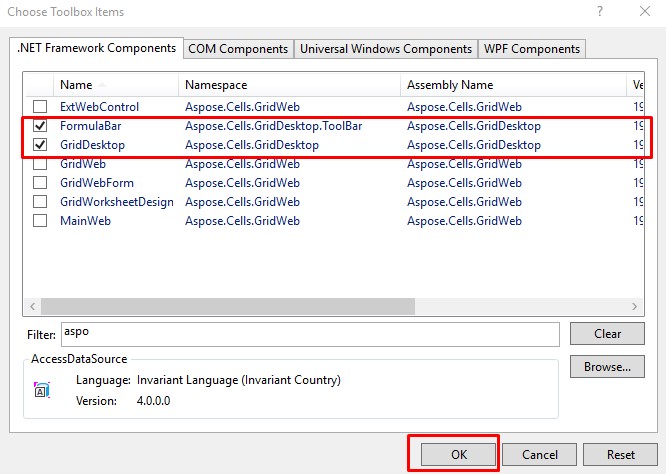
Шаг 3: Добавление элементов управления на форму
- Перетащите элементы управления GridDestop и FormulaBar на форму. Это должно добавить ссылку на Aspose.Cells.GridDesktop.dll в проектные ссылки. Если ссылка не добавлена, вы можете добавить ее вручную, щелкнув ссылки и выбрав опцию “Добавить ссылки”. Перейдите в расположение Aspose.Cells.GridDesktop.dll и добавьте ее.
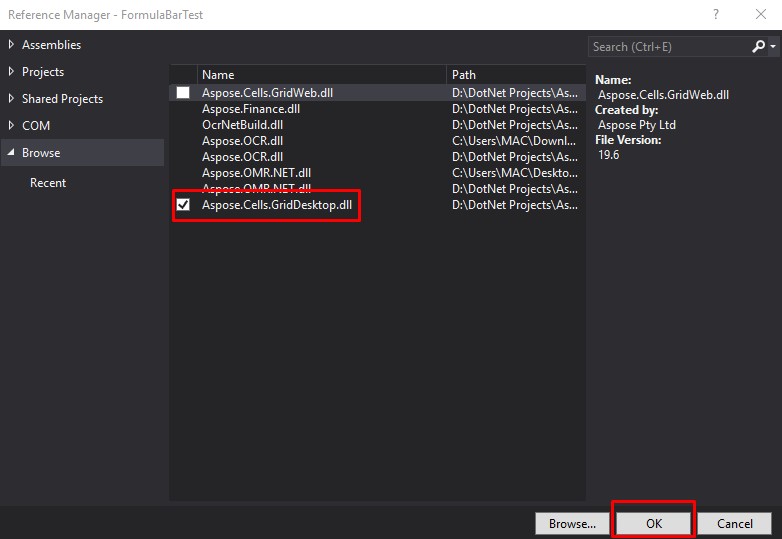
- Как только элементы управления добавлены, задайте имя элемента управления GridDesktop во вкладке свойств. [это требуется для связывания FormulaBar с GridDesktop]
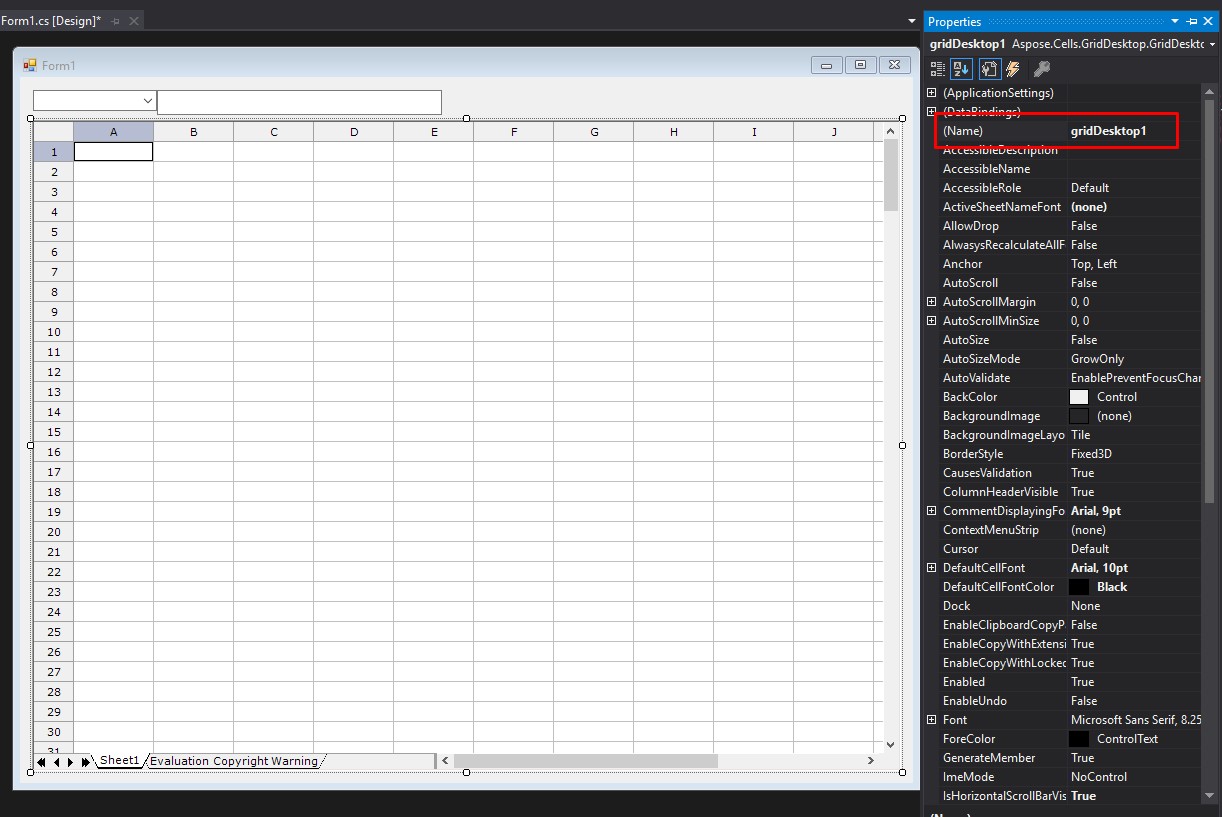
- Свяжите FormulaBar с элементом управления GridDesktop, как показано на следующем изображении.
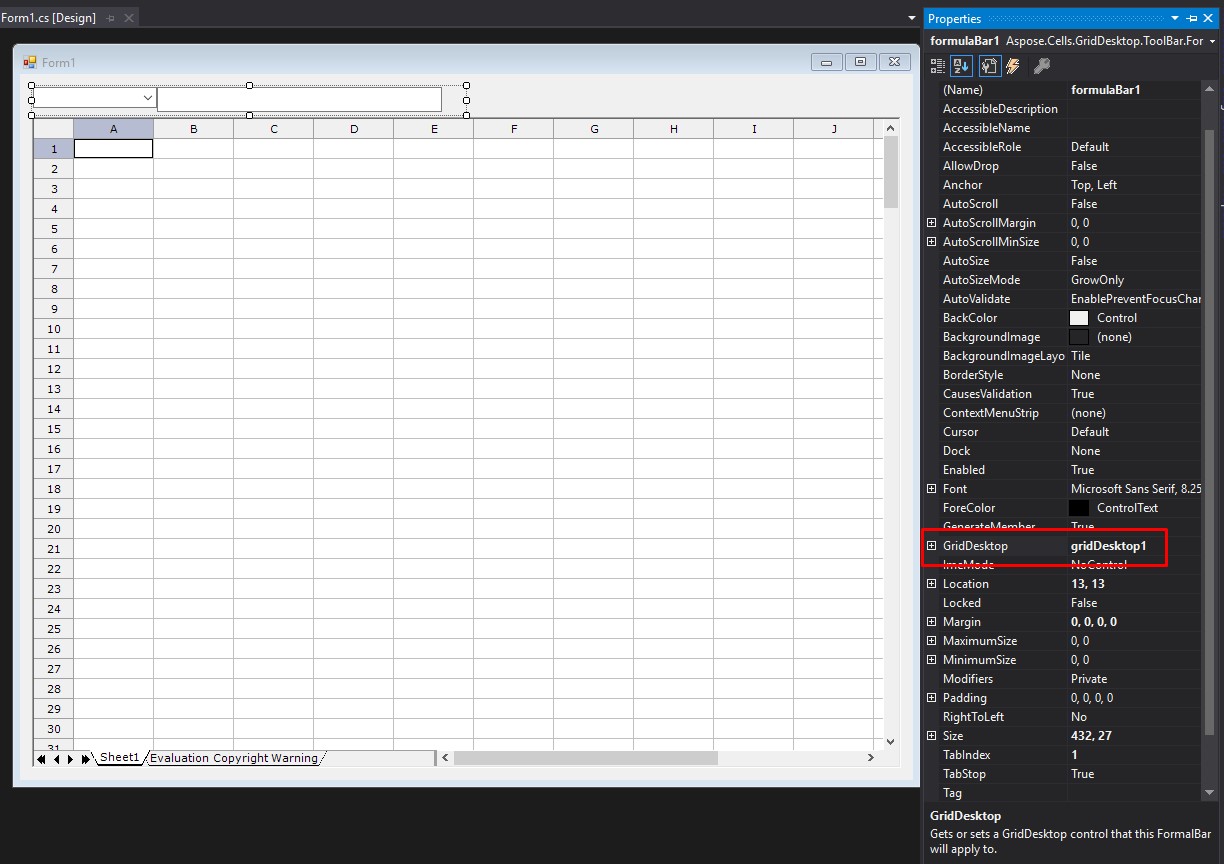
Шаг 4: Проверка элементов управления
Запустите приложение и проверьте элементы управления. Это создаст вывод, аналогичный показанному на следующем изображении. Вы можете увидеть на выходном изображении, что FormulaBar и GridDesktop связаны.