Working with Text
Insert a Text Shape in the Visio Page
Aspose.Diagram API lets developers to insert a text shape anywhere in the Visio page. To achieve this, the AddText method of the Page class takes PinX, PinY, width, height and text parameters.
Insert a Text Shape Programming Sample
The following piece of code adds a text shape in the Visio diagram.
| // For complete examples and data files, please go to https://github.com/aspose-diagram/Aspose.Diagram-for-.NET | |
| // The path to the documents directory. | |
| string dataDir = RunExamples.GetDataDir_ShapeText(); | |
| // Create a new diagram | |
| Diagram diagram = new Diagram(); | |
| // Set parameters and add text to a Visio page | |
| double PinX = 1, PinY = 1, Width = 1, Height = 1; | |
| diagram.Pages[0].AddText(PinX, PinY, Width, Height, "Test text"); | |
| // Save diagram | |
| diagram.Save(dataDir + "InsertTextShape_out.vsdx", SaveFileFormat.VSDX); |
Update Visio Shape Text
As well as creating diagrams, Aspose.Diagram for .NET lets you work with shapes in different ways. This article looks at how to access and update text in shapes. The Text property, exposed by the Shape class, supports the Aspose.Diagram.Text object. The property can be used to retrieve or update a shape’s text. The process for updating a shape’s text is straightforward:
- Load a diagram.
- Find a particular shape.
- Set the new text.
- Save the diagram.
Update Shape Text Programming Sample
The following piece of code updates a shape’s text. Shapes are identified by their IDs. The code segments below look for a shape called process and with the ID 1 and changes its text.
| // For complete examples and data files, please go to https://github.com/aspose-diagram/Aspose.Diagram-for-.NET | |
| // The path to the documents directory. | |
| string dataDir = RunExamples.GetDataDir_ShapeText(); | |
| // Call the diagram constructor to load diagram from a VDX file | |
| Diagram diagram = new Diagram(dataDir + "UpdateShapeText.vsd"); | |
| // Get page by name | |
| Page page = diagram.Pages.GetPage("Flow 1"); | |
| // Find a particular shape and update its text | |
| foreach (Aspose.Diagram.Shape shape in page.Shapes) | |
| { | |
| if (shape.NameU.ToLower() == "process" && shape.ID == 1) | |
| { | |
| shape.Text.Value.Clear(); | |
| shape.Text.Value.Add(new Txt("New Text")); | |
| } | |
| } | |
| // Save diagram | |
| diagram.Save(dataDir + "UpdateShapeText_out.vdx", SaveFileFormat.VDX); |
Apply Built-in or Custom Stylesheet to a Visio Shape
Microsoft Visio style sheets store formatting information that can be applied to shapes for a consistent look and feel. Aspose.Diagram for .NET allows you to apply style sheets from inside an application.
The TextStyle, FillStyle and LineStyle properties exposed by the Shape class support the Aspose.Diagram.StyleSheet object. The property can be used to retrieve style information and apply custom text, line and fill styles to a diagram.
Custom Styles in Microsoft Visio
To apply custom styles to shapes in Microsoft Visio:
- Open a diagram in Microsoft Visio.
- Select Define Styles from the Format menu (Visio 2007), or right-click Styles in the Drawing Explorer window, and select Define Styles (Visio 2010).
- In the Define Styles dialog, type a new name for your custom style sheet. For example, CustomStyle1.
- Click the Text, Line and Fill buttons to set text, line and fill styles respectively.
- Click OK.
After defining custom style sheets in Microsoft Visio, use the following code in a .NET application to apply custom styles to your shapes. Note that the code samples below call the custom style sheet defined above: you need to know the name and location of the sheet you apply. To apply custom styles programmatically:
- Load a diagram.
- Find the shape you want to apply a style to.
- Load the stylesheet.
- Apply styles.
- Save the diagram.
Apply Custom Styles Programming Sample
| // For complete examples and data files, please go to https://github.com/aspose-diagram/Aspose.Diagram-for-.NET | |
| // The path to the documents directory. | |
| string dataDir = RunExamples.GetDataDir_ShapeText(); | |
| // Load diagram | |
| Diagram vsdDiagram = new Diagram(dataDir + "ApplyCustomStyleSheets.vsd"); | |
| // Get page by name | |
| Page page = vsdDiagram.Pages.GetPage("Flow 1"); | |
| Shape sourceShape = null; | |
| // Find the shape to apply the style | |
| foreach (Aspose.Diagram.Shape shape in page.Shapes) | |
| { | |
| if (shape.Name == "Process") | |
| { | |
| sourceShape = shape; | |
| break; | |
| } | |
| } | |
| StyleSheet customStyleSheet = null; | |
| // Find the required style sheet | |
| foreach (StyleSheet styleSheet in vsdDiagram.StyleSheets) | |
| { | |
| if (styleSheet.Name == "Basic") | |
| { | |
| customStyleSheet = styleSheet; | |
| break; | |
| } | |
| } | |
| if (sourceShape != null && customStyleSheet != null) | |
| { | |
| // Apply text style | |
| sourceShape.TextStyle = customStyleSheet; | |
| // Apply fill style | |
| sourceShape.FillStyle = customStyleSheet; | |
| // Apply line style | |
| sourceShape.LineStyle = customStyleSheet; | |
| } | |
| // Save changed diagram as VDX | |
| vsdDiagram.Save(dataDir + "ApplyCustomStyleSheets_out.vdx", SaveFileFormat.VDX); |
Apply Different Style on the Each Text Value of a Shape
As well as creating diagrams, Aspose.Diagram for .NET lets you work with shapes in different ways. This article helps to add multiple text values to a shape and apply different style on each text value.
Adding Shape Text and Styles
| Input diagram |
|---|
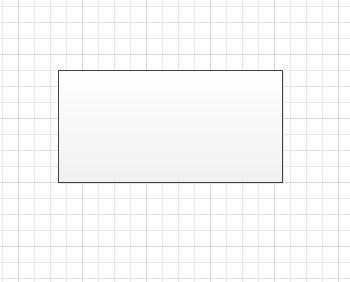 |
| Diagram after adding various text values to a shape with different style on each text value |
|---|
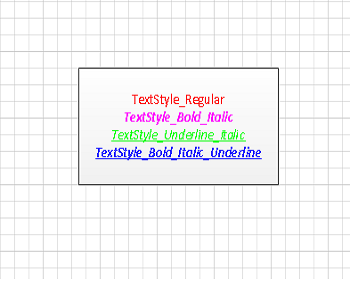 |
Adding Text and Styles Programming Sample
The following piece of code add a shape’s text and different styles.
| // For complete examples and data files, please go to https://github.com/aspose-diagram/Aspose.Diagram-for-.NET | |
| // The path to the documents directory. | |
| string dataDir = RunExamples.GetDataDir_ShapeText(); | |
| // Load diagram | |
| Diagram diagram = new Diagram(dataDir + "Drawing1.vsdx"); | |
| // Get page by name | |
| Page page = diagram.Pages.GetPage("Page-1"); | |
| // Get shape by ID | |
| Shape shape = page.Shapes.GetShape(1); | |
| // Clear shape text values and chars | |
| shape.Text.Value.Clear(); | |
| shape.Chars.Clear(); | |
| // Mark character run and add text | |
| shape.Text.Value.Add(new Cp(0)); | |
| shape.Text.Value.Add(new Txt("TextStyle_Regular\n")); | |
| shape.Text.Value.Add(new Cp(1)); | |
| shape.Text.Value.Add(new Txt("TextStyle_Bold_Italic\n")); | |
| shape.Text.Value.Add(new Cp(2)); | |
| shape.Text.Value.Add(new Txt("TextStyle_Underline_Italic\n")); | |
| shape.Text.Value.Add(new Cp(3)); | |
| shape.Text.Value.Add(new Txt("TextStyle_Bold_Italic_Underline")); | |
| // Add formatting characters | |
| shape.Chars.Add(new Aspose.Diagram.Char()); | |
| shape.Chars.Add(new Aspose.Diagram.Char()); | |
| shape.Chars.Add(new Aspose.Diagram.Char()); | |
| shape.Chars.Add(new Aspose.Diagram.Char()); | |
| // Set properties e.g. color, font, size and style etc. | |
| shape.Chars[0].IX = 0; | |
| shape.Chars[0].Color.Value = "#FF0000"; | |
| shape.Chars[0].Font.Value = 4; | |
| shape.Chars[0].Size.Value = 0.22; | |
| shape.Chars[0].Style.Value = StyleValue.Undefined; | |
| // Set properties e.g. color, font, size and style etc. | |
| shape.Chars[1].IX = 1; | |
| shape.Chars[1].Color.Value = "#FF00FF"; | |
| shape.Chars[1].Font.Value = 4; | |
| shape.Chars[1].Size.Value = 0.22; | |
| shape.Chars[1].Style.Value = StyleValue.Bold | StyleValue.Italic; | |
| // Set properties e.g. color, font, size and style etc. | |
| shape.Chars[2].IX = 2; | |
| shape.Chars[2].Color.Value = "#00FF00"; | |
| shape.Chars[2].Font.Value = 4; | |
| shape.Chars[2].Size.Value = 0.22; | |
| shape.Chars[2].Style.Value = StyleValue.Underline | StyleValue.Italic; | |
| // Set properties e.g. color, font, size and style etc. | |
| shape.Chars[3].IX = 3; | |
| shape.Chars[3].Color.Value = "#3333FF"; | |
| shape.Chars[3].Font.Value = 4; | |
| shape.Chars[3].Size.Value = 0.22; | |
| shape.Chars[3].Style.Value = StyleValue.Bold | StyleValue.Italic | StyleValue.Underline; | |
| // Save diagram | |
| diagram.Save(dataDir + "ApplyFontOnText_out.vsdx", SaveFileFormat.VSDX); |
Find and Replace the Text of a Shape
The Txt Class allows you to edit the shape’s text. The Replace method, exposed by the Txt class, support changing the text of a shape. The code examples in this article find and replace the shape’s text on the page.
| Input diagram |
|---|
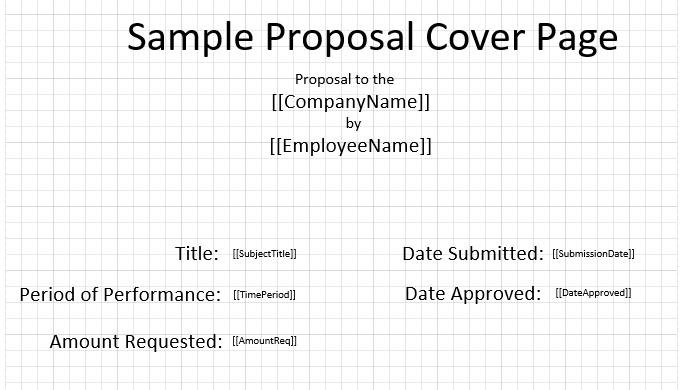 |
| The diagram after the shape is edited |
|---|
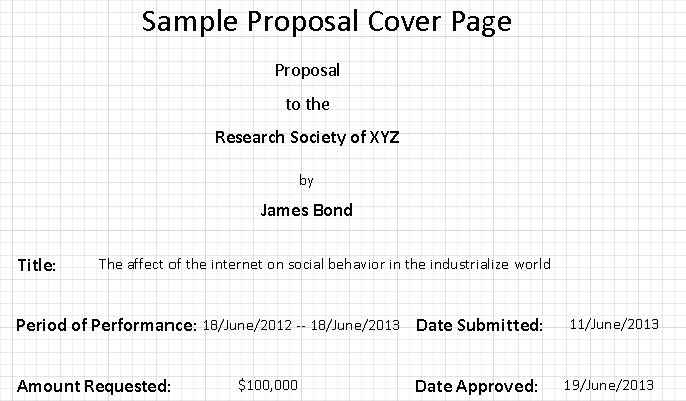 |
| The process for changing the shape’s text: |
- Load a diagram.
- Find a particular text of a shape.
- Replace text of this shape
- Save the diagram.
Find and Replace Text Programming Sample
The code snippets below show how to modify the shape’s text. The code iterate through the shapes of a page.
| // For complete examples and data files, please go to https://github.com/aspose-diagram/Aspose.Diagram-for-.NET | |
| // The path to the documents directory. | |
| string dataDir = RunExamples.GetDataDir_ShapeText(); | |
| // Prepare a collection old and new text | |
| Dictionary<string, string> replacements = new Dictionary<string, string>(); | |
| replacements.Add("[[CompanyName]]", "Research Society of XYZ"); | |
| replacements.Add("[[EmployeeName]]", "James Bond"); | |
| replacements.Add("[[SubjectTitle]]", "The affect of the internet on social behavior in the industrialize world"); | |
| replacements.Add("[[TimePeriod]]", DateTime.Now.AddYears(-1).ToString("dd/MMMM/yyyy") + " -- " + DateTime.Now.ToString("dd/MMMM/yyyy")); | |
| replacements.Add("[[SubmissionDate]]", DateTime.Now.AddDays(-7).ToString("dd/MMMM/yyyy")); | |
| replacements.Add("[[AmountReq]]", "$100,000"); | |
| replacements.Add("[[DateApproved]]", DateTime.Now.AddDays(1).ToString("dd/MMMM/yyyy")); | |
| // Load diagram | |
| Diagram diagram = new Diagram(dataDir + "FindReplaceText.vsdx"); | |
| // Get page by name | |
| Page page = diagram.Pages.GetPage("Page-1"); | |
| // Iterate through the shapes of a page | |
| foreach (Shape shape in page.Shapes) | |
| { | |
| foreach (KeyValuePair<string, string> kvp in replacements) | |
| { | |
| foreach (FormatTxt txt in shape.Text.Value) | |
| { | |
| Txt tx = txt as Txt; | |
| if (tx != null && tx.Text.Contains(kvp.Key)) | |
| { | |
| // Find and replace text of a shape | |
| tx.Text = tx.Text.Replace(kvp.Key, kvp.Value); | |
| } | |
| } | |
| } | |
| } | |
| // Save the diagram | |
| diagram.Save(dataDir + "FindAndReplaceShapeText_out.vsdx", SaveFileFormat.VSDX); |
Extract Plain Text from the Visio Diagram Page
Aspose.Diagram API allows developers to extract plain text from the Visio diagram page. They can also iterate through the Visio diagram pages to cover the whole Visio diagram text.
Microsoft Office Visio adds the text to the shapes. The Shape class contains an element called Text, which contains the characters of the text and special elements (cp, pp, tp, and fld) that mark the end of one run and the beginning of the next.
Extract Plain Text Programming Sample
The following piece of code iterates through the shapes of the Visio Page and filter plain text without formatting information.
| // For complete examples and data files, please go to https://github.com/aspose-diagram/Aspose.Diagram-for-.NET | |
| static string text = ""; | |
| public static void Run() | |
| { | |
| // The path to the documents directory. | |
| string dataDir = RunExamples.GetDataDir_ShapeText(); | |
| // Load diagram | |
| Diagram diagram = new Diagram(dataDir + "Drawing1.vsdx"); | |
| // Get Visio diagram page | |
| Aspose.Diagram.Page page = diagram.Pages.GetPage("Page-1"); | |
| // Iterate through the shapes | |
| foreach (Aspose.Diagram.Shape shape in page.Shapes) | |
| { | |
| // Extract plain text from the shape | |
| GetShapeText(shape); | |
| } | |
| // Display extracted text | |
| Console.WriteLine(text); | |
| } | |
| private static void GetShapeText(Aspose.Diagram.Shape shape) | |
| { | |
| // Filter shape text | |
| if (shape.Text.Value.Text != "") | |
| text += Regex.Replace(shape.Text.Value.Text, "\\<.*?>", ""); | |
| // For image shapes | |
| if (shape.Type == TypeValue.Foreign) | |
| text += (shape.Name); | |
| // For group shapes | |
| if (shape.Type == TypeValue.Group) | |
| foreach (Aspose.Diagram.Shape subshape in shape.Shapes) | |
| { | |
| GetShapeText(subshape); | |
| } | |
| } |