تحويل ملف إلى PDF عبر نشاط سير العمل
إعداد سير العمل
يقوم هذا المثال بإنشاء سير عمل يحول أي عنصر جديد في مكتبة المستندات إلى تنسيق PDF ويخزنه في مكتبة مستندات أخرى. يستخدم المثال مكتبة المستندات الشخصية كمكتبة المصدر ومجلد Pdf الفرعي في مكتبة المستندات المشتركة كمكتبة الوجهة.
يدعم Aspose.PDF for SharePoint تحويل ملفات HTML والنصوص والصور.
تصميم سير العمل باستخدام SharePoint Designer
-
افتح SharePoint Designer واتصل بالموقع حيث سيتم تنفيذ سير العمل.
-
اختر Workflows من site objects ثم افتح List Workflow.
-
اختر مكتبة Personal Documents لإنشاء وربط سير عمل قائمة جديد بمكتبة المستندات.
اختيار المستندات الشخصية من القائمة
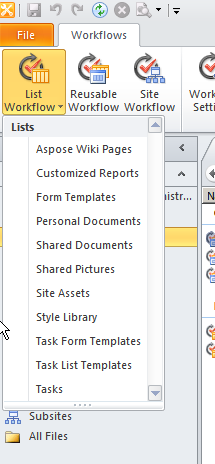
-
أنشئ واربط سير عمل القائمة بمكتبة Personal Documents عن طريق كتابة اسم ووصف سير العمل.
-
انقر على OK لإكمال هذه الخطوة.
إنشاء سير عمل قائمة
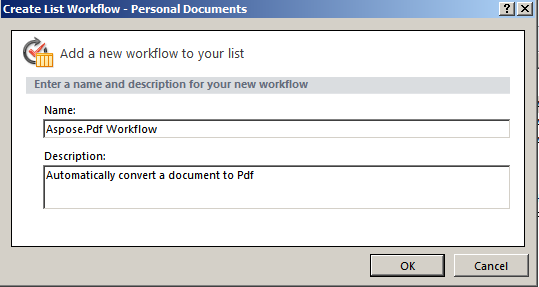
يظهر محرر خطوات سير العمل. يُستخدم هذا لتعريف الشروط والإجراءات لسير العمل. الآن أضف إجراءً لتحويل مستند جديد إلى PDF بدون أي شرط، من Aspose Actions.
-
اختر إجراء تحويل الملف إلى PDF عبر Aspose.PDF من قائمة الإجراء.
اختيار وإجراء
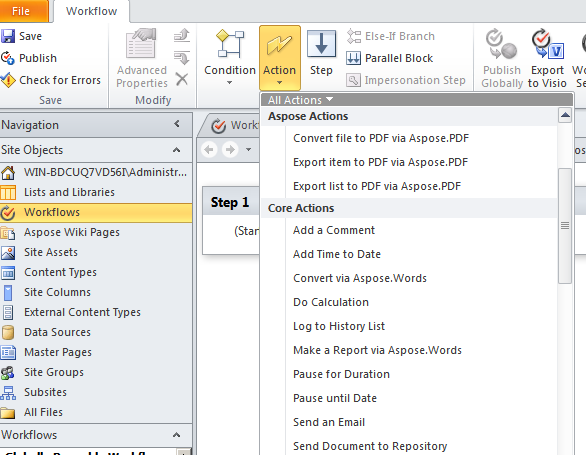
- قم بتكوين معلمات الإجراء:
-
قم بتعيين معلمة هذا المجلد إلى مجلد الوجهة.
-
إما اترك المعلمات الأخرى للإجراء كقيم افتراضية أو قم بتعيينها باستخدام نافذة خصائص الإجراء. القيمة الافتراضية لمعلمة الكتابة فوق هي false.
محرر سير العمل
-

تعيين مكتبة الوجهة
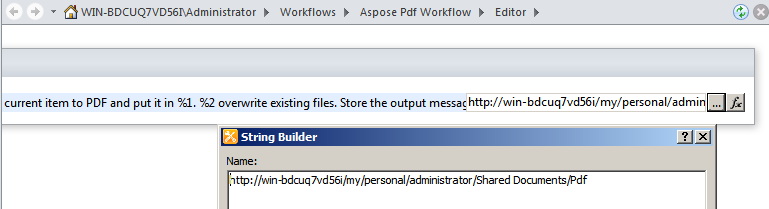
تعيين الخصائص
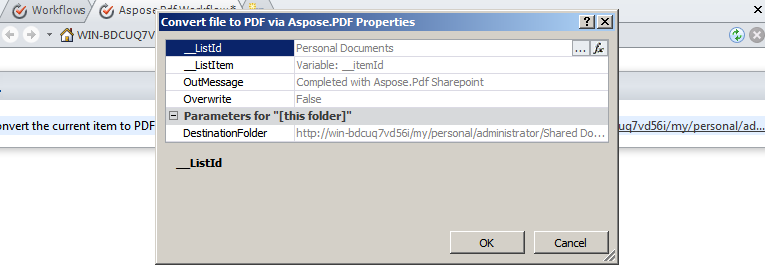
-
من قائمة سير العمل، اختر إعدادات سير العمل.
-
اختر بدء سير العمل تلقائيًا عند إنشاء عنصر جديد وقم بإلغاء تحديد الخيارات الأخرى من خيارات البدء.
تعيين خيارات البدء
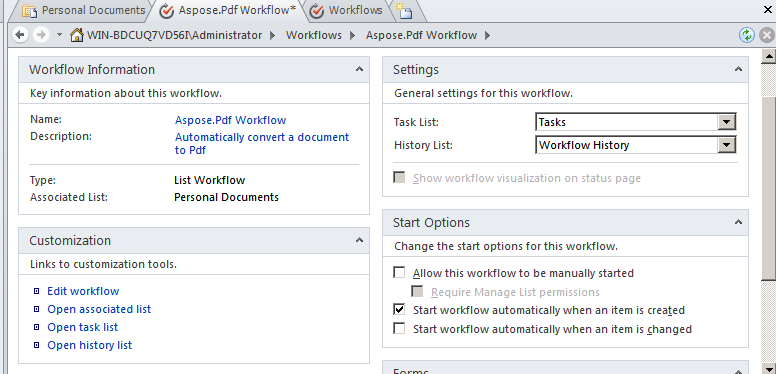
تم الانتهاء من تصميم سير العمل.
- احفظ وانشر سير العمل لتطبيقه على موقع SharePoint.
اختبار سير العمل
لاختبار سير العمل:
-
افتح موقع SharePoint وقم بتحميل مستند جديد إلى مكتبة المستندات المستندات الشخصية. يدعم Aspose.PDF لـ SharePoint التحويل من ملفات HTML وملفات النصوص والصور (JPG، PNG، GIF، TIFF و BMP*) إلى PDF. تم تكوين سير العمل ليبدأ تلقائيًا عند إنشاء عنصر جديد، لذا يتم معالجة الملفات تلقائيًا.
-
قم بتحديث المتصفح. يظهر حالة سير العمل في عمود سير العمل، Aspose.PDF Workflow في هذه الحالة.
إضافة مستند إلى مكتبة المصدر
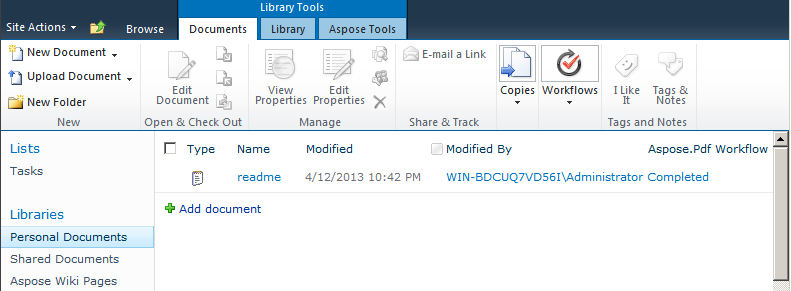
-
افتح مكتبة المستندات الوجهة لعرض المستند المحول. Shared Documents/Pdf هو المسار في هذا المثال.
مكتبة الوجهة
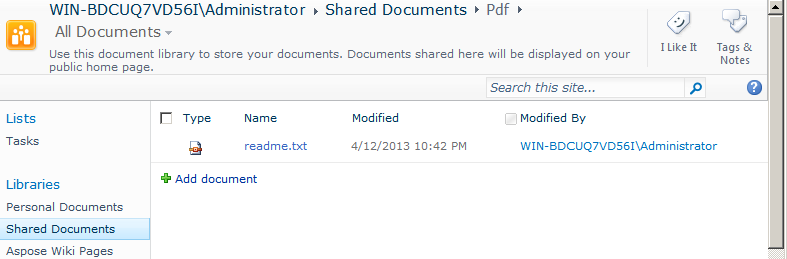
تحويل ملف إلى PDF عبر نشاط سير العمل
في هذا الدليل، سنوضح لك كيفية إعداد عملية تحويل ملف إلى PDF باستخدام نشاط سير العمل. سير العمل سيمكنك من تحويل أنواع مختلفة من الملفات إلى تنسيق PDF بطريقة تلقائية وسهلة.
المتطلبات الأساسية
- يجب أن يكون لديك حساب في النظام.
- يجب أن يكون لديك ملفات تريد تحويلها إلى PDF.
الخطوات
-
إضافة نشاط تحويل PDF إلى سير العمل
- اذهب إلى لوحة التحكم الخاصة بك.
- اختر “إضافة نشاط جديد”.
- ابحث عن نشاط “تحويل إلى PDF” وأضفه إلى سير العمل الخاص بك.
-
تهيئة النشاط
- بعد إضافة النشاط، انقر على أيقونة التهيئة.
- اختر نوع الملفات التي تريد تحويلها (مثل Word، Excel، إلخ).
- حدد المسار الذي تريد حفظ ملفات PDF المحولة فيه.
-
اختبار سير العمل
- قم بتشغيل سير العمل للتأكد من أن كل شيء يعمل كما هو متوقع.
- تحقق من أن الملفات تم تحويلها وحفظها بنجاح في المسار المحدد.
الملاحظات
- تأكد من أن الملفات الأصلية ليست محمية بكلمة مرور أو تالفة.
- تأكد من توفر مساحة كافية في الوجهة لحفظ الملفات المحولة.