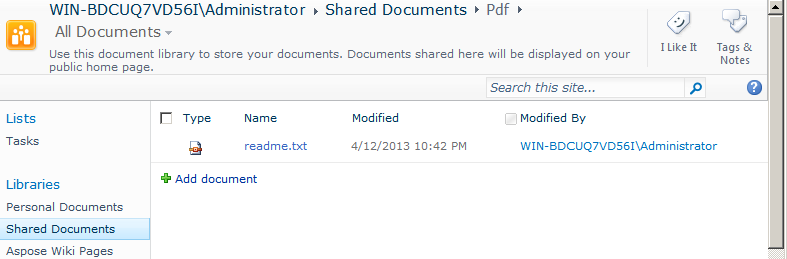Conversion d'un fichier en PDF via une activité de workflow
Configuration d’un Workflow
Cet exemple crée un workflow qui convertit tout nouvel élément dans une bibliothèque de documents au format PDF et le stocke dans une autre bibliothèque de documents. L’exemple utilise la bibliothèque Documents personnels comme bibliothèque source et le sous-dossier Pdf dans la bibliothèque Documents partagés comme bibliothèque de destination.
Aspose.PDF pour SharePoint prend en charge la conversion de fichiers HTML, texte et image.
Concevoir le Flux de Travail avec SharePoint Designer
-
Ouvrez SharePoint Designer et connectez-vous au site où le flux de travail sera implémenté.
-
Sélectionnez Flux de travail dans objets du site puis ouvrez Flux de liste.
-
Sélectionnez la bibliothèque Documents personnels pour créer et attacher un nouveau flux de liste à la bibliothèque de documents.
Sélection de Documents personnels dans le menu
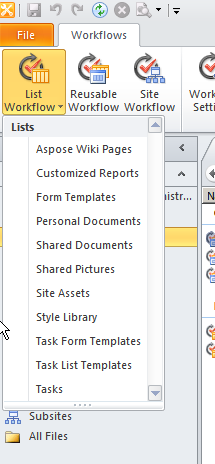
-
Créez et attachez le flux de liste à la bibliothèque Documents personnels en tapant un nom et une description pour le flux de travail.
-
Cliquez sur OK pour terminer cette étape.
Création d’un flux de liste
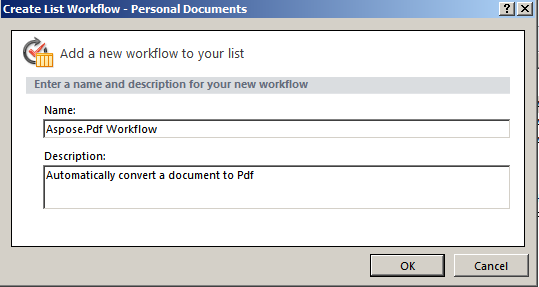
Un éditeur d’étapes de flux de travail apparaît. Ceci est utilisé pour définir les conditions et les actions pour les flux de travail. Ajoutez maintenant une action pour convertir un nouveau document en PDF sans condition, à partir de Aspose Actions.
-
Sélectionnez l’action Convertir le fichier en PDF via Aspose.PDF dans le menu Action.
Sélectionner une action
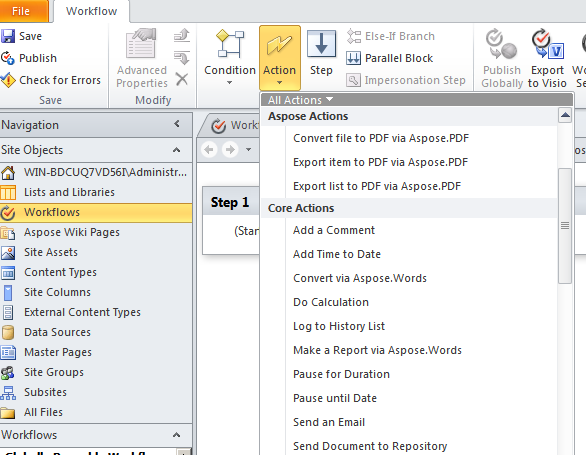
- Configurez les paramètres de l’action :
-
Définissez le paramètre ce dossier sur le dossier de destination.
-
Soit laissez les autres paramètres de l’action avec les valeurs par défaut, soit définissez-les à l’aide de la fenêtre des propriétés de l’action. La valeur par défaut pour le paramètre Écraser est faux.
L’Éditeur de Workflow
-

Définir la bibliothèque de destination
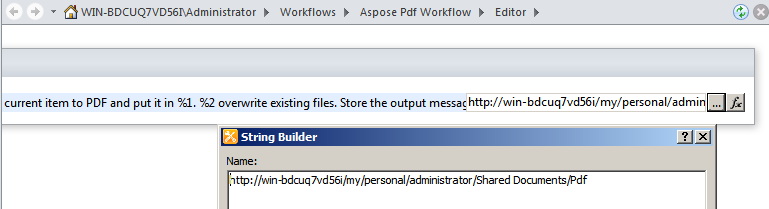
Définir les propriétés
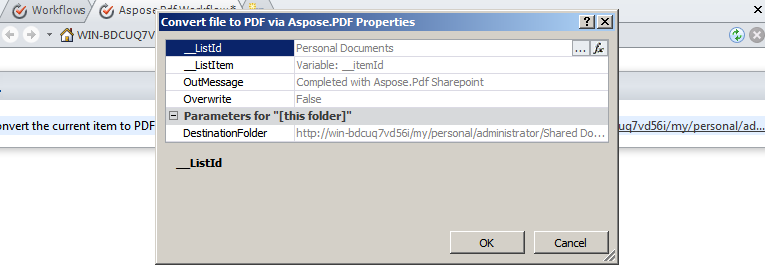
-
Dans le menu Workflow, sélectionnez Paramètres du Workflow.
-
Sélectionnez démarrer automatiquement le workflow lorsqu’un nouvel élément est créé et désélectionnez les autres options dans Options de démarrage.
Définir les options de démarrage
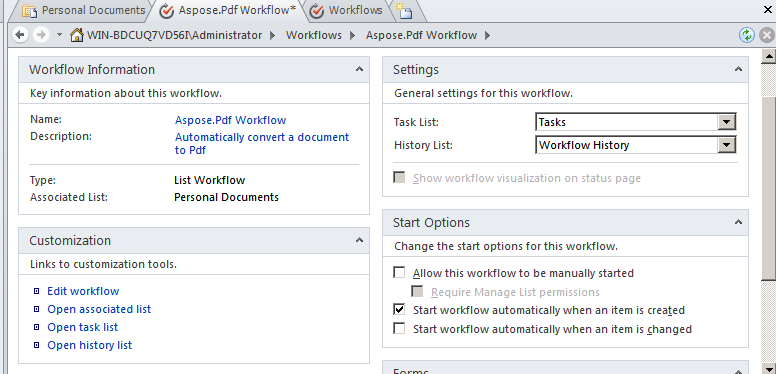
La conception du flux de travail est terminée.
- Enregistrez et publiez le flux de travail pour le mettre en œuvre sur le site SharePoint.
Tester le flux de travail
Pour tester le flux de travail :
-
Ouvrez le site SharePoint et téléchargez un nouveau document dans la bibliothèque de documents Documents personnels. Aspose.PDF pour SharePoint prend en charge la conversion de fichiers HTML, de fichiers texte et d’images (JPG, PNG, GIF, TIFF et BMP*) en PDF. Le flux de travail est configuré pour démarrer automatiquement lorsqu’un nouvel élément est créé, de sorte que les fichiers sont traités automatiquement.
-
Actualisez le navigateur. Le statut du flux de travail apparaît dans la colonne de flux de travail, Aspose.PDF Workflow dans ce cas.
Ajouter un document à la bibliothèque source
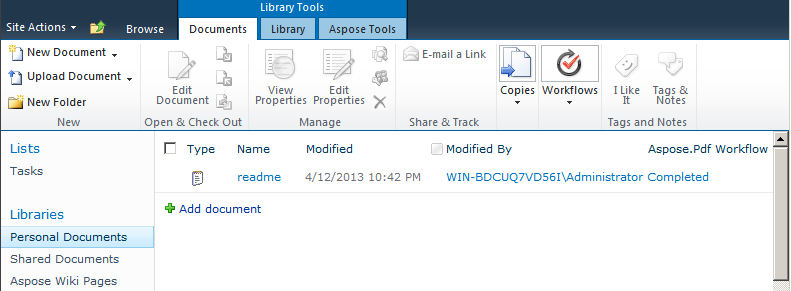
-
Ouvrez la bibliothèque de documents de destination pour afficher le document converti. Documents partagés/Pdf est le chemin dans cet exemple.
La bibliothèque de destination