Analyzing your prompt, please hold on...
An error occurred while retrieving the results. Please refresh the page and try again.
この機能は、Aspose.PDF.Drawingライブラリでも動作します。
Floating Boxツールは、PDFページにテキストやその他のコンテンツを配置するための特別なツールです。その主な機能は、FloatingBoxのサイズを超えた場合のテキストクリッピングです。
// For complete examples and data files, visit https://github.com/aspose-pdf/Aspose.PDF-for-.NET
private static void CreateAndAddFloatingBox()
{
// Create PDF document
using (var document = new Aspose.Pdf.Document())
{
var page = document.Pages.Add();
// Create and fill box
var box = new Aspose.Pdf.FloatingBox(400, 30)
{
Border = new Aspose.Pdf.BorderInfo(Aspose.Pdf.BorderSide.All, 1.5f, Aspose.Pdf.Color.DarkGreen),
IsNeedRepeating = false,
};
box.Paragraphs.Add(new Aspose.Pdf.Text.TextFragment("text example"));
// Add box
page.Paragraphs.Add(box);
}
}
上記の例では、幅400pt、高さ30ptのFloatingBoxを作成しています。 また、この例では、与えられたサイズに収まるよりも多くのテキストが意図的に作成されました。 その結果、テキストが切り取られました。
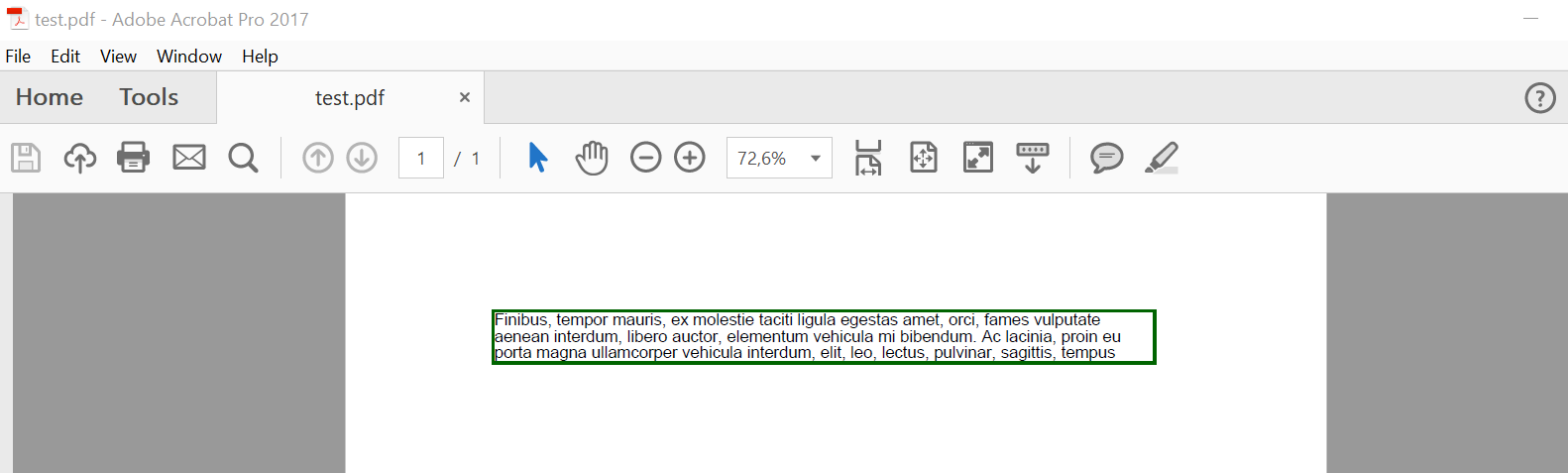
プロパティIsNeedRepeatingのfalse値は、テキストを1ページに制限します。
このプロパティをtrueに設定すると、テキストは同じ位置で次のページに再配置されます。

FloatingBoxは複数列レイアウトをサポートしています。このようなレイアウトを作成するには、ColumnInfoプロパティの値を定義する必要があります。
ColumnWidthsは、pt単位の幅の列挙を含む文字列です。ColumnSpacingは、列間の隙間の幅を含む文字列です。ColumnCountは、列の数です。// For complete examples and data files, visit https://github.com/aspose-pdf/Aspose.PDF-for-.NET
private static void MultiColumnLayout()
{
// The path to the documents directory
var dataDir = RunExamples.GetDataDir_AsposePdf_Tooltip();
// Create PDF document
using (var document = new Aspose.Pdf.Document())
{
// Add page
var page = document.Pages.Add();
// Set margin settings
page.PageInfo.Margin = new Aspose.Pdf.MarginInfo(36, 18, 36, 18);
var columnCount = 3;
var spacing = 10;
var width = page.PageInfo.Width
- page.PageInfo.Margin.Left
- page.PageInfo.Margin.Right
- (columnCount - 1) * spacing;
var columnWidth = width / 3;
// Create FloatingBox
var box = new Aspose.Pdf.FloatingBox()
{
IsNeedRepeating = true
};
box.ColumnInfo.ColumnWidths = $"{columnWidth} {columnWidth} {columnWidth}";
box.ColumnInfo.ColumnSpacing = $"{spacing}";
box.ColumnInfo.ColumnCount = 3;
var phrase = "text example";
var paragraphs = new string[10]
{
phrase, phrase, phrase, phrase, phrase,
phrase, phrase, phrase, phrase, phrase,
};
foreach (var paragraph in paragraphs)
{
box.Paragraphs.Add(new Aspose.Pdf.Text.TextFragment(paragraph));
}
// Add a box to a page
page.Paragraphs.Add(box);
// Save PDF document
document.Save(dataDir + "MultiColumnLayout_out.pdf");
}
}
上記の例では、追加ライブラリのLoremNETを使用して20段落を作成しました。これらの段落は3列に分けられ、テキストが尽きるまで次のページを埋めました。
次の例でも前の例と同様のことを行います。違いは、3つの段落を作成したことです。FloatingBoxに各段落を新しい列にレンダリングさせることができます。そのためには、FloatingBoxオブジェクトにテキストを追加する際にIsFirstParagraphInColumnを設定する必要があります。
// For complete examples and data files, visit https://github.com/aspose-pdf/Aspose.PDF-for-.NET
private static void MultiColumnLayout2()
{
// The path to the documents directory
var dataDir = RunExamples.GetDataDir_AsposePdf_Tooltip();
// Create PDF document
using (var document = new Aspose.Pdf.Document())
{
// Add page
var page = document.Pages.Add();
// Set margin settings
page.PageInfo.Margin = new Aspose.Pdf.MarginInfo(36, 18, 36, 18);
var columnCount = 3;
var spacing = 10;
var width = page.PageInfo.Width
- page.PageInfo.Margin.Left
- page.PageInfo.Margin.Right
- (columnCount - 1) * spacing;
var columnWidth = width / 3;
// Create the FloatingBox
var box = new Aspose.Pdf.FloatingBox()
{
IsNeedRepeating = true
};
box.ColumnInfo.ColumnWidths = $"{columnWidth} {columnWidth} {columnWidth}";
box.ColumnInfo.ColumnSpacing = $"{spacing}";
box.ColumnInfo.ColumnCount = 3;
var phrase = "text example";
var paragraphs = new string[10]
{
phrase, phrase, phrase, phrase, phrase,
phrase, phrase, phrase, phrase, phrase,
};
foreach (var paragraph in paragraphs)
{
var text = new Aspose.Pdf.Text.TextFragment(paragraph)
{
IsFirstParagraphInColumn = true
};
box.Paragraphs.Add(text);
}
// Add a box to a page
page.Paragraphs.Add(box);
// Save PDF document
document.Save(dataDir + "MultiColumnLayout2_out.pdf");
}
}
BackgroundColorプロパティを使用して、希望する背景色を設定できます。
// For complete examples and data files, visit https://github.com/aspose-pdf/Aspose.PDF-for-.NET
private static void BackgroundSupport()
{
// Create PDF document
using (var document = new Aspose.Pdf.Document())
{
var page = document.Pages.Add();
var box = new Aspose.Pdf.FloatingBox(400, 60)
{
IsNeedRepeating = false,
BackgroundColor = Aspose.Pdf.Color.LightGreen,
};
var text = "text example";
box.Paragraphs.Add(new Aspose.Pdf.Text.TextFragment(text));
page.Paragraphs.Add(box);
}
}
生成されたページ上のFloatingBoxの位置は、PositioningMode、Left、Topプロパティによって決まります。
PositioningModeの値が
ParagraphPositioningMode.Default(デフォルト値)
以前に配置された要素によって位置が決まります。
要素を追加する際には、次の要素の位置を決定する際に考慮されます。
Left、Topプロパティのいずれかの値がゼロでない場合、それらも考慮されますが、これはあまり明白でない論理を使用するため、使用しない方が良いです。
ParagraphPositioningMode.Absolute
位置はLeftおよびTopの値によって指定され、以前の要素には依存せず、次の要素の位置にも影響を与えません。
// For complete examples and data files, visit https://github.com/aspose-pdf/Aspose.PDF-for-.NET
private static void OffsetSupport()
{
// Create PDF document
using (var document = new Aspose.Pdf.Document())
{
// Add page
var page = document.Pages.Add();
// Create FloatingBox
var box = new Aspose.Pdf.FloatingBox()
{
Top = 45,
Left = 15,
PositioningMode = Aspose.Pdf.ParagraphPositioningMode.Absolute
Border = new Aspose.Pdf.BorderInfo(Aspose.Pdf.BorderSide.All, 1.5f, Aspose.Pdf.Color.DarkGreen)
};
box.Paragraphs.Add(new Aspose.Pdf.Text.TextFragment("text example 1"));
page.Paragraphs.Add(new Aspose.Pdf.Text.TextFragment("text example 2"));
// Add the box to the page
page.Paragraphs.Add(box);
page.Paragraphs.Add(new Aspose.Pdf.Text.TextFragment("text example 3"));
}
}
Analyzing your prompt, please hold on...
An error occurred while retrieving the results. Please refresh the page and try again.