Конвертация файла в PDF через действие рабочего процесса
Настройка рабочего процесса
Этот пример создает рабочий процесс, который конвертирует любой новый элемент в библиотеке документов в формат PDF и сохраняет его в другой библиотеке документов. В примере используется библиотека Личные документы как исходная библиотека и подкаталог Pdf в библиотеке Общие документы как библиотека назначения.
Aspose.PDF для SharePoint поддерживает конвертацию HTML, текстовых и графических файлов.
Проектирование рабочего процесса с использованием SharePoint Designer
-
Откройте SharePoint Designer и подключитесь к сайту, где будет реализован рабочий процесс.
-
Выберите Рабочие процессы из объектов сайта, а затем откройте Рабочий процесс списка.
-
Выберите библиотеку Личные документы, чтобы создать и прикрепить новый рабочий процесс списка к библиотеке документов.
Выбор Личные документы из меню
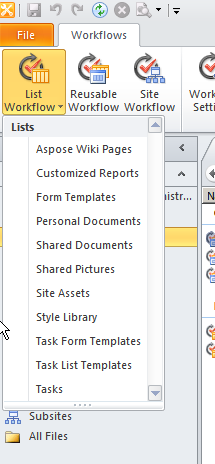
-
Создайте и прикрепите рабочий процесс списка к библиотеке Личные документы, введя имя и описание рабочего процесса.
-
Нажмите ОК, чтобы завершить этот шаг.
Создание рабочего процесса списка
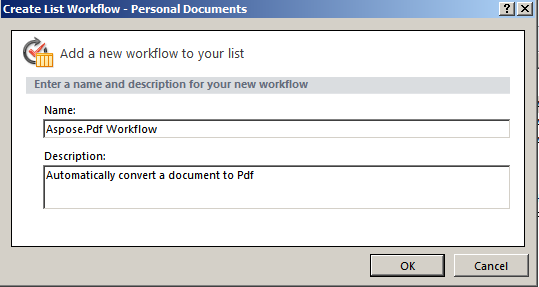
Открывается редактор шагов рабочего процесса. Он используется для определения условий и действий для рабочих процессов. Теперь добавьте действие для преобразования нового документа в PDF без каких-либо условий из Aspose Actions.
-
Выберите действие Конвертировать файл в PDF через Aspose.PDF в меню Действие.
Выбор и действие
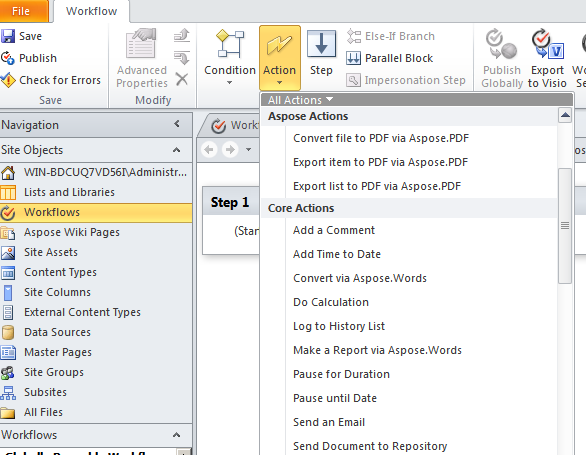
- Настройте параметры действия:
-
Установите параметр эту папку в папку назначения.
-
Либо оставьте остальные параметры действия значениями по умолчанию, либо установите их с помощью окна свойств действия. Значение по умолчанию для параметра Перезаписать - false.
Редактор Рабочего Процесса
-

Установка библиотеки назначения
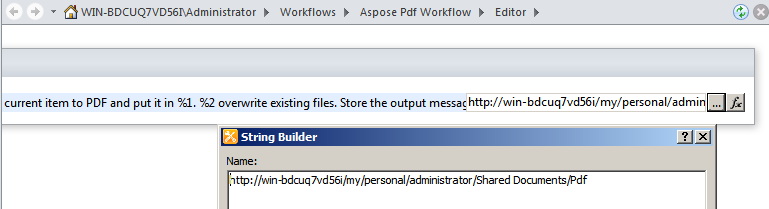
Установка свойств
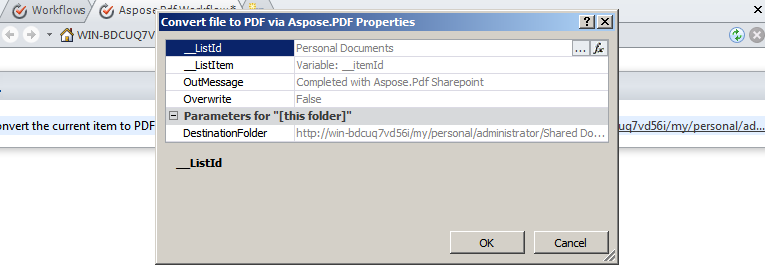
-
В меню Рабочий процесс выберите Настройки рабочего процесса.
-
Выберите автоматически запускать рабочий процесс при создании нового элемента и снимите другие параметры в Параметры запуска.
Настройка параметров запуска
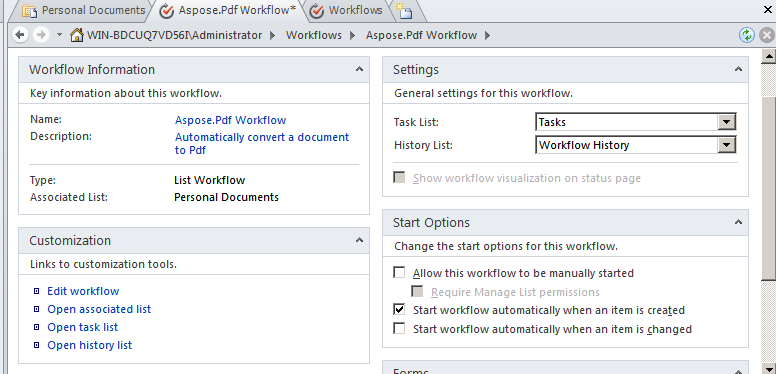
Проектирование рабочего процесса завершено.
- Сохраните и опубликуйте рабочий процесс, чтобы внедрить его на сайт SharePoint.
Тестирование рабочего процесса
Чтобы протестировать рабочий процесс:
-
Откройте сайт SharePoint и загрузите новый документ в библиотеку документов Personal Documents. Aspose.PDF для SharePoint поддерживает конвертацию из HTML файлов, текстовых файлов и изображений (JPG, PNG, GIF, TIFF и BMP*) в PDF. Рабочий процесс настроен на автоматический запуск при создании нового элемента, поэтому файлы обрабатываются автоматически.
-
Обновите браузер. Статус рабочего процесса отображается в столбце рабочего процесса, в этом случае Aspose.PDF Workflow.
Добавление документа в исходную библиотеку
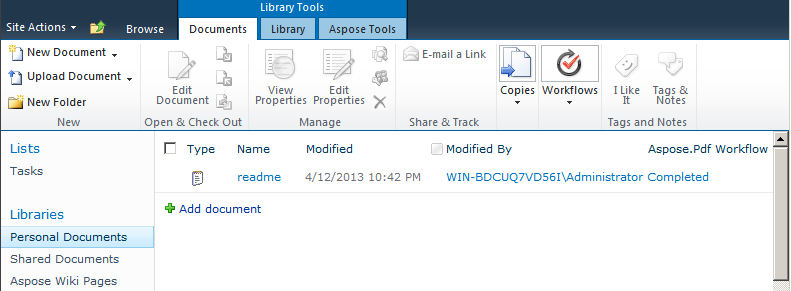
-
Откройте библиотеку документов назначения, чтобы просмотреть преобразованный документ. Shared Documents/Pdf - это путь в этом примере.
Библиотека назначения
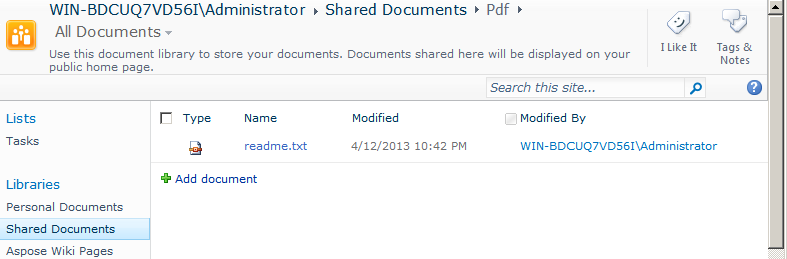
Преобразование файла в PDF через активность рабочего процесса
Этот документ описывает, как использовать активность рабочего процесса для преобразования файла в PDF.
Предварительные требования
- Установленное программное обеспечение для управления рабочими процессами.
- Доступ к системе с правами администратора.
Шаги
- Добавьте активность рабочего процесса: Перейдите в редактор рабочего процесса и добавьте активность “Конвертация в PDF”.
- Настройте параметры: Укажите входной файл и выходной формат как PDF.
- Запустите рабочий процесс: Сохраните изменения и запустите рабочий процесс для выполнения преобразования.
# Пример кода для запуска рабочего процесса
def старт_рабочего_процесса():
# Настройка параметров
параметры = {
"входной_файл": "документ.docx",
"выходной_файл": "документ.pdf",
}
# Запуск рабочего процесса
запуск_процесса(параметры)
Часто задаваемые вопросы
В: Могу ли я использовать эту активность для других форматов?
О: Да, активность поддерживает множество форматов для конвертации.
В: Что делать, если преобразование не удалось?
О: Проверьте, что входной файл не поврежден и у вас есть необходимые разрешения.
Заключение
Следуя этим шагам, вы сможете успешно конвертировать файлы в PDF с помощью активности рабочего процесса.