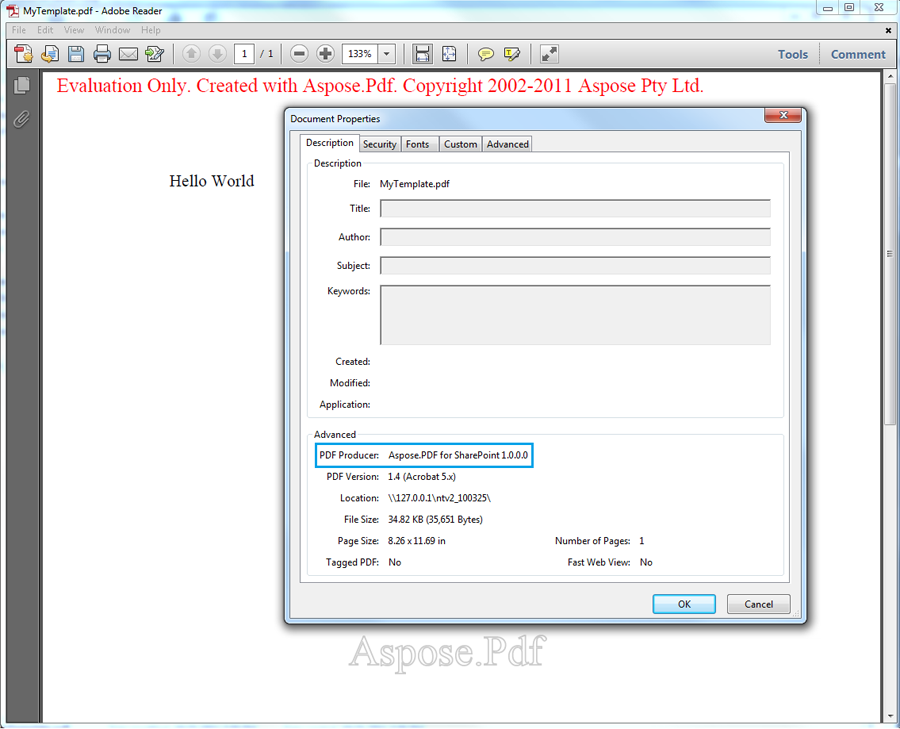How to Create and Convert an XML File to PDF
Создание XML-файла и его конвертация в PDF
Шаг за шагом, эта статья проведет вас через процесс создания XML-файла и его конвертации в PDF:
- Создайте XML файл.
- Создайте PDF шаблон.
- Загрузите XML шаблон.
- Укажите путь к исходному файлу.
- Укажите свойства файла.
- Экспортируйте файл в PDF.
- Сохраните PDF файл.
Шаг 1: Создайте XML файл
Сначала создайте XML файл на основе объектной модели документа Aspose.PDF для .NET.
Согласно DOM Aspose.PDF для .NET, PDF документ содержит коллекцию объектов Section, а Section содержит один или несколько элементов Paragraph. Текст является объектом уровня абзаца и может содержать один или несколько сегментов. Ниже приведен пример текстовой строки, добавленной в объект Segment и добавленной в объект Text. Наконец, элемент Text добавляется в коллекцию абзацев объекта Section.
XML
<?xml version="1.0" encoding="utf-8" ?>
<Pdf xmlns="Aspose.PDF">
<Section>
<Text>
<Segment>Hello World</Segment>
</Text>
</Section>
</Pdf>- Войдите на сайт SharePoint.
- Выберите Действие сайта и Все элементы.
- Выберите опцию Создать и выберите PDF Template из списка.
- Введите имя шаблона.
- Нажмите Создать.
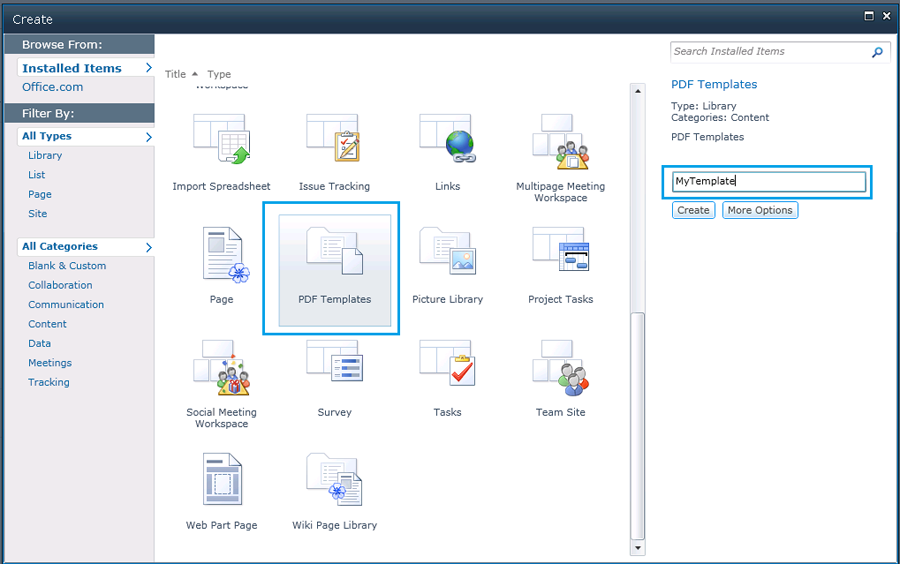
Шаг 3: Загрузка XML-шаблона
После создания шаблона загрузите XML файл:
- На странице шаблона PDF выберите Добавить новый элемент.
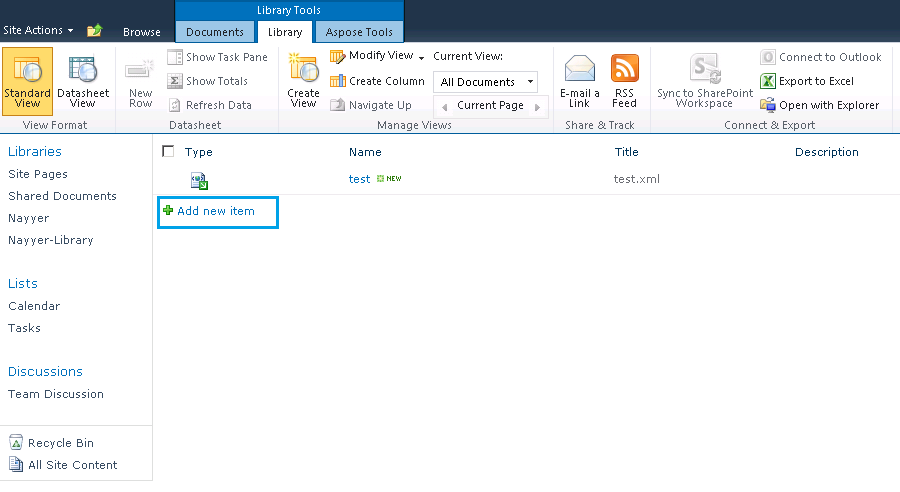
Шаг 4: Укажите путь к исходному файлу
В диалоговом окне загрузки документа:
- Нажмите Обзор и найдите XML-файл на вашей системе. Вы можете установить флажок, чтобы перезаписать существующий файл.
- Нажмите кнопку ОК.

Шаг 5: Укажите свойства файла
Когда файл загружен, добавьте информацию в обязательные поля (отмеченные красной звездочкой: *).
Для этого примера было добавлено примерное описание, и следующие поля заполнены:
- Краткое описание документа.
- Введите AllListTypes для поля Назначенные типы списков.
- Выберите Список из меню Тип. Убедитесь, что статус остается Активный.
- Нажмите Сохранить, чтобы сохранить свойства.
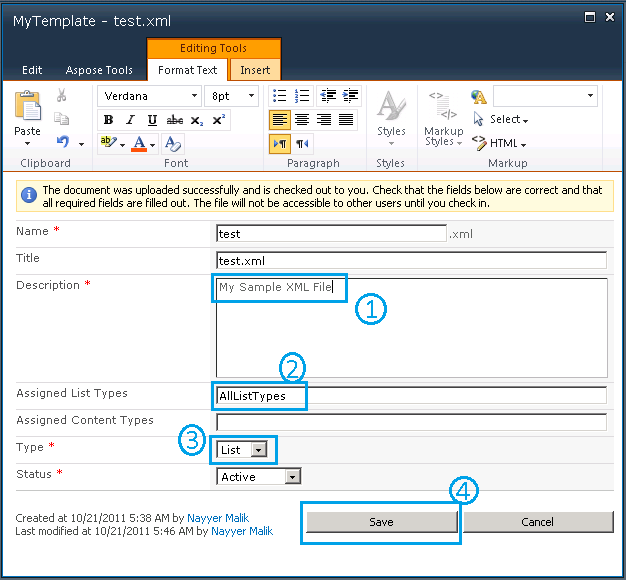
Шаг 6: Экспорт в PDF
Когда XML-файл добавлен в шаблон PDF: Либо:
- Щелкните правой кнопкой мыши файл test.xml.
- Выберите Экспорт в PDF в меню.
Или:
- Выберите Aspose Tools из Библиотечные инструменты.
- Нажмите Экспорт.
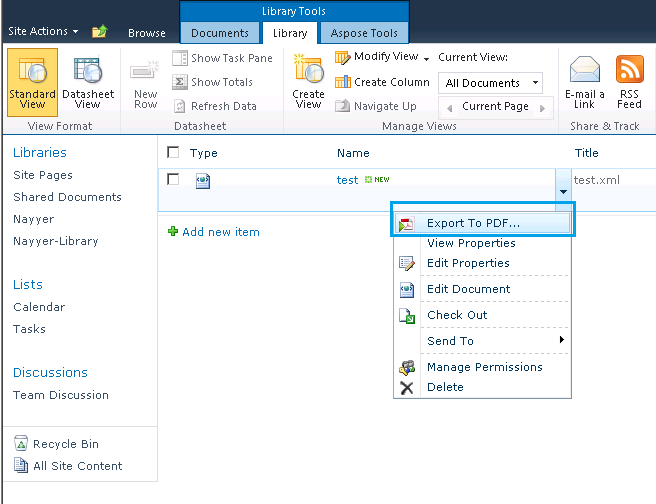
Шаг 7: Сохранение документа PDF
- В диалоге Экспорт в PDF выберите Хранилище шаблонов (место, где хранится исходный файл).
- Выберите файл для экспорта из меню Имя шаблона.
- Нажмите Экспорт в PDF, чтобы сохранить итоговый PDF-документ.
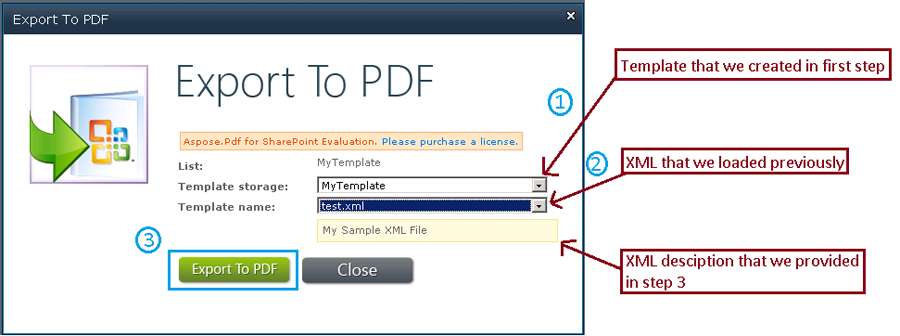
Открыть PDF
Документ PDF сохранен и может быть открыт. На изображении ниже обратите внимание на фразу “Hello World”, которая была в теге {segment] в XML. Также обратите внимание, что производитель PDF — Aspose.PDF для SharePoint.