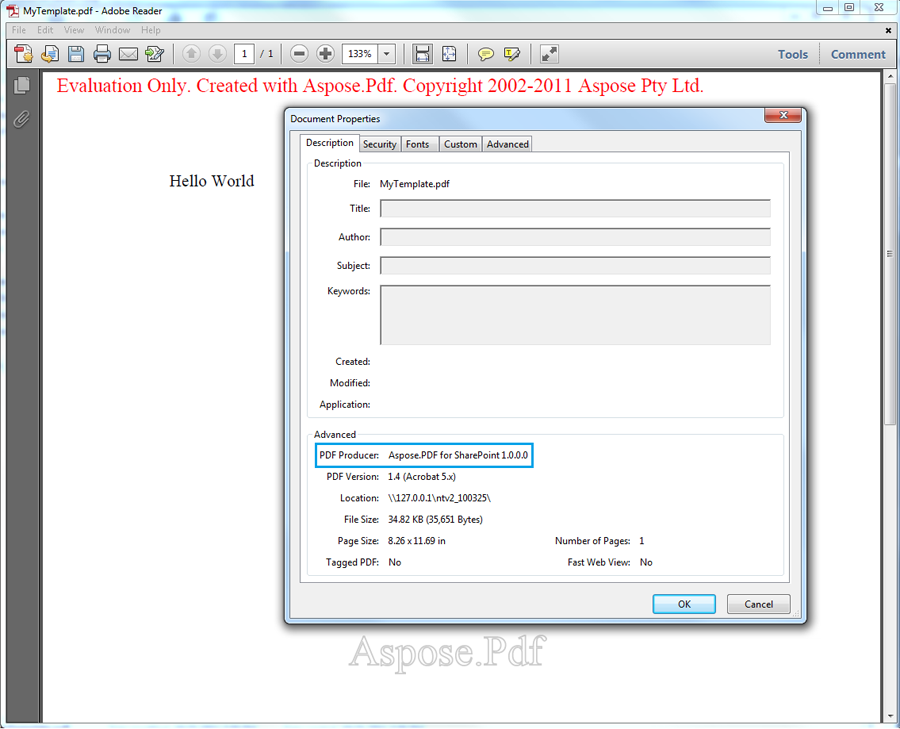如何创建和转换XML文件为PDF
Contents
[
Hide
]
Aspose.PDF for SharePoint建立在我们屡获殊荣的Aspose.PDF for .NET组件之上。Aspose.PDF for .NET提供了从头创建PDF文档到操作现有PDF文件的显著功能。在这些功能中,XML到PDF的转换是该产品支持的一个出色功能。因此,我们相信Aspose.PDF for SharePoint也能够将XML文件转换为PDF格式。
创建XML文件并将其转换为PDF
逐步地,本文将引导您完成创建XML文件并将其转换为PDF的过程:
步骤 1:创建 XML 文件
首先根据 Aspose.PDF for .NET 文档对象模型创建一个 XML 文件。
根据 Aspose.PDF for .NET DOM,一个 PDF 文档包含一组 Section 对象,一个 Section 包含一个或多个段落元素。 文本是一个段落级对象,可能包含一个或多个片段。下面,将一个示例文本字符串添加到一个段对象,并添加到一个文本对象中。最后,将文本元素添加到段对象的段落集合中。
XML
<?xml version="1.0" encoding="utf-8" ?>
<Pdf xmlns="Aspose.PDF">
<Section>
<Text>
<Segment>你好,世界</Segment>
</Text>
</Section>
</Pdf>- 登录到 SharePoint 网站。
- 选择 网站操作 和 所有项目。
- 选择 创建 选项,并从列表中选择 PDF 模板。
- 输入模板名称。
- 点击 创建。
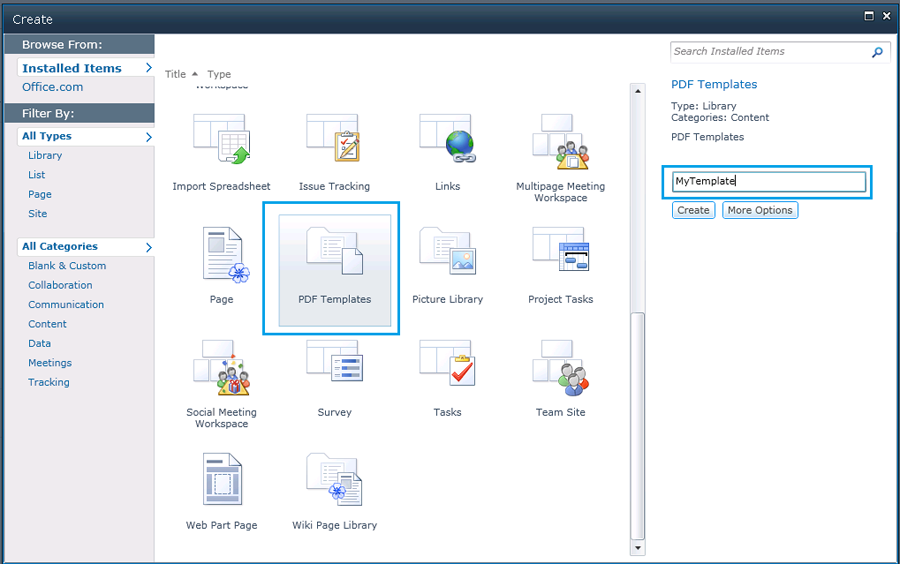
步骤 3: 加载 XML 模板
一旦模板创建完成,加载 XML 文件:
- 在 PDF 模板页面,选择 添加新项目。
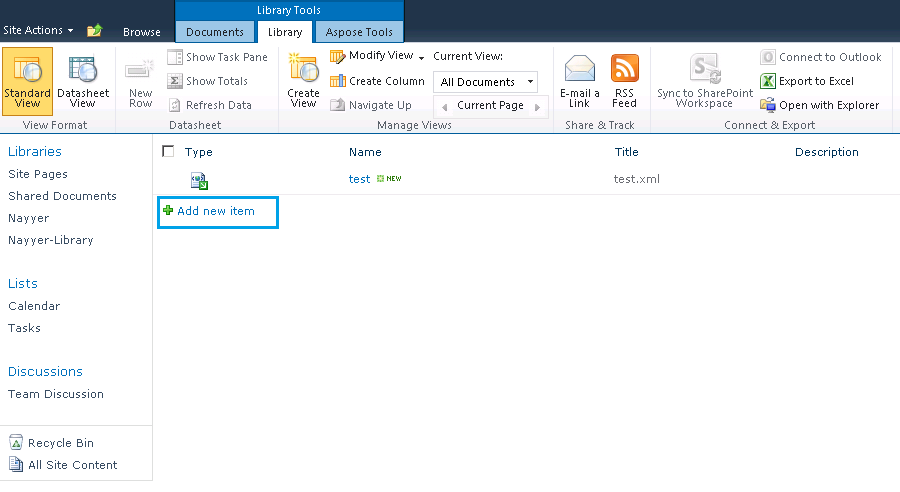
步骤 4:指定源文件路径
在文档上传对话框中:
- 点击 浏览 并在您的系统中找到 XML 文件。您可以启用复选框以覆盖现有文件选项。
- 按 确定 按钮。

步骤 5:指定文件属性
当文件加载后,在必填字段(标有红色星号:*)中添加信息。
在此示例中,已添加了示例描述并完成了以下字段:
- 文档的简要描述。
- 在 分配的列表类型 字段中输入 AllListTypes。
- 从 类型 菜单中选择 列表。 确保状态保持 活动。
- 点击 保存 以保存属性。
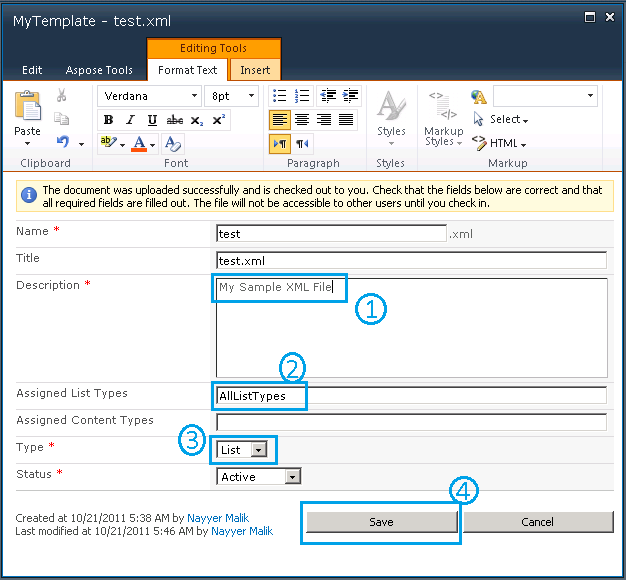
步骤 6:导出为 PDF
当 XML 文件已添加到 PDF 模板: Either:
- 右键点击 test.xml 文件。
- 从菜单中选择 导出为 PDF。
Or:
- 从 库工具 中选择 Aspose 工具。
- 点击 导出。
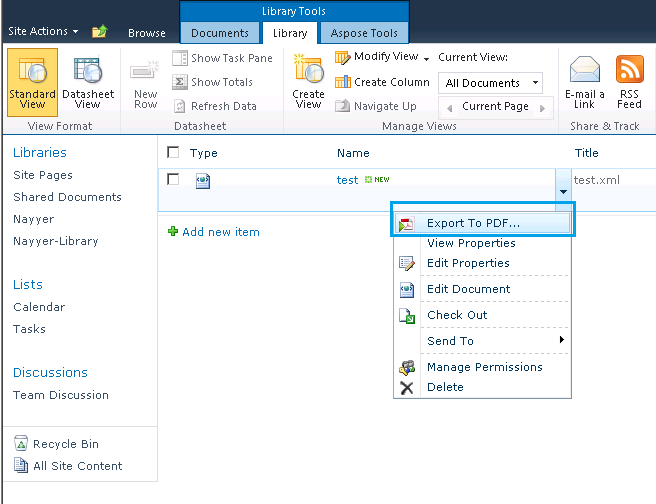
步骤 7:保存 PDF 文档
- 在导出为 PDF 对话框中,选择 模板存储(源文件存储的位置)。
- 从 模板名称 菜单中选择要导出的文件。
- 点击 导出为 PDF 以保存最终的 PDF 文档。
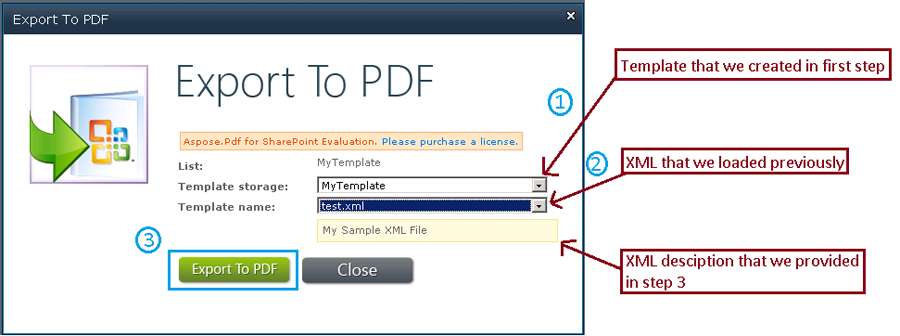
打开 PDF
PDF 文档已保存并可以打开。在下图中,请注意 XML 中 {segment} 标签中的短语 “Hello World”。还请注意 PDF 制作者是 Aspose.PDF for SharePoint。