How to work with notes in MS Publisher
Introduction
The term “Microsoft Publisher notes” typically refers to written or typed explanations, reminders, or comments that users create to document important information, tips, or steps related to using Microsoft Publisher. They can serve as quick references, study aids, tutorials, or reminders for tasks and processes associated with the Microsoft Publisher software. They are often used to save key information for future use or to share with others to help understand how to navigate and use Publisher effectively.
For example, if someone is learning how to design a business card in Microsoft Publisher, they might take notes on various aspects of the process, such as:
- How to access and apply for different business cards.
- Steps to insert images, text boxes, shapes, and other content.
- Instructions on how to adjust font styles and sizes.
- Tips for aligning and arranging objects on the page.
- Information about saving, exporting, or transforming the final document.
These Microsoft Publisher notes can be taken in different ways: handwritten, typed, or digitally recorded. It all depends on the individual’s preferred method of documentation. They help users remember important steps, settings, and techniques, ensuring a smoother and more efficient experience when using Microsoft Publisher.
Examples of Microsoft Publisher notes
Notes on how to work with Page Layout
Here’s an example of notes on how to use the “Page Layout” tab in Microsoft Publisher written as a step-by-step instruction:
- Open Publisher and either create a new publication or open an existing one.
- When the publication is open, search for a ribbon at the top of the screen. One of the tabs on there is labeled “Page Layout.” Click it to access the various layout-related options.
- The “Page Layout” tab offers several sections with options to control different aspects of your publication’s layout. Here you can manage:
- You can choose a preset page size from a dropdown menu or set a custom size using the “More Page Sizes” option.
- “Portrait” (vertical) and “Landscape” (horizontal) orientations for your pages.
- Choose preset margin sizes or customize them using the “Custom Margins” option.
- Choose the number of columns and the spacing between them.
- Set the gutter width (the space between columns).
- Add a border around the edge of your page.
- Choose a background color for your page.
- Headers and Footers section lets you manage them. You can include elements like page numbers, dates, and more.
- Page Background section lets you add a background design or color to your publication’s pages.
- Arrange section allows you to bring elements forward or backward in layers on the page.
- Page Options section lets you control how pages are numbered and whether they start with a new page or section.
- Zoom Slider allows you to adjust the zoom level for better visibility while working on your publication.
- Page Setup Dialog Box Launcher a more advanced settings window for that particular option.
Notes on features for font management offered by MS Publisher
“Font” options in Microsoft Publisher are used to customize fonts, sizes, colors, and styles for your text. Here’s an example of notes written as a list of useful features provided.
✔ Customize the font face by selecting a font from the dropdown menu. (The fonts available depend on the fonts installed on your device).
✔ Select a preset size or enter a custom size using the “Font Size” dropdown menu.
✔ Change the color by picking it from the color palette or using the “More Colors” option for a wider selection.
✔ Apply font styles, such as bold, italic, and underline.
✔ Change the case of your text (e.g., uppercase, lowercase, title case) using the “Change Case” button in the “Font” section.
✔ Adjust the spacing between characters using the “Character Spacing” button.
✔ Revert formatting back to default using the “Clear Formatting” button to remove any applied styles, colors, and sizes.
✔ Options, such as subscript, superscript, small caps, and more can be accessed by clicking on a small arrow or “Dialog Box Launcher” icon within the “Font” section.
Notes on useful MS Publisher templates
Microsoft Publisher templates are pre-designed documents. You can customize them as you wish to fit your specific objections Here is a note on the list of the most useful templates found in MS Publisher:
- Brochures
- Flyers
- Business cards
- Newsletters
- Posters
- Invitations
- Greeting Cards
- Certificates
- Menus
- Letterhead
- Resumes
- Banners
- Booklets and catalogs
- CD/DVD label
- Invoices
- Event tickets
- Real estate flyers
- Newsprints
Such a list may help you understand if MS Publisher covers your needs in case you want to make a publication faster, using a template, or if you need to make it from scratch or consider other software for this.
Notes on Home section Content
The next MS Publisher notes are created in the form of a table and explain the content that is in the Home section.
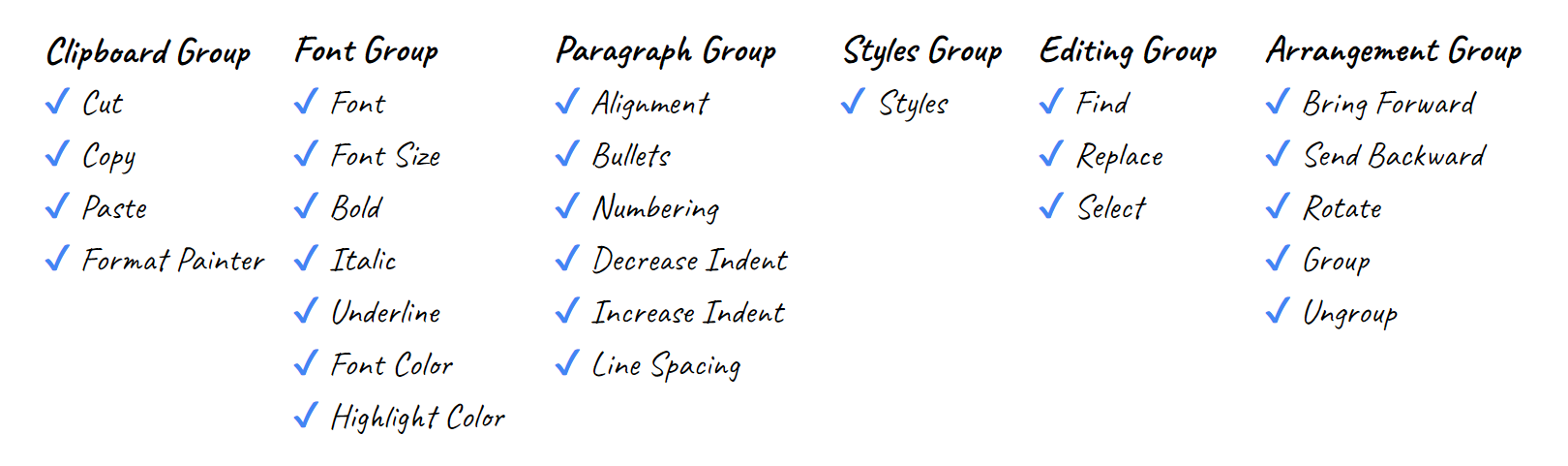
Notes on how to insert images
The notes may be really short, containing just steps that should be taken to fulfill something. I prefer placing left-to-right arrows between such steps. Such notes take up less space and are easy to follow. Let’s take a look at an example of notes on how to insert images in MS Publisher publication.
To Insert an image in a .pub file:
Go to the Insert tab → Click on the “Picture” option → Choose an image source (From a file or online) → Position(click and drag) and resize(click on one of the corner handles and drag it inwards or outwards while holding down the mouse button) the image.
Conclusion
Microsoft Publisher offers a powerful set of tools for creating visually captivating documents and designs. With the tips and insights shared in this article, you can harness its potential to craft professional publications with ease. Whether you’re designing brochures, flyers, or newsletters, Publisher helps you bring your creative ideas to life.
Creating notes will help you remember the orders, and functionality faster, note some insights you may encounter working with MS Publisher, create tutorials, and share your expertise with others.