Manage Zoom
Overview
Zooms in PowerPoint allow you to jump to and from specific slides, sections, and portions of a presentation. When you are presenting, this ability to navigate quickly across content might prove very useful.
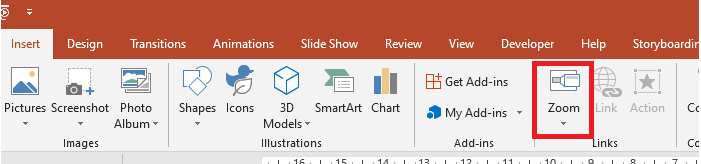
- To summarize an entire presentation on a single slide, use a Summary Zoom.
- To show selected slides only, use a Slide Zoom.
- To show a single section only, use a Section Zoom.
Slide Zoom
A slide zoom can make your presentation more dynamic, allowing you to navigate freely between slides in any order you choose without interrupting the flow of your presentation. Slide zooms are great for short presentations without many sections, but you can still use them in different presentation scenarios.
Slide zooms help you drill into multiple pieces of information while you feel like you are on a single canvas.
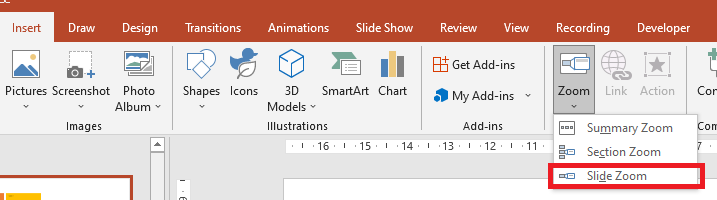
For slide zoom objects, Aspose.Slides provides the ZoomImageType enumeration, the IZoomFrame interface, and some methods under the IShapeCollection interface.
Creating Zoom Frames
You can add a zoom frame on a slide this way:
- Create an instance of the Presentation class.
- Create new slides to which you intend to link the zoom frames.
- Add an identification text and background to the created slides.
- Add zoom frames (containing the references to created slides) to the first slide.
- Write the modified presentation as a PPTX file.
This Java code shows you how to create a zoom frame on a slide:
Presentation pres = new Presentation();
try {
//Adds new slides to the presentation
ISlide slide2 = pres.getSlides().addEmptySlide(pres.getSlides().get_Item(0).getLayoutSlide());
ISlide slide3 = pres.getSlides().addEmptySlide(pres.getSlides().get_Item(0).getLayoutSlide());
// Creates a background for the second slide
slide2.getBackground().setType(BackgroundType.OwnBackground);
slide2.getBackground().getFillFormat().setFillType(FillType.Solid);
slide2.getBackground().getFillFormat().getSolidFillColor().setColor(Color.cyan);
// Creates a text box for the second slide
IAutoShape autoshape = slide2.getShapes().addAutoShape(ShapeType.Rectangle, 100, 200, 500, 200);
autoshape.getTextFrame().setText("Second Slide");
// Creates a background for the third slide
slide3.getBackground().setType(BackgroundType.OwnBackground);
slide3.getBackground().getFillFormat().setFillType(FillType.Solid);
slide3.getBackground().getFillFormat().getSolidFillColor().setColor(Color.darkGray);
// Create a text box for the third slide
autoshape = slide3.getShapes().addAutoShape(ShapeType.Rectangle, 100, 200, 500, 200);
autoshape.getTextFrame().setText("Trird Slide");
//Adds ZoomFrame objects
pres.getSlides().get_Item(0).getShapes().addZoomFrame(20, 20, 250, 200, slide2);
pres.getSlides().get_Item(0).getShapes().addZoomFrame(200, 250, 250, 200, slide3);
// Saves the presentation
pres.save("presentation.pptx", SaveFormat.Pptx);
} finally {
if (pres != null) pres.dispose();
}
Creating Zoom Frames with Custom Images
With Aspose.Slides for Java, you can create a zoom frame with a different slide preview image this way:
- Create an instance of the Presentation class.
- Create a new slide to which you intend to link the zoom frame.
- Add an identification text and background to the slide.
- Create an IPPImage object by adding an image to the Images collection associated with the Presentation object that will be used to fill the frame.
- Add zoom frames (containing the reference to created slide) to the first slide.
- Write the modified presentation as a PPTX file.
This Java code shows you how to create a zoom frame with a different image:
Presentation pres = new Presentation();
try {
//Adds a new slide to the presentation
ISlide slide = pres.getSlides().addEmptySlide(pres.getSlides().get_Item(0).getLayoutSlide());
// Creates a background for the second slide
slide.getBackground().setType(BackgroundType.OwnBackground);
slide.getBackground().getFillFormat().setFillType(FillType.Solid);
slide.getBackground().getFillFormat().getSolidFillColor().setColor(Color.cyan);
// Creates a text box for the third slide
IAutoShape autoshape = slide.getShapes().addAutoShape(ShapeType.Rectangle, 100, 200, 500, 200);
autoshape.getTextFrame().setText("Second Slide");
// Creates a new image for the zoom object
IPPImage picture;
IImage image = Images.fromFile("image.png");
try {
picture = pres.getImages().addImage(image);
} finally {
if (image != null) image.dispose();
}
//Adds the ZoomFrame object
pres.getSlides().get_Item(0).getShapes().addZoomFrame(20, 20, 300, 200, slide, picture);
// Saves the presentation
pres.save("presentation.pptx", SaveFormat.Pptx);
} catch(IOException e) {
} finally {
if (pres != null) pres.dispose();
}
Formatting Zoom Frames
In the previous sections, we showed you how to create simple zoom frames. To create more complicated zoom frames, you have to alter a simple frame’s formatting. There are several formatting options you can apply to a zoom frame.
You can control a zoom frame’s formatting on a slide this way:
- Create an instance of the Presentation class.
- Create new slides to link to which you intend to link the zoom frame.
- Add some identification text and background to the created slides.
- Add zoom frames (containing the references to the created slides) to the first slide.
- Create an IPPImage object by adding an image to the Images collection associated with the Presentation object that will be used to fill the frame.
- Set a custom image for the first zoom frame object.
- Change the line format for the second zoom frame object.
- Remove the background from an image of the second zoom frame object.
- Write the modified presentation as a PPTX file.
This Java code shows you how to change a zoom frame’s formatting on a slide:
Presentation pres = new Presentation();
try {
//Adds new slides to the presentation
ISlide slide2 = pres.getSlides().addEmptySlide(pres.getSlides().get_Item(0).getLayoutSlide());
ISlide slide3 = pres.getSlides().addEmptySlide(pres.getSlides().get_Item(0).getLayoutSlide());
// Creates a background for the second slide
slide2.getBackground().setType(BackgroundType.OwnBackground);
slide2.getBackground().getFillFormat().setFillType(FillType.Solid);
slide2.getBackground().getFillFormat().getSolidFillColor().setColor(Color.cyan);
// Creates a text box for the second slide
IAutoShape autoshape = slide2.getShapes().addAutoShape(ShapeType.Rectangle, 100, 200, 500, 200);
autoshape.getTextFrame().setText("Second Slide");
// Creates a background for the third slide
slide3.getBackground().setType(BackgroundType.OwnBackground);
slide3.getBackground().getFillFormat().setFillType(FillType.Solid);
slide3.getBackground().getFillFormat().getSolidFillColor().setColor(Color.darkGray);
// Creates a text box for the third slide
autoshape = slide3.getShapes().addAutoShape(ShapeType.Rectangle, 100, 200, 500, 200);
autoshape.getTextFrame().setText("Trird Slide");
//Adds ZoomFrame objects
IZoomFrame zoomFrame1 = pres.getSlides().get_Item(0).getShapes().addZoomFrame(20, 20, 250, 200, slide2);
IZoomFrame zoomFrame2 = pres.getSlides().get_Item(0).getShapes().addZoomFrame(200, 250, 250, 200, slide3);
// Creates a new image for the zoom object
IPPImage picture;
IImage image = Images.fromFile("image.png");
try {
picture = pres.getImages().addImage(image);
} finally {
if (image != null) image.dispose();
}
// Sets custom image for zoomFrame1 object
zoomFrame1.setImage(picture);
// Sets a zoom frame format for the zoomFrame2 object
zoomFrame2.getLineFormat().setWidth(5);
zoomFrame2.getLineFormat().getFillFormat().setFillType(FillType.Solid);
zoomFrame2.getLineFormat().getFillFormat().getSolidFillColor().setColor(Color.pink);
zoomFrame2.getLineFormat().setDashStyle(LineDashStyle.DashDot);
// Setting for Do not show background for zoomFrame2 object
zoomFrame2.setShowBackground(false);
// Saves the presentation
pres.save("presentation.pptx", SaveFormat.Pptx);
} catch(IOException e) {
} finally {
if (pres != null) pres.dispose();
}
Section Zoom
A section zoom is a link to a section in your presentation. You can use section zooms to go back to sections you want to really emphasize. Or you can use them to highlight how certain pieces of your presentation connect.
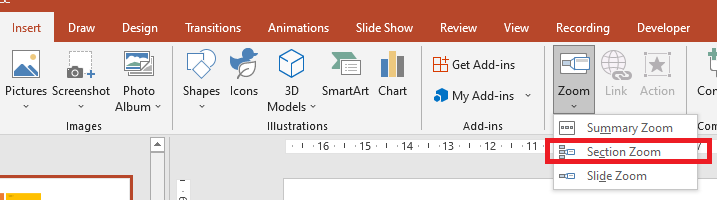
For section zoom objects, Aspose.Slides provides the ISectionZoomFrame interface and some methods under the IShapeCollection interface.
Creating Section Zoom Frames
You can add a section zoom frame to a slide this way:
- Create an instance of the Presentation class.
- Create a new slide.
- Add an identification background to the created slide.
- Create a new section to which you intend to link the zoom frame.
- Add a section zoom frame (containing references to the created section) to the first slide.
- Write the modified presentation as a PPTX file.
This Java code shows you how to create a zoom frame on a slide:
Presentation pres = new Presentation();
try {
//Adds a new slide to the presentation
ISlide slide = pres.getSlides().addEmptySlide(pres.getSlides().get_Item(0).getLayoutSlide());
slide.getBackground().getFillFormat().setFillType(FillType.Solid);
slide.getBackground().getFillFormat().getSolidFillColor().setColor(Color.yellow);
slide.getBackground().setType(BackgroundType.OwnBackground);
// Adds a new Section to the presentation
pres.getSections().addSection("Section 1", slide);
// Adds a SectionZoomFrame object
ISectionZoomFrame sectionZoomFrame = pres.getSlides().get_Item(0).getShapes().addSectionZoomFrame(20, 20, 300, 200, pres.getSections().get_Item(1));
// Saves the presentation
pres.save("presentation.pptx", SaveFormat.Pptx);
} finally {
if (pres != null) pres.dispose();
}
Creating Section Zoom Frames with Custom Images
Using Aspose.Slides for Java, you can create a section zoom frame with a different slide preview image this way:
- Create an instance of the Presentation class.
- Create a new slide.
- Add an identification background to created slide.
- Create a new section to which you intend to link the zoom frame.
- Create an IPPImage object by adding an image to the Images collection associated with the Presentation object that will be used to fill the frame.
- Add a section zoom frame (containing a reference to the created section) to the first slide.
- Write the modified presentation as a PPTX file.
This Java code shows you how to create a zoom frame with a different image:
Presentation pres = new Presentation();
try {
//Adds new slide to the presentation
ISlide slide = pres.getSlides().addEmptySlide(pres.getSlides().get_Item(0).getLayoutSlide());
slide.getBackground().getFillFormat().setFillType(FillType.Solid);
slide.getBackground().getFillFormat().getSolidFillColor().setColor(Color.yellow);
slide.getBackground().setType(BackgroundType.OwnBackground);
// Adds a new Section to the presentation
pres.getSections().addSection("Section 1", slide);
// Creates a new image for the zoom object
IPPImage picture;
IImage image = Images.fromFile("image.png");
try {
picture = pres.getImages().addImage(image);
} finally {
if (image != null) image.dispose();
}
// Adds SectionZoomFrame object
ISectionZoomFrame sectionZoomFrame = pres.getSlides().get_Item(0).getShapes().addSectionZoomFrame(20, 20, 300, 200, pres.getSections().get_Item(1), picture);
// Saves the presentation
pres.save("presentation.pptx", SaveFormat.Pptx);
} catch(IOException e) {
} finally {
if (pres != null) pres.dispose();
}
Formatting Section Zoom Frames
To create more complicated section zoom frames, you have to alter a simple frame’s formatting. There are several formatting options you can apply to a section zoom frame.
You can control a section zoom frame’s formatting on a slide this way:
- Create an instance of the Presentation class.
- Create a new slide.
- Add identification background to created slide.
- Create a new section to which you intend to link the zoom frame.
- Add a section zoom frame (containing references to created section) to the first slide.
- Change the size and position for the created section zoom object.
- Create an IPPImage object by adding an image to the Images collection associated with the Presentation object that will be used to fill the frame.
- Set a custom image for the created section zoom frame object.
- Set the return to the original slide from the linked section ability.
- Remove the background from an image of the section zoom frame object.
- Change the line format for the second zoom frame object.
- Change the transition duration.
- Write the modified presentation as a PPTX file.
This Java code shows you how to change a section zoom frame’s formatting:
Presentation pres = new Presentation();
try {
//Adds a new slide to the presentation
ISlide slide = pres.getSlides().addEmptySlide(pres.getSlides().get_Item(0).getLayoutSlide());
slide.getBackground().getFillFormat().setFillType(FillType.Solid);
slide.getBackground().getFillFormat().getSolidFillColor().setColor(Color.yellow);
slide.getBackground().setType(BackgroundType.OwnBackground);
// Adds a new Section to the presentation
pres.getSections().addSection("Section 1", slide);
// Add SectionZoomFrame object
ISectionZoomFrame sectionZoomFrame = pres.getSlides().get_Item(0).getShapes().addSectionZoomFrame(20, 20, 300, 200, pres.getSections().get_Item(1));
// Formatting for SectionZoomFrame
sectionZoomFrame.setX(100);
sectionZoomFrame.setY(300);
sectionZoomFrame.setWidth(100);
sectionZoomFrame.setHeight(75);
IPPImage picture;
IImage image = Images.fromFile("image.png");
try {
picture = pres.getImages().addImage(image);
} finally {
if (image != null) image.dispose();
}
sectionZoomFrame.setImage(picture);
sectionZoomFrame.setReturnToParent(true);
sectionZoomFrame.setShowBackground(false);
sectionZoomFrame.getLineFormat().getFillFormat().setFillType(FillType.Solid);
sectionZoomFrame.getLineFormat().getFillFormat().getSolidFillColor().setColor(Color.gray);
sectionZoomFrame.getLineFormat().setDashStyle(LineDashStyle.DashDot);
sectionZoomFrame.getLineFormat().setWidth(2.5f);
sectionZoomFrame.setTransitionDuration(1.5f);
// Saves the presentation
pres.save("presentation.pptx", SaveFormat.Pptx);
} catch(IOException e) {
} finally {
if (pres != null) pres.dispose();
}
Summary Zoom
A summary zoom is like a landing page where all the pieces of your presentation are displayed at once. When you’re presenting, you can use the zoom to go from one place in your presentation to another in any order you like. You can get creative, skip ahead, or revisit pieces of your slide show without interrupting the flow of your presentation.
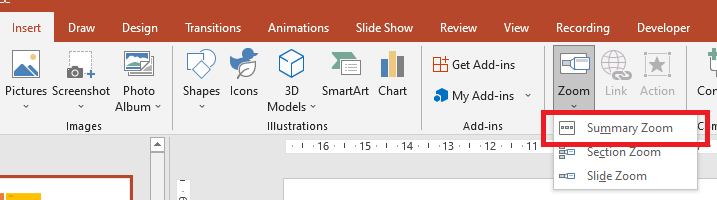
For summary zoom objects, Aspose.Slides provides the ISummaryZoomFrame, ISummaryZoomSection, and ISummaryZoomSectionCollection interfaces and some methods under the IShapeCollection interface.
Creating Summary Zoom
You can add a summary zoom frame to a slide this way:
- Create an instance of the Presentation class.
- Create new slides with identification background and new sections for created slides.
- Add the summary zoom frame to the first slide.
- Write the modified presentation as a PPTX file.
This Java code shows you how to create a summary zoom frame on a slide:
Presentation pres = new Presentation();
try {
//Adds a new slide to the presentation
ISlide slide = pres.getSlides().addEmptySlide(pres.getSlides().get_Item(0).getLayoutSlide());
slide.getBackground().getFillFormat().setFillType(FillType.Solid);
slide.getBackground().getFillFormat().getSolidFillColor().setColor(Color.gray);
slide.getBackground().setType(BackgroundType.OwnBackground);
// Adds a new section to the presentation
pres.getSections().addSection("Section 1", slide);
//Adds a new slide to the presentation
slide = pres.getSlides().addEmptySlide(pres.getSlides().get_Item(0).getLayoutSlide());
slide.getBackground().getFillFormat().setFillType(FillType.Solid);
slide.getBackground().getFillFormat().getSolidFillColor().setColor(Color.cyan);
slide.getBackground().setType(BackgroundType.OwnBackground);
// Adds a new section to the presentation
pres.getSections().addSection("Section 2", slide);
//Adds a new slide to the presentation
slide = pres.getSlides().addEmptySlide(pres.getSlides().get_Item(0).getLayoutSlide());
slide.getBackground().getFillFormat().setFillType(FillType.Solid);
slide.getBackground().getFillFormat().getSolidFillColor().setColor(Color.magenta);
slide.getBackground().setType(BackgroundType.OwnBackground);
// Adds a new section to the presentation
pres.getSections().addSection("Section 3", slide);
//Adds a new slide to the presentation
slide = pres.getSlides().addEmptySlide(pres.getSlides().get_Item(0).getLayoutSlide());
slide.getBackground().getFillFormat().setFillType(FillType.Solid);
slide.getBackground().getFillFormat().getSolidFillColor().setColor(Color.green);
slide.getBackground().setType(BackgroundType.OwnBackground);
// Adds a new section to the presentation
pres.getSections().addSection("Section 4", slide);
// Adds a SummaryZoomFrame object
ISummaryZoomFrame summaryZoomFrame = pres.getSlides().get_Item(0).getShapes().addSummaryZoomFrame(150, 50, 300, 200);
// Saves the presentation
pres.save("presentation.pptx", SaveFormat.Pptx);
} finally {
if (pres != null) pres.dispose();
}
Adding and Removing Summary Zoom Section
All sections in a summary zoom frame are represented by ISummaryZoomSection objects, which are stored in the ISummaryZoomSectionCollection object. You can add or remove a summary zoom section object through the ISummaryZoomSectionCollection interface this way:
- Create an instance of the Presentation class.
- Create new slides with identification background and new sections for created slides.
- Add a summary zoom frame into the first slide.
- Add a new slide and section to the presentation.
- Add the created section to the summary zoom frame.
- Remove the first section from the summary zoom frame.
- Write the modified presentation as a PPTX file.
This Java code shows you how to add and remove sections in a summary zoom frame:
Presentation pres = new Presentation();
try {
//Adds a new slide to the presentation
ISlide slide = pres.getSlides().addEmptySlide(pres.getSlides().get_Item(0).getLayoutSlide());
slide.getBackground().getFillFormat().setFillType(FillType.Solid);
slide.getBackground().getFillFormat().getSolidFillColor().setColor(Color.gray);
slide.getBackground().setType(BackgroundType.OwnBackground);
// Adds a new section to the presentation
pres.getSections().addSection("Section 1", slide);
//Adds a new slide to the presentation
slide = pres.getSlides().addEmptySlide(pres.getSlides().get_Item(0).getLayoutSlide());
slide.getBackground().getFillFormat().setFillType(FillType.Solid);
slide.getBackground().getFillFormat().getSolidFillColor().setColor(Color.cyan);
slide.getBackground().setType(BackgroundType.OwnBackground);
// Adds a new section to the presentation
pres.getSections().addSection("Section 2", slide);
// Adds SummaryZoomFrame object
ISummaryZoomFrame summaryZoomFrame = pres.getSlides().get_Item(0).getShapes().addSummaryZoomFrame(150, 50, 300, 200);
//Adds a new slide to the presentation
slide = pres.getSlides().addEmptySlide(pres.getSlides().get_Item(0).getLayoutSlide());
slide.getBackground().getFillFormat().setFillType(FillType.Solid);
slide.getBackground().getFillFormat().getSolidFillColor().setColor(Color.magenta);
slide.getBackground().setType(BackgroundType.OwnBackground);
// Adds a new section to the presentation
ISection section3 = pres.getSections().addSection("Section 3", slide);
// Adds a section to the Summary Zoom
summaryZoomFrame.getSummaryZoomCollection().addSummaryZoomSection(section3);
// Removes section from the Summary Zoom
summaryZoomFrame.getSummaryZoomCollection().removeSummaryZoomSection(pres.getSections().get_Item(1));
// Saves the presentation
pres.save("presentation.pptx", SaveFormat.Pptx);
} finally {
if (pres != null) pres.dispose();
}
Formatting Summary Zoom Sections
To create more complicated summary zoom section objects, you have to alter a simple frame’s formatting. There are several formatting options you can apply to a summary zoom section object.
You can control the formatting for a summary zoom section object in a summary zoom frame this way:
- Create an instance of the Presentation class.
- Create new slides with identification background and new sections for created slides.
- Add a summary zoom frame to the first slide.
- Get a summary zoom section object for the first object from the
ISummaryZoomSectionCollection. - Create an IPPImage object by adding an image to the images collection associated with the Presentation object that will be used to fill the frame.
- Set a custom image for the created section zoom frame object.
- Set the return to the original slide from the linked section ability.
- Change the line format for the second zoom frame object.
- Change the transition duration.
- Write the modified presentation as a PPTX file.
This Java code shows you how to change the formatting for a summary zoom section object:
Presentation pres = new Presentation();
try {
//Adds a new slide to the presentation
ISlide slide = pres.getSlides().addEmptySlide(pres.getSlides().get_Item(0).getLayoutSlide());
slide.getBackground().getFillFormat().setFillType(FillType.Solid);
slide.getBackground().getFillFormat().getSolidFillColor().setColor(Color.gray);
slide.getBackground().setType(BackgroundType.OwnBackground);
// Adds a new section to the presentation
pres.getSections().addSection("Section 1", slide);
//Adds a new slide to the presentation
slide = pres.getSlides().addEmptySlide(pres.getSlides().get_Item(0).getLayoutSlide());
slide.getBackground().getFillFormat().setFillType(FillType.Solid);
slide.getBackground().getFillFormat().getSolidFillColor().setColor(Color.cyan);
slide.getBackground().setType(BackgroundType.OwnBackground);
// Adds a new section to the presentation
pres.getSections().addSection("Section 2", slide);
// Adds a SummaryZoomFrame object
ISummaryZoomFrame summaryZoomFrame = pres.getSlides().get_Item(0).getShapes().addSummaryZoomFrame(150, 50, 300, 200);
// Gets the first SummaryZoomSection object
ISummaryZoomSection summarySection = summaryZoomFrame.getSummaryZoomCollection().get_Item(0);
// Formatting for SummaryZoomSection object
IPPImage picture;
IImage image = Images.fromFile("image.png");
try {
picture = pres.getImages().addImage(picture);
} finally {
if (image != null) image.dispose();
}
summarySection.setImage(picture);
summarySection.setReturnToParent(false);
summarySection.getLineFormat().getFillFormat().setFillType(FillType.Solid);
summarySection.getLineFormat().getFillFormat().getSolidFillColor().setColor(Color.black);
summarySection.getLineFormat().setDashStyle(LineDashStyle.DashDot);
summarySection.getLineFormat().setWidth(1.5f);
summarySection.setTransitionDuration(1.5f);
// Saves the presentation
pres.save("presentation.pptx", SaveFormat.Pptx);
} catch(IOException e) {
} finally {
if (pres != null) pres.dispose();
}