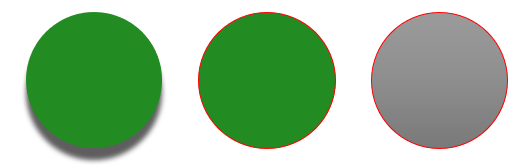Manage PowerPoint Presentation Themes in Python
A presentation theme defines the properties of design elements. When you select a presentation theme, you are essentially choosing a specific set of visual elements and their properties.
In PowerPoint, a theme comprises colors, fonts, background styles, and effects.
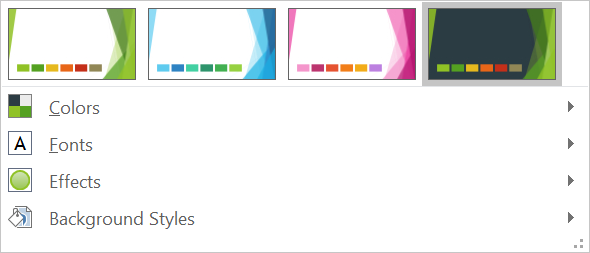
Change Theme Color
A PowerPoint theme uses a specific set of colors for different elements on a slide. If you don’t like the colors, you change them colors by applying new colors for the theme. To allow you select a new theme color, Aspose.Slides provides values under the SchemeColor enumeration.
This Python code shows you how to change the accent color for a theme:
import aspose.pydrawing as draw
import aspose.slides as slides
with slides.Presentation() as pres:
shape = pres.slides[0].shapes.add_auto_shape(slides.ShapeType.RECTANGLE, 10, 10, 100, 100)
shape.fill_format.fill_type = slides.FillType.SOLID
shape.fill_format.solid_fill_color.scheme_color = slides.SchemeColor.ACCENT4
You can determine the resulting color’s effective value this way:
fillEffective = shape.fill_format.get_effective()
print("{0} ({1})".format(fillEffective.solid_fill_color.name, fillEffective.solid_fill_color)) # ff8064a2 (Color [A=255, R=128, G=100, B=162])
To further demonstrate the color change operation, we create another element and assign the accent color (from the initial operation) to it. Then we change the color in the theme:
otherShape = pres.slides[0].shapes.add_auto_shape(slides.ShapeType.RECTANGLE, 10, 120, 100, 100)
otherShape.fill_format.fill_type = slides.FillType.SOLID
otherShape.fill_format.solid_fill_color.scheme_color = slides.SchemeColor.ACCENT4
pres.master_theme.color_scheme.accent4.color = draw.Color.red
The new color is applied automatically on both elements.
Set Theme Color from Additional Palette
When you apply luminance transformations to the main theme color(1), colors from the additional palette(2) are formed. You can then set and get those theme colors.
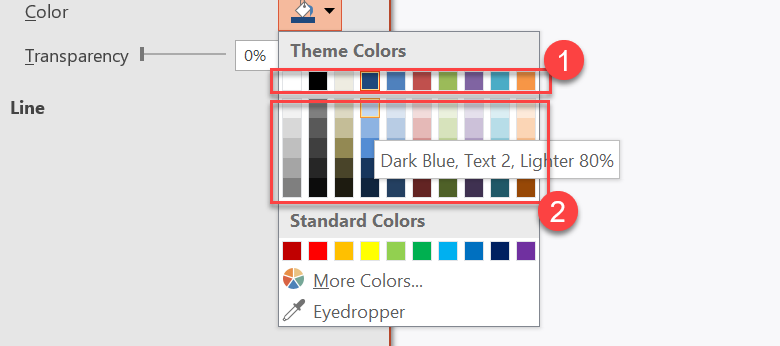
1- Main theme colors
2 - Colors from the additional palette.
This Python code demonstrates an operation where additional palette colors are obtained from the main theme color and then used in shapes:
import aspose.slides as slides
with slides.Presentation() as presentation:
slide = presentation.slides[0]
# Accent 4
shape1 = slide.shapes.add_auto_shape(slides.ShapeType.RECTANGLE, 10, 10, 50, 50)
shape1.fill_format.fill_type = slides.FillType.SOLID
shape1.fill_format.solid_fill_color.scheme_color = slides.SchemeColor.ACCENT4
# Accent 4, Lighter 80%
shape2 = slide.shapes.add_auto_shape(slides.ShapeType.RECTANGLE, 10, 70, 50, 50)
shape2.fill_format.fill_type = slides.FillType.SOLID
shape2.fill_format.solid_fill_color.scheme_color = slides.SchemeColor.ACCENT4
shape2.fill_format.solid_fill_color.color_transform.add(slides.ColorTransformOperation.MULTIPLY_LUMINANCE, 0.2)
shape2.fill_format.solid_fill_color.color_transform.add(slides.ColorTransformOperation.ADD_LUMINANCE, 0.8)
# Accent 4, Lighter 60%
shape3 = slide.shapes.add_auto_shape(slides.ShapeType.RECTANGLE, 10, 130, 50, 50)
shape3.fill_format.fill_type = slides.FillType.SOLID
shape3.fill_format.solid_fill_color.scheme_color = slides.SchemeColor.ACCENT4
shape3.fill_format.solid_fill_color.color_transform.add(slides.ColorTransformOperation.MULTIPLY_LUMINANCE, 0.4)
shape3.fill_format.solid_fill_color.color_transform.add(slides.ColorTransformOperation.ADD_LUMINANCE, 0.6)
# Accent 4, Lighter 40%
shape4 = slide.shapes.add_auto_shape(slides.ShapeType.RECTANGLE, 10, 190, 50, 50)
shape4.fill_format.fill_type = slides.FillType.SOLID
shape4.fill_format.solid_fill_color.scheme_color = slides.SchemeColor.ACCENT4
shape4.fill_format.solid_fill_color.color_transform.add(slides.ColorTransformOperation.MULTIPLY_LUMINANCE, 0.6)
shape4.fill_format.solid_fill_color.color_transform.add(slides.ColorTransformOperation.ADD_LUMINANCE, 0.4)
# Accent 4, Darker 25%
shape5 = slide.shapes.add_auto_shape(slides.ShapeType.RECTANGLE, 10, 250, 50, 50)
shape5.fill_format.fill_type = slides.FillType.SOLID
shape5.fill_format.solid_fill_color.scheme_color = slides.SchemeColor.ACCENT4
shape5.fill_format.solid_fill_color.color_transform.add(slides.ColorTransformOperation.MULTIPLY_LUMINANCE, 0.75)
# Accent 4, Darker 50%
shape6 = slide.shapes.add_auto_shape(slides.ShapeType.RECTANGLE, 10, 310, 50, 50)
shape6.fill_format.fill_type = slides.FillType.SOLID
shape6.fill_format.solid_fill_color.scheme_color = slides.SchemeColor.ACCENT4
shape6.fill_format.solid_fill_color.color_transform.add(slides.ColorTransformOperation.MULTIPLY_LUMINANCE, 0.5)
presentation.save("example.pptx", slides.export.SaveFormat.PPTX)
Change Theme Font
To allow you select fonts for themes and other purposes, Aspose.Slides uses these special identifiers (similar to those used in PowerPoint):
- +mn-lt - Body Font Latin (Minor Latin Font)
- +mj-lt -Heading Font Latin (Major Latin Font)
- +mn-ea - Body Font East Asian (Minor East Asian Font)
- +mj-ea - Body Font East Asian (Major East Asian Font)
This Python code shows you how to assign the Latin font to a theme element:
shape = pres.slides[0].shapes.add_auto_shape(slides.ShapeType.RECTANGLE, 10, 10, 100, 100)
paragraph = slides.Paragraph()
portion = slides.Portion("Theme text format")
paragraph.portions.add(portion)
shape.text_frame.paragraphs.add(paragraph)
portion.portion_format.latin_font = slides.FontData("+mn-lt")
This Python code shows you how to change the presentation theme font:
pres.master_theme.font_scheme.minor.latin_font = slides.FontData("Arial")
The font in all text boxes will be updated.
TIP
You may want to see PowerPoint fonts.Change Theme Background Style
By default, the PowerPoint app provides 12 predefined backgrounds but only 3 from those 12 backgrounds are saved in a typical presentation.

For example, after you save a presentation in the PowerPoint app, you can run this Python code to find out the number of predefined backgrounds in the presentation:
with slides.Presentation() as pres:
numberOfBackgroundFills = len(pres.master_theme.format_scheme.background_fill_styles)
print("Number of background fill styles for theme is {0}".format(numberOfBackgroundFills))
BackgroundFillStyles property from the FormatScheme class, you can add or access the background style in a PowerPoint theme.
This Python code shows you how to set the background for a presentation:
pres.masters[0].background.style_index = 2
Index guide: 0 is used for no fill. The index starts from 1.
TIP
You may want to see PowerPoint Background.Change Theme Effect
A PowerPoint theme usually contains 3 values for each style array. Those arrays are combined into these 3 effects: subtle, moderate, and intense. For example, this is the outcome when the effects are applied to a specific shape:
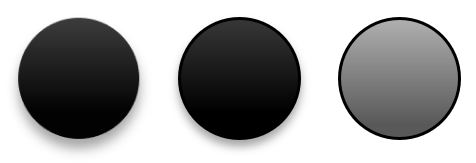
Using 3 properties (FillStyles, LineStyles, EffectStyles) from the FormatScheme class you can change the elements in a theme (even more flexibly than the options in PowerPoint).
This Python code shows you how to change a theme effect by altering parts of elements:
with slides.Presentation("combined_with_master.pptx") as pres:
pres.master_theme.format_scheme.line_styles[0].fill_format.solid_fill_color.color = draw.Color.red
pres.master_theme.format_scheme.fill_styles[2].fill_type = slides.FillType.SOLID
pres.master_theme.format_scheme.fill_styles[2].solid_fill_color.color = draw.Color.forest_green
pres.master_theme.format_scheme.effect_styles[2].effect_format.outer_shadow_effect.distance = 10
pres.save("Design_04_Subtle_Moderate_Intense-out.pptx", slides.export.SaveFormat.PPTX)
The resulting changes in fill color, fill type, shadow effect, etc: