Použít formátování
Každý prvek tabulky lze použít s různým formátováním. Například formátování tabulky bude aplikováno na celou tabulku, formátování řádků pouze na konkrétní řádky, formátování buněk pouze na určité buňky.
Aspose.Words poskytuje bohaté API získat a použít formátování do tabulky. Můžete použít Table, RowFormat, a CellFormat uzly pro nastavení formátování.
V tomto článku budeme mluvit o tom, jak aplikovat formátování na různé uzel tabulky a jaké nastavení formátování tabulky Aspose.Words Podpora.
Použít formátování různých uzlů
V této části se podíváme na formátování různých stolních uzlů.
Formátování úrovní tabulky
Chcete-li použít formátování do tabulky, můžete použít vlastnosti dostupné na odpovídající Table uzel pomocí Table, PreferredWidth, a TableCollection třídy.
Následující obrázky ukazují zastoupení Table funkce formátování v Microsoft Word a jejich odpovídající vlastnosti v Aspose.Words.
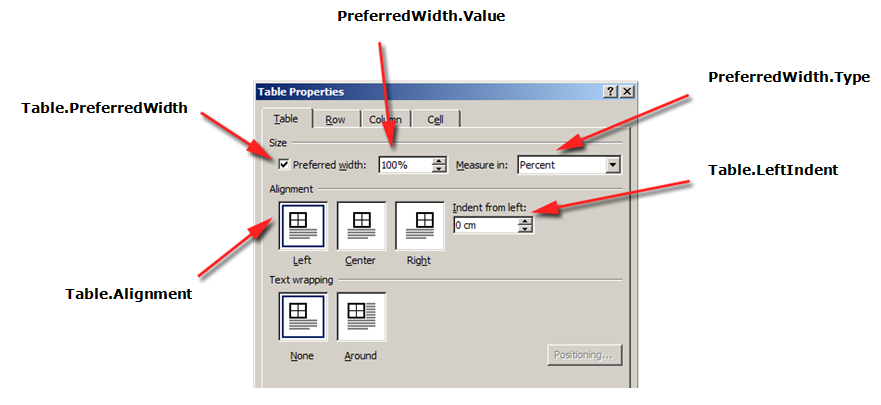
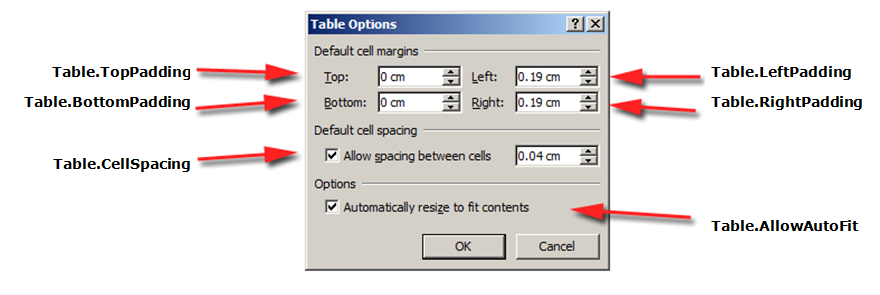
Následující příklad kódu ukazuje, jak použít obrysovou hranici na tabulku:
Následující příklad kódu ukazuje, jak vytvořit tabulku se všemi povolenými hranicemi (grid):
Formátování úrovní řádku
Úroveň řádku formátování lze ovládat pomocí Row, RowFormat, a RowCollection třídy.
Následující obrázky ukazují zastoupení Row funkce formátování v Microsoft Word a jejich odpovídající vlastnosti v Aspose.Words.
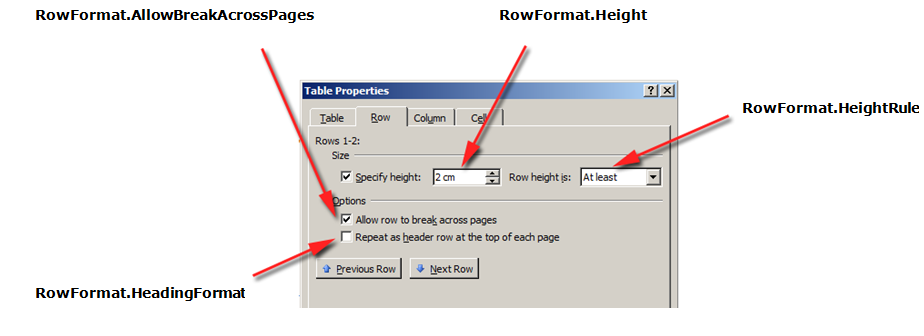
Následující příklad kódu ukazuje, jak upravit formátování řádku tabulky:
Formátování úrovní buněk
Formátování buněk je řízeno Cell, CellFormat, a CellCollection třídy.
Všimněte si, že Cell může být pouze dětským uzlem Row. Zároveň musí existovat alespoň jeden Paragraph v Cell aby bylo možné formátování použít.
Kromě Paragraph, můžete také vložit Table do Cell.
Následující obrázky ukazují zastoupení Cell funkce formátování v Microsoft Word a jejich odpovídající vlastnosti v Aspose.Words.
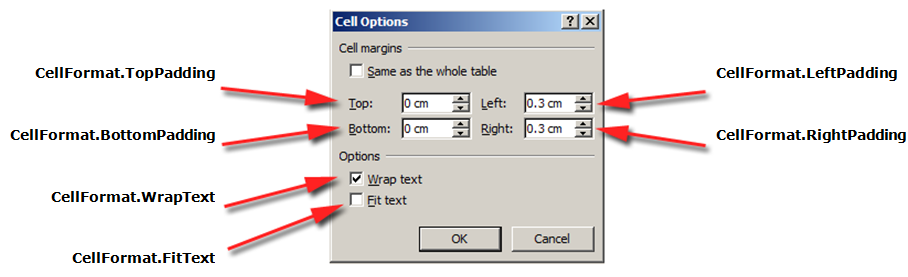
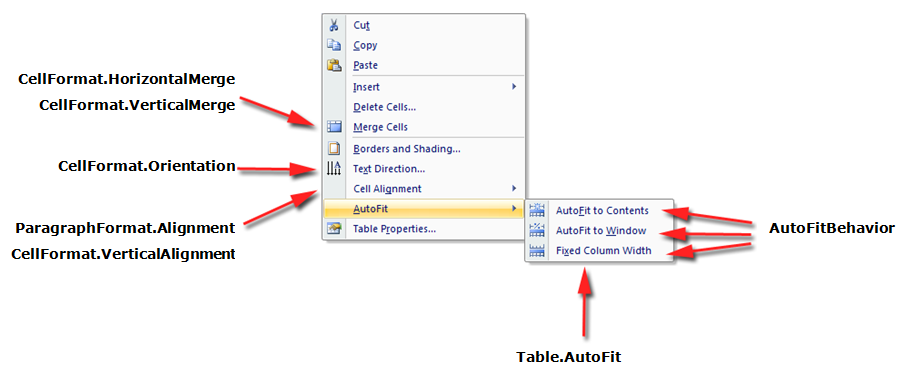
Následující příklad kódu ukazuje, jak upravit formátování buňky tabulky:
Následující příklad kódu ukazuje, jak nastavit množství prostoru (v bodech), které má být přidáno do levé/nahoře/vpravo/v dolní části obsahu buňky:
Zadejte výšku řádku
Nejjednodušší způsob, jak nastavit výšku řádku je použít DocumentBuilder. Použití vhodné RowFormat vlastnosti, můžete nastavit výchozí nastavení výšky nebo použít jinou výšku pro každý řádek v tabulce.
In Aspose.Words, výška řádku tabulky je řízena:
- vlastnost “rovnice výšky” Height
- vlastnost pravidel výšky pro daný řádek HeightRule
Zároveň lze pro každý řádek nastavit jinou výšku. To vám umožní široce kontrolovat nastavení tabulky.
Následující příklad kódu ukazuje, jak vytvořit tabulku, která obsahuje jednu buňku a použít formátování řádku:
Upřesnění tabulky a šířky buňky
Tabulka v Microsoft Word dokument poskytuje několik různých způsobů, jak změnit velikost tabulky a jednotlivých buněk. Tyto vlastnosti umožňují značnou kontrolu nad vzhledem a chováním tabulky, takže Aspose.Words podporuje chování tabulek, jako v Microsoft Word.
Je důležité vědět, že prvky tabulky představují několik různých vlastností, které mohou ovlivnit šířku celkové tabulky, jakož i jednotlivé buňky, se vypočítají takto:
- Preferovaná šířka tabulky
- Preferovaná šířka jednotlivých buněk
- Umožňuje autofit na stole
Tento článek popisuje, jak fungují různé vlastnosti výpočtu šířky tabulky a jak získat plnou kontrolu nad výpočtem šířky tabulky. Tohle je zvláště užitečné vědět, v takových případech, kdy se uspořádání tabulky nezdá být podle očekávání.
Ve většině případů se doporučuje preferovaná buňka než šířka tabulky. Preferovaná šířka buňky je více v souladu se specifikací formátu DOCX a Aspose.Words Model.
Šířka buňky je ve skutečnosti vypočtená hodnota pro formát DOCX. Skutečná šířka buňky může záviset na mnoha věcech. Například změna okrajů stránky nebo preferovaná šířka tabulky může ovlivnit skutečnou šířku buňky.
Upřednostňovanou šířkou buňky je vlastnost buňky, která je uložena v dokumentu. Nezáleží na ničem a nemění se při změně tabulky nebo jiných vlastností buňky.
Jak používat preferovanou šířku
Požadovaná šířka tabulky nebo jednotlivých buněk je definována preferovanou vlastností šířky, což je velikost, kterou se prvek snaží zapadnout. To znamená, že preferovanou šířku lze určit pro celou tabulku nebo pro jednotlivé buňky. V některých situacích nemusí být možné přesně zadat tuto šířku, ale skutečná šířka bude ve většině případů blízko této hodnoty.
Upřednostňovaný typ šířky a hodnota jsou nastaveny pomocí metod PreferredWidth třída:
- Auto metoda pro upřesnění automatické nebo preferované šířky
- FromPercent metoda stanovení procentní šířky
- FromPoints způsob určení šířky v bodech
Níže uvedené obrázky zobrazují zobrazení přednostně nastavení šířky v Microsoft Word a jejich odpovídající vlastnosti v Aspose.Words.
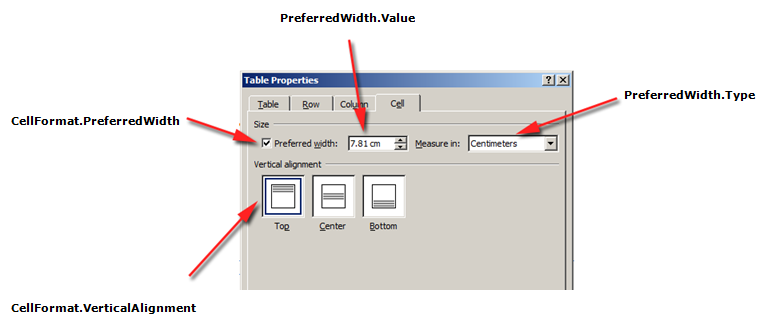
Příklad, jak jsou tyto možnosti aplikovány na skutečnou tabulku v dokumentu, je vidět na obrázku níže.
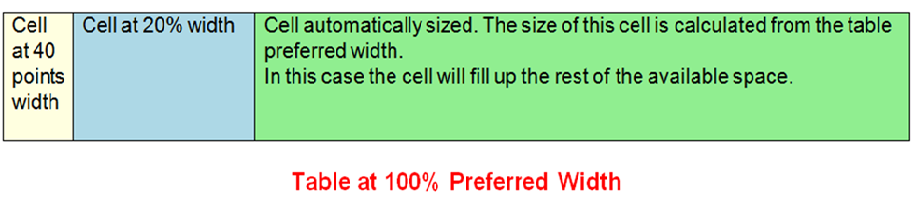
Zadejte preferovanou tabulku nebo šířku buňky
In Aspose.Words, Tabulka a šířky buněk jsou nastaveny pomocí Table.PreferredWidth majetek a CellFormat.PreferredWidth nemovitost, s možnostmi k dispozici v PreferredWidthType číslice:
- Auto, která je rovnocenná žádné preferované šířce
- Percent, který odpovídá prvku vzhledem k dostupnému prostoru v okně nebo velikosti kontejneru a přepočítá hodnotu při změně dostupné šířky
- Points, který odpovídá prvku uvedené šířky v bodech
Použití Table.PreferredWidth vlastnost upraví preferovanou šířku vzhledem ke svému kontejneru: stránku, textový sloupec nebo vnější tabulku, pokud se jedná o vnořenou tabulku.
Následující příklad kódu ukazuje, jak nastavit tabulku pro automatické nastavení na 50% šířky stránky:
Použití CellFormat.PreferredWidth vlastnost na dané buňce upraví preferovanou šířku.
Následující příklad kódu ukazuje, jak nastavit různá preferovaná nastavení šířky:
Nalezení preferovaného typu šířky a hodnoty
Můžete použít Type a Value vlastnosti pro nalezení preferovaných detailů šířky požadované tabulky nebo buňky.
Následující příklad kódu ukazuje, jak získat preferovaný typ šířky buňky tabulky:
Jak nastavit Autofit
• AllowAutoFit vlastnost umožňuje buňkám v tabulce růst a zmenšovat se podle zvoleného kritéria. Například můžete použít AutoFit do okna možnost uložení tabulky na šířku stránky a AutoFit na obsah možnost umožnit každé buňce růst nebo se zmenšit podle jejího obsahu.
Ve výchozím nastavení Aspose.Words vloží novou tabulku pomocí AutoFit do okna. Tabulka bude dimenzována podle dostupné šířky stránky. Chcete-li změnit velikost stolu, můžete zavolat AutoFit metoda. Tato metoda přijímá AutoFitBehavior číslice, která určuje, jaký typ autofit se použije na tabulku.
Je důležité vědět, že metoda autofit je ve skutečnosti zkratka, která platí různé vlastnosti pro tabulku současně. Toto jsou vlastnosti, které dávají tabulky pozorované chování. Budeme diskutovat tyto vlastnosti pro každou možnost autofit.
Následující příklad kódu ukazuje, jak nastavit tabulku ke zmenšení nebo růstu každé buňky podle jejího obsahu:
Tabulka AutoFit do okna
Při automatickém nastavení okna na stůl se v zákulisí provádějí tyto operace:
- • Table.AllowAutoFit vlastnost je povolena automaticky měnit velikost sloupců tak, aby vyhovovala dostupnému obsahu pomocí Table.PreferredWidth hodnota 100%
- CellFormat.PreferredWidth se odstraní ze všech buněk tabulky
Všimněte si, že to je mírně odlišné od Microsoft Word chování, kde je preferovaná šířka každé buňky nastavena na odpovídající hodnoty na základě jejich aktuální velikosti a obsahu. Aspose.Words neaktualizuje preferovanou šířku, takže se místo toho vyčistí.
- Šířka sloupců je přepočítána pro aktuální obsah tabulky
- Šířka sloupců v tabulce se automaticky mění, když uživatel upraví text
Následující příklad kódu ukazuje, jak se přiřadí tabulka k šířce stránky:
Tabulka AutoFit k obsahu
Při automatickém nastavení tabulky se v zákulisí provádějí následující kroky:
-
• Table.AllowAutoFit vlastnost je povolena automaticky měnit velikost každé buňky podle jejího obsahu
-
Upřednostňovaná šířka tabulky je odstraněna z Table.PreferredWidth, CellFormat.PreferredWidth se odstraní pro každou tabulku
Všimněte si, že tato volba autofit odstraňuje preferovanou šířku z buněk, stejně jako v Microsoft Word. Pokud si chcete ponechat velikost sloupců a zvýšit nebo snížit sloupce pro uložení obsahu, měli byste nastavit Table.AllowAutoFit majetek True na vlastní pěst spíše než pomocí autofit zkratky. -
Šíře sloupců se přepočítávají pro aktuální obsah tabulky. Konečným výsledkem je tabulka, kde jsou šířky sloupců a šířka celé tabulky automaticky změněny tak, aby co nejlépe vyhovovaly obsahu, jak uživatel upraví text
Následující příklad kódu ukazuje, jak automatizovat tabulku na její obsah:
Zakázat AutoFit v tabulce a používat pevné šířky sloupce
Pokud má tabulka autofit vypnutý a místo toho se použijí pevné šířky sloupců, provedou se následující kroky:
- Table.AllowAutoFit vlastnost je vypnuta, takže sloupce nerostou nebo se zmenšují na jejich obsah
- Upřednostňovaná šířka celé tabulky je odstraněna Table.PreferredWidth, CellFormat.PreferredWidth se odstraní ze všech buněk tabulky
- Konečným výsledkem je tabulka, jejíž šířky sloupců jsou určeny CellFormat.Width vlastnost a jejíž sloupce nejsou automaticky změněny, když uživatel vstoupí do textu nebo když je stránka změněna velikost
Následující příklad kódu ukazuje, jak zakázat autofit a povolit pevnou šířku pro zadanou tabulku:
Řád přednosti při výpočtu šířky buňky
Aspose.Words umožňuje uživatelům definovat šířku tabulky nebo buňky prostřednictvím více objektů, včetně CellFormat Jeho Width vlastnost je většinou ponechána z předchozích verzí, nicméně je stále užitečná pro zjednodušení nastavení šířky buňky.
Je důležité vědět, že CellFormat.Width vlastnost funguje jinak v závislosti na tom, která z ostatních vlastností šířky již existuje v tabulce.
Aspose.Words používá pro výpočet šířky buňky následující pořadí:
| Usnesení | Majetek | Popis zboží |
|---|---|---|
| 1 | AllowAutoFit je určena | Pokud AutoFit je povoleno: - tabulka může růst za preferovanou šířku tak, aby vyhovovala obsahu, který obvykle nesnižuje pod preferovanou šířku - jakékoli změny CellFormat.Width hodnota je ignorována a buňka bude místo toho odpovídat jejímu obsahu |
| 2 | PreferredWidthType s hodnotou Points nebo Percent | CellFormat.Width ignoruje |
| 3 | PreferredWidthType s hodnotou Auto | Hodnota CellFormat.Width se kopíruje a stává se preferovanou šířkou buňky (v bodech) |
Povolit rozprostření mezi buňkami
Můžete získat nebo nastavit jakýkoli další prostor mezi stolními buňkami podobný “rozhraní Сell” v Microsoft Word. To lze provést pomocí AllowCellSpacing majetek.
Příklad, jak jsou tyto možnosti aplikovány na skutečnou tabulku v dokumentu, je vidět na obrázku níže.
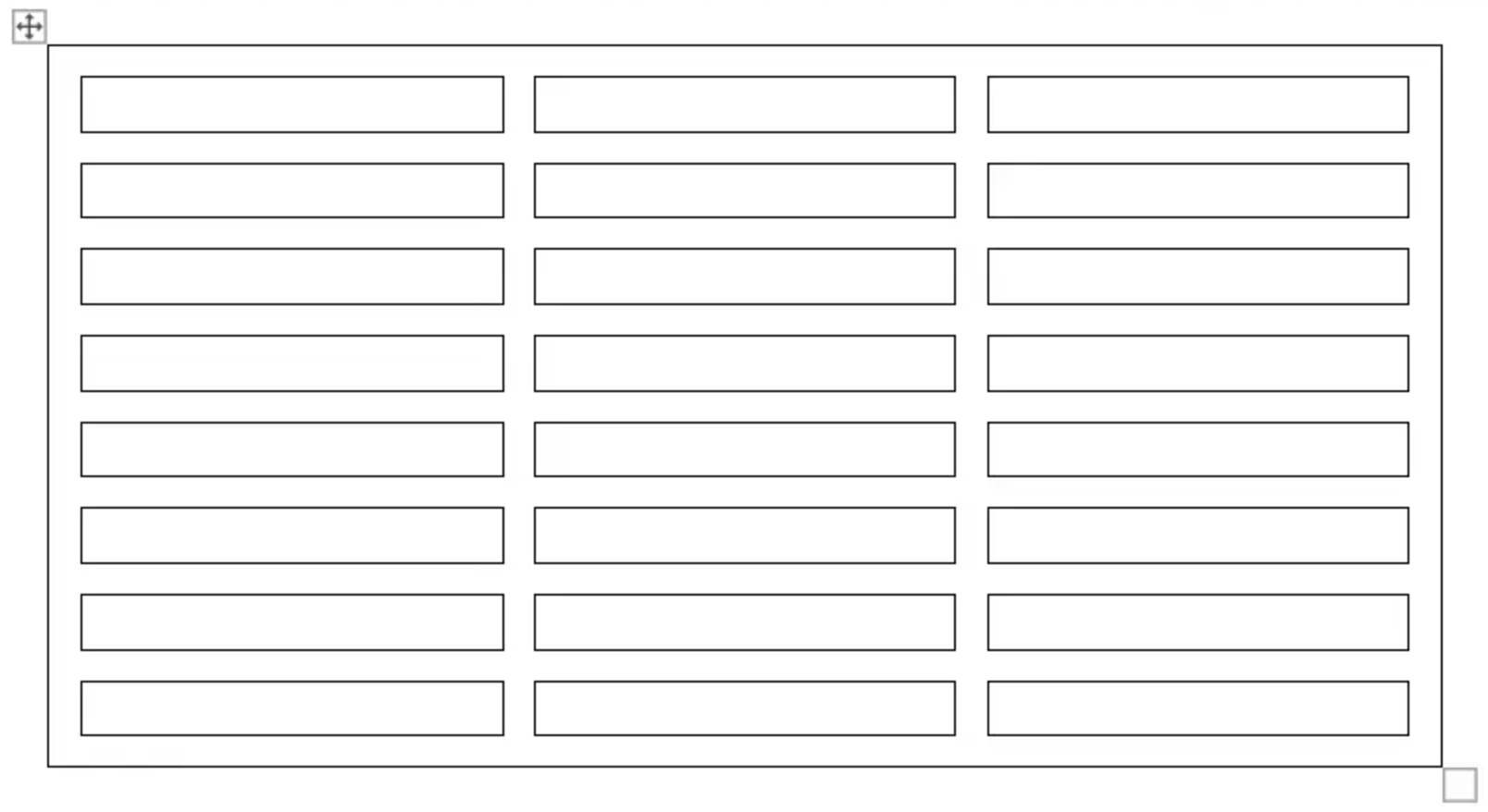
Následující příklad kódu ukazuje, jak nastavit vzdálenost mezi buňkami:
Uplatňování hranic a stínění
Hranice a stínování lze aplikovat buď na celou tabulku pomocí Table.SetBorder, Table.SetBorders a Table.SetShading, nebo pouze pro specifické buňky používající CellFormat.Borders a CellFormat.Shading. Kromě toho lze nastavit hranice řádku pomocí RowFormat.Borders, Nicméně stínování nelze použít tímto způsobem.
Následující obrázky ukazují hraniční a stínové nastavení Microsoft Word a jejich odpovídající vlastnosti v Aspose.Words.
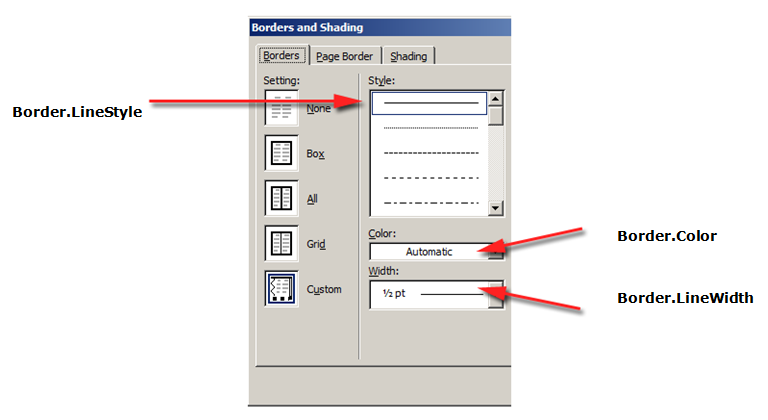
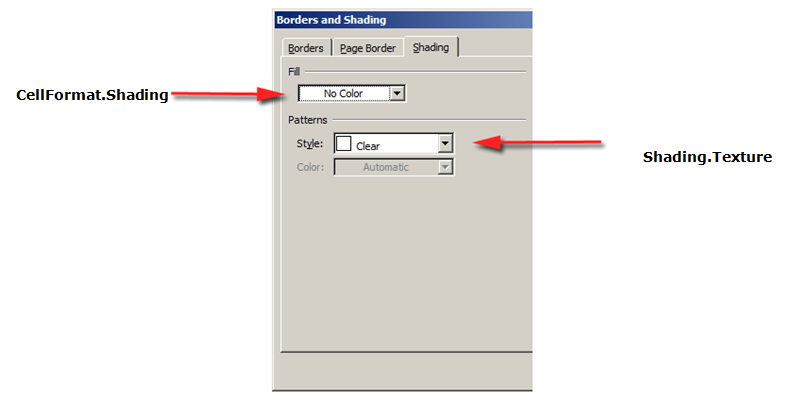
Následující příklad kódu ukazuje, jak formátovat tabulku a buňku s různými hranicemi a stíny: