Arbeiten mit dem Inhaltsverzeichnis
Häufig werden Sie mit Dokumenten arbeiten, die ein Inhaltsverzeichnis (TOC) enthalten. Mit Aspose.Words können Sie mit nur wenigen Codezeilen Ihr eigenes Inhaltsverzeichnis einfügen oder ein vorhandenes Inhaltsverzeichnis im Dokument komplett neu erstellen. In diesem Artikel wird die Arbeit mit dem Inhaltsverzeichnisfeld beschrieben und Folgendes demonstriert:
- So fügen Sie ein brandneues
TOCein - Aktualisieren Sie neue oder vorhandene Inhaltsverzeichnisse im Dokument.
- Geben Sie Schalter an, um die Formatierung und Gesamtstruktur des Inhaltsverzeichnisses zu steuern.
- So ändern Sie den Stil und das Erscheinungsbild des Inhaltsverzeichnisses.
- So entfernen Sie ein gesamtes
TOC-Feld zusammen mit allen Einträgen aus dem Dokument.
Fügen Sie programmgesteuert ein Inhaltsverzeichnis ein
Sie können ein TOC-Feld (Inhaltsverzeichnis) an der aktuellen Position in das Dokument einfügen, indem Sie die DocumentBuilder.insert_table_of_contents-Methode aufrufen.
Ein Inhaltsverzeichnis in einem Word-Dokument kann auf verschiedene Arten erstellt und mit verschiedenen Optionen formatiert werden. Die Feldschalter, die Sie an die Methode übergeben, steuern die Art und Weise, wie die Tabelle erstellt und in Ihrem Dokument angezeigt wird.
Die Standardschalter, die in einem in Microsoft Word eingefügten TOC verwendet werden, sind "\o “1-3 \h \z \u”. Beschreibungen dieser Schalter sowie eine Liste der unterstützten Schalter finden Sie weiter unten im Artikel. Sie können entweder diese Anleitung verwenden, um die richtigen Schalter zu erhalten, oder wenn Sie bereits über ein Dokument verfügen, das das gewünschte ähnliche TOC enthält, können Sie Feldcodes (ALT+F9) anzeigen und die Schalter direkt aus dem Feld kopieren.
Das folgende Codebeispiel zeigt, wie ein Inhaltsverzeichnisfeld in ein Dokument eingefügt wird:
Der Code zeigt, wie das neue Inhaltsverzeichnis in ein leeres Dokument eingefügt wird. Die DocumentBuilder-Klasse wird dann verwendet, um einige Beispielinhaltsformatierungen mit den entsprechenden Überschriftenstilen einzufügen, die zum Markieren des Inhalts verwendet werden, der in das Inhaltsverzeichnis aufgenommen werden soll. Die nächsten Zeilen füllen dann den TOC, indem sie die Felder und das Seitenlayout des Dokuments aktualisieren.
TOC-Feld vorfinden, jedoch ohne sichtbaren Inhalt. Dies liegt daran, dass das TOC-Feld eingefügt wurde, aber noch nicht ausgefüllt wird, bis es im Dokument aktualisiert wird. Weitere Informationen hierzu werden im nächsten Abschnitt besprochen.
Aktualisieren Sie das Inhaltsverzeichnis
Mit Aspose.Words können Sie einen TOC mit nur wenigen Codezeilen vollständig aktualisieren. Dies kann zum Auffüllen eines neu eingefügten TOC oder zum Aktualisieren eines vorhandenen TOC erfolgen, nachdem Änderungen am Dokument vorgenommen wurden. Um die TOC-Felder im Dokument zu aktualisieren, müssen die folgenden zwei Methoden verwendet werden:
Bitte beachten Sie, dass diese beiden Aktualisierungsmethoden in dieser Reihenfolge aufgerufen werden müssen. Im umgekehrten Fall wird das Inhaltsverzeichnis ausgefüllt, es werden jedoch keine Seitenzahlen angezeigt. Es können beliebig viele unterschiedliche Inhaltsverzeichnisse aktualisiert werden. Diese Methoden aktualisieren automatisch alle im Dokument gefundenen Inhaltsverzeichnisse.
Das folgende Codebeispiel zeigt, wie TOC-Felder im Dokument durch Aufrufen der Feldaktualisierung vollständig neu erstellt werden:
Beim ersten Aufruf von Document.update_fields wird der TOC erstellt, alle Texteinträge werden ausgefüllt und der TOC erscheint fast vollständig. Es fehlen nur noch die Seitenzahlen, die vorerst mit “?” angezeigt werden. Der zweite Aufruf von Document.update_page_layout erstellt das Layout des Dokuments im Speicher. Dies ist erforderlich, um die Seitenzahlen der Einträge zu erfassen. Die aus diesem Aufruf berechneten korrekten Seitenzahlen werden dann in das Inhaltsverzeichnis eingefügt.
Verwenden Sie Schalter, um das Verhalten des Inhaltsverzeichnisses zu steuern.
Wie jedes andere Feld kann das TOC-Feld im Feldcode definierte Schalter akzeptieren, die steuern, wie das Inhaltsverzeichnis erstellt wird. Bestimmte Schalter werden verwendet, um zu steuern, welche Einträge auf welcher Ebene enthalten sind, während andere dazu verwendet werden, das Erscheinungsbild des Inhaltsverzeichnisses zu steuern. Schalter können miteinander kombiniert werden, um die Erstellung komplexer Inhaltsverzeichnisse zu ermöglichen.
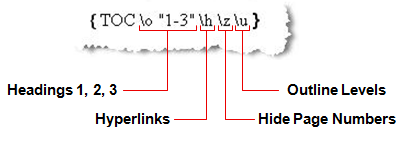
Standardmäßig sind diese oben genannten Schalter enthalten, wenn ein Standard-TOC in das Dokument eingefügt wird. Ein TOC ohne Schalter enthält Inhalte aus den integrierten Überschriftenstilen (als ob der Schalter \O gesetzt wäre). Die verfügbaren TOC-Switches, die von Aspose.Words unterstützt werden, sind unten aufgeführt und ihre Verwendung wird im Detail beschrieben. Sie können je nach Typ in separate Abschnitte unterteilt werden. Die Schalter im ersten Abschnitt definieren, welche Inhalte in das TOC aufgenommen werden sollen, und die Schalter im zweiten Abschnitt steuern das Erscheinungsbild des Inhaltsverzeichnisses. Wenn ein Schalter hier nicht aufgeführt ist, wird er derzeit nicht unterstützt. Alle Switches werden in zukünftigen Versionen unterstützt. Wir fügen mit jeder Veröffentlichung weitere Unterstützung hinzu.
Eingangsmarkierungsschalter
| Schalten | Beschreibung |
|---|---|
| Heading Styles (\O Schalter) |
Dieser Schalter definiert, dass das |
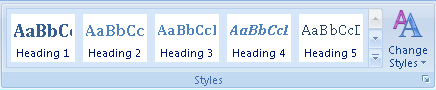
Alle mit diesen Stilen formatierten Inhalte werden in das Inhaltsverzeichnis aufgenommen. Die Ebene der Überschrift definiert die entsprechende hierarchische Ebene des Eintrags im Inhaltsverzeichnis. Beispielsweise wird ein Absatz mit dem Stil "Überschrift 1" als erste Ebene im `TOC` behandelt, während ein Absatz mit der Überschrift 2 als nächste Ebene in der Hierarchie usw. behandelt wird.
| | **Outline Levels***(\U Schalter)* |
Für jeden Absatz kann unter Absatzoptionen eine Gliederungsebene definiert werden.
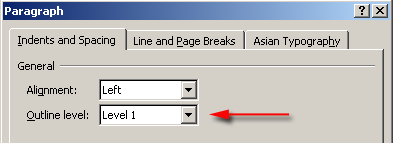
Diese Einstellung bestimmt, auf welcher Ebene dieser Absatz in der Dokumenthierarchie behandelt werden soll. Dies ist eine häufig verwendete Vorgehensweise, um das Layout eines Dokuments einfach zu strukturieren. Diese Hierarchie kann angezeigt werden, indem Sie in Microsoft Word zur Gliederungsansicht wechseln. Ähnlich wie bei Überschriftenstilen kann es zusätzlich zur Ebene "Body Text" noch 1 bis 9 Gliederungsebenen geben. Die Gliederungsebenen 1 – 9 werden im `TOC` auf der entsprechenden Ebene der Hierarchie angezeigt
Alle Inhalte mit einer Gliederungsebene, die entweder im Absatzstil oder direkt im Absatz selbst festgelegt ist, werden in das Inhaltsverzeichnis aufgenommen. In Aspose.Words wird die Gliederungsebene durch die `ParagraphFormat.OutlineLevel`-Eigenschaft des Absatzknotens dargestellt. Die Gliederungsebene eines Absatzstils wird auf die gleiche Weise durch die `Style.ParagraphFormat`-Eigenschaft dargestellt.
Beachten Sie, dass für integrierte Überschriftenstile wie "Überschrift 1" in den Stileinstellungen zwingend eine Gliederungsebene festgelegt ist.
*(\T-Schalter)* |
Dieser Schalter ermöglicht die Verwendung benutzerdefinierter Stile beim Sammeln von Einträgen, die im Inhaltsverzeichnis verwendet werden sollen. Dies wird häufig in Verbindung mit dem Schalter \O verwendet, um benutzerdefinierte Stile zusammen mit integrierten Überschriftenstilen in das Inhaltsverzeichnis einzubinden.
Die Parameter des Schalters sollten in Sprachzeichen eingeschlossen sein. Es können viele benutzerdefinierte Stile eingebunden werden. Für jeden Stil sollte der Name gefolgt von einem Komma und der Ebene angegeben werden, auf der der Stil im `TOC` erscheinen soll. Weitere Stile werden ebenfalls durch ein Komma getrennt.
Zum Beispiel
{ TOC \o "1-3" \t "CustomHeading1, 1, CustomHeading2, 2"}
verwendet mit "CustomHeading1" gestaltete Inhalte als Level-1-Inhalt im `TOC` und "CustomHeading2" als Level-2-Inhalt.
| | **Use TC Fields***(\F- und \L-Schalter)* |
In älteren Microsoft Word-Versionen bestand die einzige Möglichkeit zum Erstellen eines `TOC` in der Verwendung von TC-Feldern. Diese Felder werden verborgen in das Dokument eingefügt, auch wenn Feldcodes angezeigt werden. Sie enthalten den Text, der im Eintrag angezeigt werden soll und der `TOC` wird daraus erstellt. Diese Funktion wird derzeit nicht mehr sehr oft verwendet, kann jedoch in manchen Fällen dennoch nützlich sein, um Einträge in die `TOC`-Datei aufzunehmen, die nicht eingerückt sind, damit sie im Dokument sichtbar sind.
Beim Einfügen erscheinen diese Felder ausgeblendet, selbst wenn Feldcodes angezeigt werden. Sie können nicht gesehen werden, ohne versteckte Inhalte anzuzeigen. Um diese Felder anzuzeigen, muss "Absatzformatierung anzeigen" ausgewählt sein.
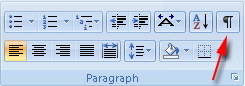
Diese Felder können wie jedes andere Feld an jeder beliebigen Stelle in ein Dokument eingefügt werden und werden durch die `FieldType.FieldTOCEntry`-Enumeration dargestellt.
Der \F-Schalter in einem `TOC` wird verwendet, um anzugeben, dass TC-Felder als Einträge verwendet werden sollen. Der Schalter allein ohne zusätzliche Kennung bedeutet, dass jedes TC-Feld im Dokument einbezogen wird. Jeder zusätzliche Parameter, oft ein einzelner Buchstabe, gibt an, dass nur TC-Felder, die über einen passenden \f-Schalter verfügen, in das Inhaltsverzeichnis aufgenommen werden. Zum Beispiel *
{ TOC \f t }
enthält nur TC-Felder wie z
{ TC \f t }
Das `TOC`-Feld verfügt auch über einen entsprechenden Schalter. Der Schalter \L gibt an, dass nur TC-Felder mit Ebenen innerhalb des angegebenen Bereichs einbezogen werden.
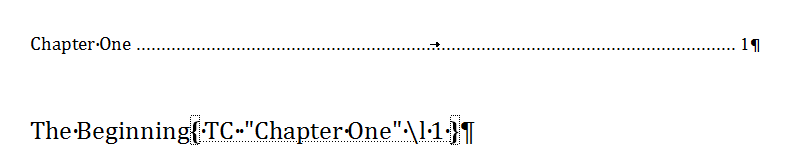
Auch für die `TC`-Felder selbst können mehrere Schalter gesetzt sein. Diese sind:
- *\F – oben erklärt.*
- *\L – Definiert, auf welcher Ebene im `TOC` dieses TC-Feld angezeigt wird. Ein `TOC`, der denselben Schalter verwendet, schließt dieses TC-Feld nur ein, wenn es innerhalb des angegebenen Bereichs liegt.*
- _\N – Die Seitennummerierung für diesen `TOC`-Eintrag wird nicht angezeigt. Beispielcode zum Einfügen von TC-Feldern finden Sie im nächsten Abschnitt.
|Aussehenbezogene Schalter
| Schalten | Beschreibung |
|---|---|
| Omit Page Numbers (\N Schalter) |
Dieser Schalter wird verwendet, um Seitenzahlen für bestimmte Ebenen des Inhaltsverzeichnisses auszublenden. Sie können zum Beispiel definieren |
{TOC \o "1-4" \n "3-4" }
und die Seitenzahlen der Einträge der Ebenen 3 und 4 werden zusammen mit den Führungspunkten (falls vorhanden) ausgeblendet. Um nur eine Ebene anzugeben, sollte weiterhin ein Bereich verwendet werden. Beispielsweise schließt "1-1" Seitenzahlen nur für die erste Ebene aus.
Wenn Sie keinen Ebenenbereich angeben, werden die Seitenzahlen für alle Ebenen im Inhaltsverzeichnis weggelassen. Dies ist nützlich, wenn Sie ein Dokument in HTML oder ein ähnliches Format exportieren. Dies liegt daran, dass HTML-basierte Formate kein Seitenkonzept haben und daher keine Seitennummerierung benötigen.

| | **Insert As Hyperlinks***(\H Schalter)* |
Dieser Schalter legt fest, dass `TOC`-Einträge als Hyperlinks eingefügt werden. Wenn Sie ein Dokument in Microsoft Word anzeigen, werden diese Einträge weiterhin als normaler Text im `TOC` angezeigt, sind jedoch mit einem Hyperlink versehen und können daher verwendet werden, um mit *Strg + Linksklick* in Microsoft Word zur Position des ursprünglichen Eintrags im Dokument zu navigieren. Wenn dieser Schalter enthalten ist, bleiben diese Links auch in anderen Formaten erhalten. Beispielsweise werden diese in HTML-basierten Formaten, einschließlich EPUB, und gerenderten Formaten wie PDF und XPS als Arbeitslinks exportiert.
Wenn dieser Schalter nicht gesetzt ist, wird das `TOC` in allen diesen Ausgaben als einfacher Text exportiert und zeigt dieses Verhalten nicht. Wenn ein Dokument in MS Word geöffnet wird, ist der Text der Einträge auf diese Weise ebenfalls nicht anklickbar, die Seitenzahlen können jedoch weiterhin zum Navigieren zum Originaleintrag verwendet werden.
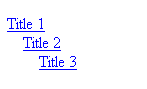
| | **Set Separator Character***(\P Schalter)* |
Dieser Schalter ermöglicht eine einfache Änderung des Inhalts, der den Titel des Eintrags und die Seitennummerierung trennt, im Inhaltsverzeichnis. Das zu verwendende Trennzeichen sollte nach diesem Schalter angegeben und in Sprachzeichen eingeschlossen werden.
Im Gegensatz zu den Angaben in der Office-Dokumentation kann statt bis zu fünf nur ein Zeichen verwendet werden. Dies gilt sowohl für MS Word als auch für Aspose.Words.
Die Verwendung dieses Schalters wird nicht empfohlen, da er keine große Kontrolle darüber ermöglicht, wie Einträge und Seitenzahlen im Inhaltsverzeichnis getrennt werden. Stattdessen wird empfohlen, den entsprechenden `TOC`-Stil wie `StyleIdentifier.TOC1` zu bearbeiten und von dort aus den Führungslinienstil mit Zugriff auf bestimmte Schriftartmitglieder usw. zu bearbeiten. Weitere Einzelheiten dazu finden Sie später in diesem Artikel.
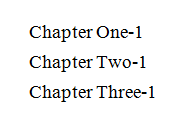
| | **Preserve Tab Entries***(\W Schalter)* |
Durch die Verwendung dieses Schalters wird festgelegt, dass alle Einträge, die ein Tabulatorzeichen haben, beispielsweise eine Überschrift mit einem Tabulatorzeichen am Ende der Zeile, beim Ausfüllen des Inhaltsverzeichnisses als richtiges Tabulatorzeichen beibehalten werden. Dies bedeutet, dass die Funktion des Tabulatorzeichens im `TOC` vorhanden ist und zur Formatierung des Eintrags verwendet werden kann. Beispielsweise können bestimmte Einträge Tabstopps und Tabulatorzeichen verwenden, um den Text gleichmäßiger zu verteilen. Solange die entsprechende `TOC`-Ebene die entsprechenden Tabstopps definiert, werden die generierten `TOC`-Einträge mit ähnlichen Abständen angezeigt.
Wenn dieser Schalter in der gleichen Situation nicht definiert wäre, würden die Tabulatorzeichen in Leerzeichen umgewandelt, die nicht funktionierenden Tabulatoren entsprechen. Die Ausgabe würde dann nicht wie erwartet aussehen.

| | **Preserve New Line Entries***(\X Schalter)* |
Ähnlich wie der Schalter oben gibt dieser Schalter an, dass Überschriften, die sich über mehrere Zeilen erstrecken (mit neuen Zeilenzeichen und nicht mit separaten Absätzen), so beibehalten werden, wie sie im generierten Inhaltsverzeichnis sind. Beispielsweise kann eine Überschrift, die über mehrere Zeilen verteilt werden soll, das neue Zeilenzeichen (Strg + Eingabetaste oder `ControlChar.LineBreak`) verwenden, um den Inhalt über mehrere Zeilen hinweg zu trennen. Wenn dieser Schalter angegeben ist, behält der Eintrag im `TOC` diese neuen Zeilenzeichen bei, wie unten gezeigt.
Wenn in dieser Situation der Schalter nicht definiert ist, werden die neuen Zeilenzeichen in ein einzelnes Leerzeichen umgewandelt.

|TC-Felder einfügen
Sie können ein neues TC-Feld an der aktuellen Position des DocumentBuilder einfügen, indem Sie die DocumentBuilder.insert_field-Methode aufrufen und den Feldnamen “TC” zusammen mit allen erforderlichen Schaltern angeben. Das folgende Beispiel zeigt, wie Sie mithilfe von DocumentBuilder ein TC-Feld in das Dokument einfügen.
Ändern Sie ein Inhaltsverzeichnis
Bei der Formatierung der Einträge im TOC werden nicht die ursprünglichen Stile der markierten Einträge verwendet, sondern jede Ebene wird mit einem entsprechenden TOC-Stil formatiert. Beispielsweise ist die erste Ebene im TOC mit dem TOC1-Stil formatiert, die zweite Ebene mit dem TOC2-Stil und so weiter. Das bedeutet, dass diese Stile geändert werden müssen, um das Aussehen des TOC zu ändern. In Aspose.Words werden diese Stile durch das vom Gebietsschema unabhängige StyleIdentifier.TOC1 bis hin zu StyleIdentifier.TOC9 dargestellt und können mithilfe dieser Bezeichner aus der Document.styles-Sammlung abgerufen werden.
Sobald der entsprechende Stil des Dokuments abgerufen wurde, kann die Formatierung für diesen Stil geändert werden. Alle Änderungen an diesen Stilen werden automatisch in den Inhaltsverzeichnissen des Dokuments widergespiegelt. Das folgende Beispiel ändert eine Formatierungseigenschaft, die im TOC-Stil der ersten Ebene verwendet wird.
Es ist auch nützlich zu beachten, dass jede direkte Formatierung eines Absatzes (definiert im Absatz selbst und nicht im Stil), der für die Einbindung in das TOC markiert ist, in den Eintrag im Inhaltsverzeichnis kopiert wird. Wenn beispielsweise der Stil “Überschrift 1” zum Markieren von Inhalten für das TOC verwendet wird und dieser Stil über die Formatierung “Fett” verfügt, während auf den Absatz auch die Formatierung “Kursiv” direkt angewendet wird. Der resultierende TOC-Eintrag wird nicht fett gedruckt, da dies Teil der Stilformatierung ist, er wird jedoch kursiv angezeigt, da er direkt im Absatz formatiert wird.
Sie können auch die Formatierung der Trennzeichen zwischen den einzelnen Einträgen und der Seitenzahl steuern. Standardmäßig handelt es sich hierbei um eine gepunktete Linie, die mithilfe eines Tabulatorzeichens und eines rechten Tabstopps nahe am rechten Rand in die Seitennummerierung überführt wird.
Mithilfe der Style-Klasse, die für die jeweilige TOC-Ebene abgerufen wurde, die Sie ändern möchten, können Sie auch ändern, wie diese im Dokument angezeigt werden. Um die Darstellung zu ändern, muss zunächst Style.paragraph_format aufgerufen werden, um die Absatzformatierung für den Stil abzurufen. Daraus können die Tabstopps durch Aufruf von ParagraphFormat.tab_stops abgerufen und der entsprechende Tabstopp geändert werden. Mit derselben Technik kann die Lasche selbst verschoben oder ganz entfernt werden. Das folgende Beispiel zeigt, wie Sie die Position des rechten Tabstopps in TOC-bezogenen Absätzen ändern.
Entfernen Sie ein Inhaltsverzeichnis aus dem Dokument
Ein Inhaltsverzeichnis kann aus dem Dokument entfernt werden, indem alle Knoten entfernt werden, die zwischen dem FieldStart- und FieldEnd-Knoten des TOC-Felds gefunden werden. Der folgende Code demonstriert dies. Das Entfernen des TOC-Felds ist einfacher als bei einem normalen Feld, da wir verschachtelte Felder nicht verfolgen. Stattdessen überprüfen wir, ob der FieldEnd-Knoten vom Typ FieldType.FIELD_TOC ist, was bedeutet, dass wir das Ende des aktuellen Inhaltsverzeichnisses erreicht haben. Diese Technik kann in diesem Fall verwendet werden, ohne sich Gedanken über verschachtelte Felder machen zu müssen, da wir davon ausgehen können, dass jedes ordnungsgemäß geformte Dokument kein vollständig verschachteltes TOC-Feld in einem anderen TOC-Feld enthält.
Zunächst werden die FieldStart-Knoten jedes TOC gesammelt und gespeichert. Der angegebene TOC wird dann aufgezählt, sodass alle Knoten innerhalb des Felds besucht und gespeichert werden. Anschließend werden die Knoten aus dem Dokument entfernt. Das Below code-Beispiel zeigt, wie ein angegebener TOC aus einem Dokument entfernt wird.
Inhaltsverzeichnis extrahieren
Wenn Sie ein Inhaltsverzeichnis aus einem beliebigen Word-Dokument extrahieren möchten, können Sie das folgende Codebeispiel verwenden.
doc = aw.Document(docs_base.my_dir + "Table of contents.docx")
for field in doc.range.fields :
if (field.type == aw.fields.FieldType.FIELD_HYPERLINK) :
hyperlink = field.as_field_hyperlink()
if (hyperlink.sub_address != None and hyperlink.sub_address.find("_Toc") == 0) :
tocItem = field.start.get_ancestor(aw.NodeType.PARAGRAPH).as_paragraph()
print(tocItem.to_string(aw.SaveFormat.TEXT).strip())
print("------------------")
bm = doc.range.bookmarks.get_by_name(hyperlink.sub_address)
pointer = bm.bookmark_start.get_ancestor(aw.NodeType.PARAGRAPH).as_paragraph()
print(pointer.to_string(aw.SaveFormat.TEXT))