Bekerja dengan Daftar Isi
Seringkali Anda akan bekerja dengan dokumen yang berisi daftar isi (TOC). Dengan menggunakan Aspose.Words Anda dapat menyisipkan daftar isi Anda sendiri atau membangun kembali seluruh daftar isi yang ada dalam dokumen hanya dengan menggunakan beberapa baris kode. Artikel ini menguraikan cara bekerja dengan bidang daftar isi dan menunjukkan:
- Cara memasukkan
TOCbaru - Perbarui TOC baru atau yang sudah ada dalam dokumen.
- Tentukan sakelar untuk mengontrol pemformatan dan struktur keseluruhan TOC.
- Cara memodifikasi gaya dan tampilan daftar isi.
- Cara menghapus seluruh bidang
TOCbeserta semua entri dari dokumen.
Menyisipkan Daftar Isi Secara Terprogram
Anda dapat menyisipkan kolom TOC (daftar isi) ke dalam dokumen pada posisi saat ini dengan memanggil metode DocumentBuilder.insert_table_of_contents.
Daftar isi dalam dokumen Word dapat dibuat dengan beberapa cara dan diformat menggunakan berbagai pilihan. Bidang beralih yang Anda teruskan ke metode mengontrol cara tabel dibuat dan ditampilkan di dokumen Anda.
Sakelar default yang digunakan dalam TOC yang dimasukkan ke dalam Microsoft Word adalah "\o “1-3 \h \z \u”. Deskripsi sakelar ini serta daftar sakelar yang didukung dapat ditemukan nanti di artikel. Anda dapat menggunakan panduan tersebut untuk mendapatkan sakelar yang benar atau jika Anda sudah memiliki dokumen berisi TOC serupa yang Anda inginkan, Anda dapat menampilkan kode bidang (ALT+F9) dan menyalin sakelar langsung dari bidang.
Contoh kode berikut menunjukkan cara menyisipkan kolom Daftar Isi ke dalam dokumen:
| # For complete examples and data files, please go to https://github.com/aspose-words/Aspose.Words-for-Python-via-.NET | |
| doc = aw.Document() | |
| builder = aw.DocumentBuilder(doc) | |
| builder.insert_table_of_contents("\\o \"1-3\" \\h \\z \\u") | |
| # Start the actual document content on the second page. | |
| builder.insert_break(aw.BreakType.PAGE_BREAK) | |
| builder.paragraph_format.style_identifier = aw.StyleIdentifier.HEADING1 | |
| builder.writeln("Heading 1") | |
| builder.paragraph_format.style_identifier = aw.StyleIdentifier.HEADING2 | |
| builder.writeln("Heading 1.1") | |
| builder.writeln("Heading 1.2") | |
| builder.paragraph_format.style_identifier = aw.StyleIdentifier.HEADING1 | |
| builder.writeln("Heading 2") | |
| builder.writeln("Heading 3") | |
| builder.paragraph_format.style_identifier = aw.StyleIdentifier.HEADING2 | |
| builder.writeln("Heading 3.1") | |
| builder.paragraph_format.style_identifier = aw.StyleIdentifier.HEADING3 | |
| builder.writeln("Heading 3.1.1") | |
| builder.writeln("Heading 3.1.2") | |
| builder.writeln("Heading 3.1.3") | |
| builder.paragraph_format.style_identifier = aw.StyleIdentifier.HEADING2 | |
| builder.writeln("Heading 3.2") | |
| builder.writeln("Heading 3.3") | |
| # The newly inserted table of contents will be initially empty. | |
| # It needs to be populated by updating the fields in the document. | |
| doc.update_fields() | |
| doc.save(docs_base.artifacts_dir + "AddContentUsingDocumentBuilder.insert_table_of_contents.docx") |
Kode tersebut menunjukkan daftar isi baru yang dimasukkan ke dalam dokumen kosong. Kelas DocumentBuilder kemudian digunakan untuk menyisipkan beberapa contoh format konten dengan gaya judul yang sesuai yang digunakan untuk menandai konten yang akan dimasukkan dalam TOC. Baris berikutnya kemudian mengisi TOC dengan memperbarui bidang dan tata letak halaman dokumen.
TOC, tetapi tanpa konten yang terlihat. Hal ini karena bidang TOC telah disisipkan namun belum diisi hingga diperbarui dalam dokumen. Informasi lebih lanjut mengenai hal ini dibahas pada bagian berikutnya.
Perbarui Daftar Isi
Aspose.Words memungkinkan Anda memperbarui TOC sepenuhnya hanya dengan beberapa baris kode. Hal ini dapat dilakukan untuk mengisi TOC yang baru disisipkan atau memperbarui TOC yang sudah ada setelah perubahan pada dokumen dilakukan. Dua metode berikut harus digunakan untuk memperbarui bidang TOC dalam dokumen:
Harap dicatat bahwa kedua metode pembaruan ini harus dipanggil dalam urutan itu. Jika dibalik maka daftar isi akan terisi tetapi tidak ada nomor halaman yang ditampilkan. Sejumlah TOC berbeda dapat diperbarui. Metode ini secara otomatis akan memperbarui semua TOC yang ditemukan dalam dokumen.
Contoh kode berikut menunjukkan cara membangun kembali bidang TOC dalam dokumen dengan menerapkan pembaruan bidang:
| # For complete examples and data files, please go to https://github.com/aspose-words/Aspose.Words-for-Python-via-.NET | |
| # The newly inserted table of contents will be initially empty. | |
| # It needs to be populated by updating the fields in the document. | |
| doc.update_fields() |
Panggilan pertama ke Document.update_fields akan membuat TOC, semua entri teks terisi dan TOC tampak hampir selesai. Satu-satunya hal yang hilang adalah nomor halaman yang untuk saat ini ditampilkan dengan “?”. Panggilan kedua ke Document.update_page_layout akan membangun tata letak dokumen di memori. Hal ini perlu dilakukan untuk mengumpulkan nomor halaman entri. Nomor halaman yang benar yang dihitung dari panggilan ini kemudian dimasukkan ke dalam TOC.
Gunakan Sakelar untuk Mengontrol Perilaku Daftar Isi.
Seperti bidang lainnya, bidang TOC dapat menerima sakelar yang ditentukan dalam kode bidang yang mengontrol cara pembuatan daftar isi. Sakelar tertentu digunakan untuk mengontrol entri mana yang disertakan dan pada level berapa, sementara sakelar lain digunakan untuk mengontrol tampilan TOC. Switch dapat digabungkan bersama untuk memungkinkan dihasilkannya daftar isi yang kompleks.
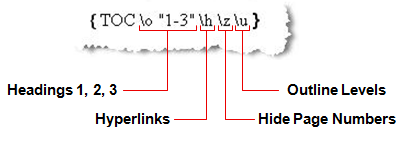
Secara default, saklar-saklar di atas disertakan ketika memasukkan TOC default ke dalam dokumen. TOC tanpa saklar akan menyertakan konten dari gaya judul bawaan (seolah-olah saklar \O diatur). Sakelar TOC yang tersedia dan didukung oleh Aspose.Words tercantum di bawah ini dan penggunaannya dijelaskan secara rinci. Mereka dapat dibagi menjadi beberapa bagian berdasarkan tipenya. Tombol di bagian pertama menentukan konten apa yang akan disertakan dalam TOC dan tombol di bagian kedua mengontrol tampilan TOC. Jika sebuah saklar tidak tercantum di sini maka saklar tersebut saat ini tidak didukung. Semua sakelar akan didukung di versi mendatang. Kami menambahkan dukungan lebih lanjut pada setiap rilis.
Sakelar Penandaan Masuk
| Mengalihkan | Keterangan |
|---|---|
| Heading Styles (\O Beralih) |
Peralihan ini menentukan bahwa |
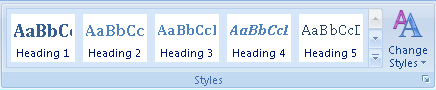
Konten apa pun yang diformat dengan gaya ini disertakan dalam daftar isi. Tingkat judul akan menentukan tingkat hierarki entri yang sesuai di TOC. Misalnya, paragraf dengan gaya Heading 1 akan diperlakukan sebagai level pertama dalam `TOC` sedangkan paragraf dengan Heading 2 akan diperlakukan sebagai level berikutnya dalam hierarki dan seterusnya.
| | **Outline Levels***(\U beralih)* |
Setiap paragraf dapat menentukan tingkat kerangka di bawah Opsi paragraf.
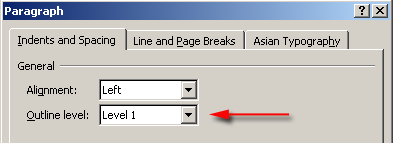
Pengaturan ini menentukan tingkat mana paragraf ini harus diperlakukan dalam hierarki dokumen. Ini adalah praktik yang umum digunakan untuk menyusun tata letak dokumen dengan mudah. Hierarki ini dapat dilihat dengan mengubah ke Tampilan Garis Besar di Microsoft Word. Mirip dengan gaya judul, mungkin ada 1 – 9 level kerangka selain level "Teks Isi". Garis besar tingkat 1 – 9 akan muncul dalam `TOC` pada tingkat hierarki yang sesuai
Konten apa pun dengan tingkat garis besar yang diatur dalam gaya paragraf atau langsung pada paragraf itu sendiri termasuk dalam TOC. Di Aspose.Words, level garis besar diwakili oleh properti `ParagraphFormat.OutlineLevel` dari node Paragraph. Tingkat kerangka gaya paragraf direpresentasikan dengan cara yang sama oleh properti `Style.ParagraphFormat`.
Perhatikan bahwa gaya judul bawaan seperti Judul 1 memiliki tingkat garis besar yang wajib diatur dalam pengaturan gaya.
*(\T saklar)* |
Peralihan ini akan memungkinkan gaya khusus digunakan saat mengumpulkan entri untuk digunakan dalam TOC. Ini sering digunakan bersama dengan tombol \O untuk menyertakan gaya khusus bersama dengan gaya judul bawaan di TOC.
Parameter sakelar harus diapit dalam tanda ucapan. Banyak gaya khusus yang dapat disertakan, untuk setiap gaya, namanya harus ditentukan diikuti dengan koma diikuti dengan tingkat gaya yang akan muncul di `TOC`. Gaya selanjutnya juga dipisahkan dengan koma.
Contohnya
{ TOC \o "1-3" \t "CustomHeading1, 1, CustomHeading2, 2"}
akan menggunakan konten yang ditata dengan CustomHeading1 sebagai konten level 1 di `TOC` dan CustomHeading2 sebagai level 2.
| | **Use TC Fields***(\F dan \L Switch)* |
Di Microsoft Word versi lama, satu-satunya cara untuk membuat `TOC` adalah dengan menggunakan bidang TC. Bidang-bidang ini dimasukkan secara tersembunyi ke dalam dokumen bahkan ketika kode bidang ditampilkan. Mereka menyertakan teks yang harus ditampilkan di entri dan `TOC` dibuat darinya. Fungsionalitas ini sekarang tidak terlalu sering digunakan namun mungkin masih berguna dalam beberapa kesempatan untuk menyertakan entri dalam `TOC` yang tidak menjorok ke dalam agar terlihat dalam dokumen.
Saat disisipkan, kolom-kolom ini tampak tersembunyi bahkan ketika kode kolom ditampilkan. Mereka tidak dapat dilihat tanpa menampilkan konten tersembunyi. Untuk melihat bidang ini Tampilkan pemformatan paragraf harus dipilih.
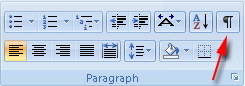
Bidang-bidang ini dapat dimasukkan ke dalam dokumen di posisi mana pun seperti bidang lainnya dan diwakili oleh enumerasi `FieldType.FieldTOCEntry`.
Tombol \F di `TOC` digunakan untuk menentukan bahwa kolom TC harus digunakan sebagai entri. Peralihan sendiri tanpa pengidentifikasi tambahan berarti bahwa bidang TC apa pun dalam dokumen akan disertakan. Parameter tambahan apa pun, seringkali berupa satu huruf, akan menunjukkan bahwa hanya kolom TC yang memiliki tombol \f yang cocok yang akan disertakan dalam TOC. Contohnya *
{ TOC \f t }
hanya akan menyertakan bidang TC seperti
{ TC \f t }
Bidang `TOC` juga memiliki sakelar terkait, sakelar \L menetapkan bahwa hanya bidang TC dengan level dalam rentang tertentu yang disertakan.
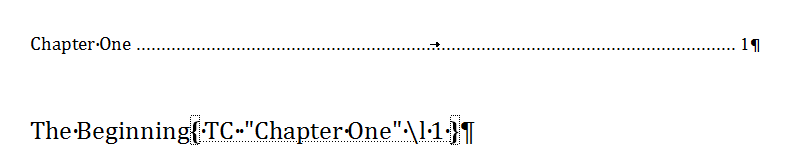
Bidang `TC` sendiri juga dapat memiliki beberapa saklar yang disetel. Ini adalah:
- *\F – Dijelaskan di atas.*
- *\L – Menentukan level di `TOC` mana bidang TC ini akan muncul. `TOC` yang menggunakan saklar yang sama hanya akan menyertakan bidang TC ini jika berada dalam rentang yang ditentukan.*
- _\N – Penomoran halaman untuk entri `TOC` ini tidak ditampilkan. Contoh kode cara menyisipkan kolom TC dapat ditemukan di bagian berikutnya.
|Sakelar Terkait Penampilan
| Mengalihkan | Keterangan |
|---|---|
| Omit Page Numbers (\N Beralih) |
Tombol ini digunakan untuk menyembunyikan nomor halaman pada level TOC tertentu. Misalnya Anda dapat mendefinisikan |
{TOC \o "1-4" \n "3-4" }
dan nomor halaman pada entri level 3 dan empat akan disembunyikan bersama dengan titik-titik pemimpin (jika ada). Untuk menentukan hanya satu tingkat, rentang tetap harus digunakan, misalnya "1-1" akan mengecualikan nomor halaman hanya untuk tingkat pertama.
Tidak menyediakan rentang level akan menghilangkan nomor halaman untuk semua level dalam TOC. Ini berguna untuk mengatur saat mengekspor dokumen ke HTML atau format serupa. Hal ini karena format berbasis HTML tidak memiliki konsep halaman apa pun sehingga tidak memerlukan penomoran halaman apa pun.

| | **Insert As Hyperlinks***(\H Beralih)* |
Peralihan ini menetapkan bahwa entri `TOC` disisipkan sebagai hyperlink. Saat melihat dokumen di Microsoft Word, entri ini akan tetap muncul sebagai teks biasa di dalam `TOC` namun diberi hyperlink sehingga dapat digunakan untuk menavigasi ke posisi entri asli di dokumen dengan menggunakan *Ctrl + Klik Kiri* di Microsoft Word. Jika peralihan ini disertakan maka tautan ini juga disimpan dalam format lain. Misalnya dalam format berbasis HTML termasuk EPUB dan format yang dirender seperti PDF dan XPS, format ini akan diekspor sebagai tautan yang berfungsi.
Tanpa sakelar ini disetel, `TOC` di semua keluaran ini akan diekspor sebagai teks biasa dan tidak akan menunjukkan perilaku ini. Jika dokumen dibuka di MS Word, teks entri juga tidak dapat diklik dengan cara ini tetapi nomor halaman masih dapat digunakan untuk menavigasi ke entri asli.
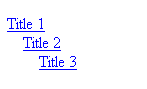
| | **Set Separator Character***(\P Beralih)* |
Peralihan ini memungkinkan konten yang memisahkan judul entri dan penomoran halaman dapat dengan mudah diubah di TOC. Pemisah yang akan digunakan harus ditentukan setelah saklar ini dan diapit dalam tanda ucapan.
Bertentangan dengan apa yang didokumentasikan dalam dokumentasi Office, hanya satu karakter yang dapat digunakan, bukan maksimal lima karakter. Ini berlaku untuk MS Word dan Aspose.Words.
Penggunaan saklar ini tidak disarankan karena tidak memberikan banyak kendali atas apa yang digunakan untuk memisahkan entri dan nomor halaman di TOC. Sebaliknya disarankan untuk mengedit gaya `TOC` yang sesuai seperti `StyleIdentifier.TOC1` dan dari sana mengedit gaya pemimpin dengan akses ke anggota font tertentu, dll. Detail lebih lanjut tentang cara melakukan ini dapat ditemukan nanti di artikel.
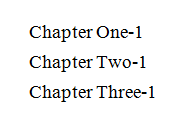
| | **Preserve Tab Entries***(\W Beralih)* |
Menggunakan saklar ini akan menentukan bahwa setiap entri yang memiliki karakter tab, misalnya judul yang memiliki tab di akhir baris, akan dipertahankan sebagai karakter tab yang tepat ketika mengisi TOC. Ini berarti fungsi karakter tab akan ada di `TOC` dan dapat digunakan untuk memformat entri. Misalnya entri tertentu mungkin menggunakan tab stop dan karakter tab untuk meratakan jarak teks. Selama tingkat `TOC` yang sesuai menentukan perhentian tab yang setara, maka entri `TOC` yang dihasilkan akan muncul dengan spasi yang sama.
Dalam situasi yang sama jika saklar ini tidak ditentukan maka karakter tab akan diubah menjadi spasi putih yang setara dengan tab yang tidak berfungsi. Outputnya kemudian tidak akan muncul seperti yang diharapkan.

| | **Preserve New Line Entries***(\X Beralih)* |
Mirip dengan tombol di atas, tombol ini menetapkan bahwa judul yang mencakup beberapa baris (menggunakan karakter baris baru, bukan paragraf terpisah) akan dipertahankan sebagaimana berada di TOC yang dihasilkan. Misalnya, judul yang tersebar di beberapa baris dapat menggunakan karakter baris baru (Ctrl + Enter atau `ControlChar.LineBreak`) untuk memisahkan konten di baris yang berbeda. Dengan saklar ini ditentukan, entri di `TOC` akan mempertahankan karakter baris baru ini seperti yang ditunjukkan di bawah ini.
Dalam situasi ini jika saklar tidak ditentukan maka karakter baris baru akan diubah menjadi spasi putih tunggal.

|Masukkan Bidang TC
Anda dapat menyisipkan kolom TC baru pada posisi DocumentBuilder saat ini dengan memanggil metode DocumentBuilder.insert_field dan menentukan nama kolom sebagai “TC” beserta sakelar apa pun yang diperlukan. Contoh di bawah ini menunjukkan cara menyisipkan bidang TC ke dalam dokumen menggunakan DocumentBuilder.
| # For complete examples and data files, please go to https://github.com/aspose-words/Aspose.Words-for-Python-via-.NET | |
| doc = aw.Document() | |
| builder = aw.DocumentBuilder(doc) | |
| builder.insert_field("TC \"Entry Text\" \\f t") | |
| doc.save(docs_base.artifacts_dir + "AddContentUsingDocumentBuilder.insert_tc_field.docx") |
Ubah Daftar Isi
Pemformatan entri di TOC tidak menggunakan gaya asli dari entri yang ditandai, melainkan setiap level diformat menggunakan gaya TOC yang setara. Misalnya level pertama di TOC diformat dengan style TOC1, level kedua diformat dengan style TOC2 dan seterusnya. Artinya, untuk mengubah tampilan TOC, gaya ini harus dimodifikasi. Di Aspose.Words, gaya ini diwakili oleh StyleIdentifier.TOC1 independen lokal hingga StyleIdentifier.TOC9 dan dapat diambil dari koleksi Document.styles menggunakan pengidentifikasi ini.
Setelah gaya dokumen yang sesuai diambil, format untuk gaya ini dapat dimodifikasi. Setiap perubahan pada gaya ini akan secara otomatis tercermin pada Daftar Isi dalam dokumen. Contoh di bawah ini mengubah properti pemformatan yang digunakan dalam gaya TOC tingkat pertama.
| # For complete examples and data files, please go to https://github.com/aspose-words/Aspose.Words-for-Python-via-.NET | |
| doc = aw.Document() | |
| # Retrieve the style used for the first level of the TOC and change the formatting of the style. | |
| doc.styles.get_by_style_identifier(aw.StyleIdentifier.TOC1).font.bold = True |
Penting juga untuk dicatat bahwa setiap format langsung dari sebuah paragraf (ditentukan pada paragraf itu sendiri dan bukan dalam gayanya) yang ditandai untuk disertakan dalam TOC akan disalin ke dalam entri di TOC. Misalnya jika gaya Judul 1 digunakan untuk menandai konten TOC dan gaya ini memiliki format Tebal sedangkan paragraf juga memiliki format miring yang langsung diterapkan padanya. Entri TOC yang dihasilkan tidak akan dicetak tebal karena merupakan bagian dari pemformatan gaya, namun akan dicetak miring karena diformat langsung pada paragraf.
Anda juga dapat mengontrol format pemisah yang digunakan antara setiap entri dan nomor halaman. Secara default, ini adalah garis putus-putus yang tersebar ke seluruh penomoran halaman menggunakan karakter tab dan tab stop kanan berjejer di dekat margin kanan.
Dengan menggunakan kelas Style yang diambil untuk tingkat TOC tertentu yang ingin Anda ubah, Anda juga dapat mengubah tampilannya di dokumen. Untuk mengubah tampilannya, Style.paragraph_format harus dipanggil terlebih dahulu untuk mengambil format paragraf untuk gaya tersebut. Dari sini tab stop dapat diambil dengan memanggil ParagraphFormat.tab_stops dan tab stop yang sesuai diubah. Dengan menggunakan teknik yang sama, tab itu sendiri dapat dipindahkan atau dihapus semuanya. Contoh di bawah ini menunjukkan cara mengubah posisi tab stop kanan di paragraf terkait TOC.
| # For complete examples and data files, please go to https://github.com/aspose-words/Aspose.Words-for-Python-via-.NET | |
| doc = aw.Document(docs_base.my_dir + "Table of contents.docx") | |
| for para in doc.get_child_nodes(aw.NodeType.PARAGRAPH, True) : | |
| para = para.as_paragraph() | |
| # Check if this paragraph is formatted using the TOC result based styles. | |
| # This is any style between TOC and TOC9. | |
| if (para.paragraph_format.style.style_identifier >= aw.StyleIdentifier.TOC1 and | |
| para.paragraph_format.style.style_identifier <= aw.StyleIdentifier.TOC9) : | |
| # Get the first tab used in this paragraph, this should be the tab used to align the page numbers. | |
| tab = para.paragraph_format.tab_stops[0] | |
| # Remove the old tab from the collection. | |
| para.paragraph_format.tab_stops.remove_by_position(tab.position) | |
| # Insert a new tab using the same properties but at a modified position. | |
| # We could also change the separators used (dots) by passing a different Leader type. | |
| para.paragraph_format.tab_stops.add(tab.position - 50, tab.alignment, tab.leader) | |
| doc.save(docs_base.artifacts_dir + "WorkingWithTableOfContent.change_toc_tab_stops.docx") |
Hapus Daftar Isi dari Dokumen
Daftar isi dapat dihapus dari dokumen dengan menghapus semua node yang ditemukan antara node FieldStart dan FieldEnd pada bidang TOC. Kode di bawah menunjukkan hal ini. Penghapusan bidang TOC lebih sederhana daripada bidang normal karena kami tidak melacak bidang yang disarangkan. Sebaliknya kita memeriksa node FieldEnd bertipe FieldType.FIELD_TOC yang berarti kita telah menemui akhir TOC saat ini. Teknik ini dapat digunakan dalam kasus ini tanpa mengkhawatirkan bidang yang disarangkan karena kita dapat berasumsi bahwa dokumen apa pun yang dibentuk dengan benar tidak akan memiliki bidang TOC yang sepenuhnya bertumpuk di dalam bidang TOC lainnya.
Pertama, node FieldStart dari setiap TOC dikumpulkan dan disimpan. TOC yang ditentukan kemudian dihitung sehingga semua node dalam bidang tersebut dikunjungi dan disimpan. Node tersebut kemudian dihapus dari dokumen. Contoh Below code menunjukkan cara menghapus TOC tertentu dari dokumen.
| # For complete examples and data files, please go to https://github.com/aspose-words/Aspose.Words-for-Python-via-.NET | |
| def test_remove_toc(self) : | |
| doc = aw.Document(docs_base.my_dir + "Table of contents.docx") | |
| # Remove the first table of contents from the document. | |
| self.remove_table_of_contents(doc, 0) | |
| doc.save(docs_base.artifacts_dir + "RemoveContent.remove_toc.doc") | |
| # <summary> | |
| # Removes the specified table of contents field from the document. | |
| # </summary> | |
| # <param name="doc">The document to remove the field from.</param> | |
| # <param name="index">The zero-based index of the TOC to remove.</param> | |
| @staticmethod | |
| def remove_table_of_contents(doc : aw.Document, index : int) : | |
| # Store the FieldStart nodes of TOC fields in the document for quick access. | |
| fieldStarts = [] | |
| # This is a list to store the nodes found inside the specified TOC. They will be removed at the end of this method. | |
| nodeList = [] | |
| for start in doc.get_child_nodes(aw.NodeType.FIELD_START, True) : | |
| start = start.as_field_start() | |
| if (start.field_type == aw.fields.FieldType.FIELD_TOC) : | |
| fieldStarts.append(start) | |
| # Ensure the TOC specified by the passed index exists. | |
| if (index > len(fieldStarts) - 1) : | |
| raise IndexError("TOC index is out of range") | |
| isRemoving = True | |
| currentNode = fieldStarts[index] | |
| while (isRemoving) : | |
| # It is safer to store these nodes and delete them all at once later. | |
| nodeList.append(currentNode) | |
| currentNode = currentNode.next_pre_order(doc) | |
| # Once we encounter a FieldEnd node of type FieldTOC, | |
| # we know we are at the end of the current TOC and stop here. | |
| if (currentNode.node_type == aw.NodeType.FIELD_END) : | |
| fieldEnd = currentNode.as_field_end() | |
| if (fieldEnd.field_type == aw.fields.FieldType.FIELD_TOC) : | |
| isRemoving = False | |
| for node in nodeList : | |
| node.remove() | |
Ekstrak Daftar Isi
Jika Anda ingin mengekstrak daftar isi dari dokumen Word apa pun, contoh kode berikut dapat digunakan.
doc = aw.Document(docs_base.my_dir + "Table of contents.docx")
for field in doc.range.fields :
if (field.type == aw.fields.FieldType.FIELD_HYPERLINK) :
hyperlink = field.as_field_hyperlink()
if (hyperlink.sub_address != None and hyperlink.sub_address.find("_Toc") == 0) :
tocItem = field.start.get_ancestor(aw.NodeType.PARAGRAPH).as_paragraph()
print(tocItem.to_string(aw.SaveFormat.TEXT).strip())
print("------------------")
bm = doc.range.bookmarks.get_by_name(hyperlink.sub_address)
pointer = bm.bookmark_start.get_ancestor(aw.NodeType.PARAGRAPH).as_paragraph()
print(pointer.to_string(aw.SaveFormat.TEXT))