목차 작업
목차(TOC)가 포함된 문서로 작업하는 경우가 많습니다. Aspose.Words를 사용하면 자신만의 목차를 삽입하거나 단 몇 줄의 코드만으로 문서의 기존 목차를 완전히 다시 작성할 수 있습니다. 이 문서에서는 목차 필드를 사용하는 방법을 간략하게 설명하고 다음을 보여줍니다
- 새로운
TOC를 삽입하는 방법 - 문서의 신규 또는 기존 TOC를 업데이트합니다.
- TOC의 형식과 전체 구조를 제어하는 스위치를 지정합니다.
- 목차의 스타일과 모양을 수정하는 방법입니다.
- 문서의 모든 항목과 함께 전체
TOC필드를 제거하는 방법.
프로그래밍 방식으로 목차 삽입
DocumentBuilder.insert_table_of_contents 메서드를 호출하면 문서의 현재 위치에 TOC(목차) 필드를 삽입할 수 있습니다.
Word 문서의 목차는 다양한 방법으로 작성하고 다양한 옵션을 사용하여 서식을 지정할 수 있습니다. 메서드에 전달하는 필드 스위치는 테이블이 문서에 작성되고 표시되는 방식을 제어합니다.
Microsoft Word에 삽입된 TOC에 사용되는 기본 스위치는 **"\o “1-3 \h \z \u”**입니다. 이러한 스위치에 대한 설명과 지원되는 스위치 목록은 이 문서의 뒷부분에서 확인할 수 있습니다. 해당 가이드를 사용하여 올바른 스위치를 얻거나 원하는 유사한 TOC가 포함된 문서가 이미 있는 경우 필드 코드(ALT+F9)를 표시하고 필드에서 직접 스위치를 복사할 수 있습니다.
다음 코드 예제에서는 목차 필드를 문서에 삽입하는 방법을 보여줍니다
이 코드는 빈 문서에 새 목차가 삽입되는 것을 보여줍니다. 그런 다음 DocumentBuilder 클래스는 TOC에 포함될 콘텐츠를 표시하는 데 사용되는 적절한 제목 스타일을 사용하여 일부 샘플 콘텐츠 형식을 삽입하는 데 사용됩니다. 그런 다음 다음 줄에서는 문서의 필드와 페이지 레이아웃을 업데이트하여 TOC를 채웁니다.
TOC 필드를 찾을 수 있지만 콘텐츠는 표시되지 않습니다. 이는 TOC 필드가 삽입되었지만 문서에서 업데이트될 때까지 아직 채워지지 않았기 때문입니다. 이에 대한 추가 정보는 다음 섹션에서 논의됩니다.
목차 업데이트
Aspose.Words를 사용하면 단 몇 줄의 코드만으로 TOC를 완전히 업데이트할 수 있습니다. 새로 삽입된 TOC를 채우거나 문서가 변경된 후 기존 TOC를 업데이트하기 위해 이 작업을 수행할 수 있습니다. 문서의 TOC 필드를 업데이트하려면 다음 두 가지 방법을 사용해야 합니다
이 두 가지 업데이트 메서드는 순서대로 호출되어야 합니다. 반대로 하면 목차는 채워지지만 페이지 번호는 표시되지 않습니다. 다양한 TOC를 원하는 만큼 업데이트할 수 있습니다. 이러한 방법은 문서에서 발견된 모든 목차를 자동으로 업데이트합니다.
다음 코드 예제에서는 필드 업데이트를 호출하여 문서의 TOC 필드를 완전히 다시 작성하는 방법을 보여줍니다
Document.update_fields에 대한 첫 번째 호출은 TOC를 빌드하고 모든 텍스트 항목이 채워지며 TOC가 거의 완료된 것으로 나타납니다. 누락된 유일한 것은 현재 “?“로 표시되는 페이지 번호입니다. Document.update_page_layout에 대한 두 번째 호출은 메모리에 문서의 레이아웃을 구축합니다. 항목의 페이지 번호를 수집하려면 이 작업을 수행해야 합니다. 그러면 이 호출에서 계산된 올바른 페이지 번호가 TOC에 삽입됩니다.
스위치를 사용하여 목차의 동작을 제어합니다.
다른 필드와 마찬가지로 TOC 필드는 목차 작성 방법을 제어하는 필드 코드 내에 정의된 스위치를 허용할 수 있습니다. 특정 스위치는 포함된 항목과 수준을 제어하는 데 사용되며 다른 스위치는 TOC의 모양을 제어하는 데 사용됩니다. 스위치를 함께 결합하여 복잡한 목차를 작성할 수 있습니다.
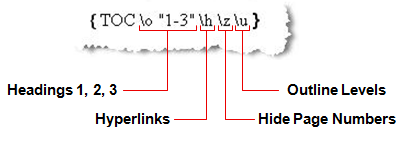
기본적으로 위의 스위치는 문서에 기본 TOC를 삽입할 때 포함됩니다. 스위치가 없는 TOC에는 내장된 제목 스타일의 콘텐츠가 포함됩니다(마치 \O 스위치가 설정된 것처럼). Aspose.Words에서 지원하는 사용 가능한 TOC 스위치는 아래에 나열되어 있으며 해당 스위치의 용도가 자세히 설명되어 있습니다. 유형에 따라 별도의 섹션으로 나눌 수 있습니다. 첫 번째 섹션의 스위치는 TOC에 포함할 콘텐츠를 정의하고 두 번째 섹션의 스위치는 TOC의 모양을 제어합니다. 스위치가 여기에 나열되지 않으면 현재 지원되지 않는 것입니다. 모든 스위치는 향후 버전에서 지원될 예정입니다. 우리는 모든 릴리스마다 추가 지원을 추가하고 있습니다.
엔트리 마킹 스위치
| 스위치 | 설명 |
|---|---|
| Heading Styles (\O 스위치) |
이 스위치는 |
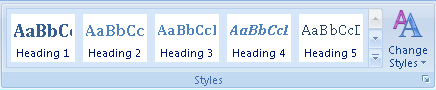
이러한 스타일로 형식이 지정된 모든 콘텐츠는 목차에 포함됩니다. 제목 수준은 목차 항목의 해당 계층 수준을 정의합니다. 예를 들어 제목 1 스타일이 있는 단락은 `TOC`의 첫 번째 수준으로 처리되는 반면 제목 2가 있는 단락은 계층 구조에서 다음 수준으로 처리됩니다.
| | **Outline Levels***(\U 스위치)* |
각 단락은 단락 옵션에서 개요 수준을 정의할 수 있습니다.
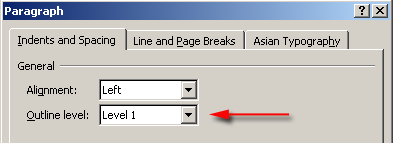
이 설정은 문서 계층 구조에서 이 단락을 어느 수준으로 처리해야 하는지를 지정합니다. 이는 문서의 레이아웃을 쉽게 구성하는 데 일반적으로 사용되는 방법입니다. 이 계층 구조는 Microsoft Word에서 개요 보기로 변경하여 볼 수 있습니다. 제목 스타일과 유사하게 "본문 텍스트" 수준 외에 1~9개의 개요 수준이 있을 수 있습니다. 개요 수준 1 – 9는 계층 구조의 해당 수준에 있는 `TOC`에 나타납니다.
단락 스타일에 설정되거나 단락 자체에 직접 설정된 개요 수준이 있는 모든 콘텐츠는 목차에 포함됩니다. Aspose.Words에서 개요 수준은 단락 노드의 `ParagraphFormat.OutlineLevel` 속성으로 표시됩니다. 단락 스타일의 개요 수준은 `Style.ParagraphFormat` 속성과 동일한 방식으로 표시됩니다.
제목 1과 같은 기본 제공 제목 스타일에는 스타일 설정에 개요 수준이 필수로 설정되어 있습니다.
*(\T 스위치)* |
이 스위치를 사용하면 목차에서 사용할 항목을 수집할 때 사용자 정의 스타일을 사용할 수 있습니다. 이는 목차에 기본 제공 제목 스타일과 함께 사용자 정의 스타일을 포함하기 위해 \O 스위치와 함께 자주 사용됩니다.
스위치의 매개변수는 음성 표시 안에 포함되어야 합니다. 많은 사용자 정의 스타일이 포함될 수 있습니다. 각 스타일에 대해 이름을 지정하고 쉼표와 스타일이 `TOC`에 표시되어야 하는 수준을 지정해야 합니다. 추가 스타일도 쉼표로 구분됩니다.
예를 들어
{ TOC \o "1-3" \t "CustomHeading1, 1, CustomHeading2, 2"}
CustomHeading1 스타일의 콘텐츠를 `TOC`의 레벨 1 콘텐츠로 사용하고 CustomHeading2를 레벨 2로 사용합니다.
| | **Use TC Fields***(\F 및 \L 스위치)* |
이전 버전의 Microsoft Word에서는 `TOC`를 작성하는 유일한 방법은 TC 필드를 사용하는 것이었습니다. 이러한 필드는 필드 코드가 표시되는 경우에도 문서에 숨겨져 삽입됩니다. 여기에는 항목에 표시되어야 하는 텍스트가 포함되어 있으며 `TOC`는 이 텍스트에서 만들어집니다. 이 기능은 현재 자주 사용되지는 않지만 문서에 표시되도록 들여쓰기되지 않은 항목을 `TOC`에 포함하는 경우에 여전히 유용할 수 있습니다.
삽입하면 필드 코드가 표시되는 경우에도 이러한 필드가 숨겨진 것으로 나타납니다. 숨겨진 콘텐츠를 표시하지 않으면 볼 수 없습니다. 이 필드를 보려면 단락 서식 표시를 선택해야 합니다.
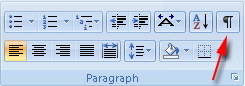
이러한 필드는 다른 필드와 마찬가지로 문서의 어느 위치에나 삽입할 수 있으며 `FieldType.FieldTOCEntry` 열거형으로 표시됩니다.
`TOC`의 \F 스위치는 TC 필드를 항목으로 사용하도록 지정하는 데 사용됩니다. 추가 식별자 없이 스위치 자체는 문서의 모든 TC 필드가 포함된다는 의미입니다. 추가 매개변수(종종 단일 문자)는 일치하는 \f 스위치가 있는 TC 필드만 TOC에 포함되도록 지정합니다. 예를 들어 *
{ TOC \f t }
다음과 같은 TC 필드만 포함됩니다.
{ TC \f t }
`TOC` 필드에도 관련 스위치가 있습니다. \L 스위치는 지정된 범위 내의 레벨을 가진 TC 필드만 포함되도록 지정합니다.
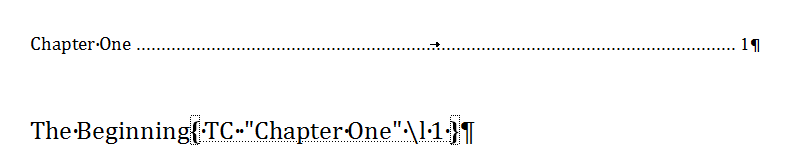
`TC` 필드 자체에도 여러 스위치 세트가 있을 수 있습니다. 이것들은:
- *\F – 위에 설명되어 있습니다.*
- *\L – 이 TC 필드가 나타날 `TOC`의 수준을 정의합니다. 이 동일한 스위치를 사용하는 `TOC`는 지정된 범위 내에 있는 경우에만 이 TC 필드를 포함합니다.*
- _\N – 이 `TOC` 항목의 페이지 번호는 표시되지 않습니다. TC 필드를 삽입하는 방법에 대한 샘플 코드는 다음 섹션에서 찾을 수 있습니다.
|외관 관련 스위치
| 스위치 | 설명 |
|---|---|
| Omit Page Numbers (\N 스위치) |
이 스위치는 TOC의 특정 수준에 대한 페이지 번호를 숨기는 데 사용됩니다. 예를 들어 다음을 정의할 수 있습니다. |
{TOC \o "1-4" \n "3-4" }
레벨 3과 4 항목의 페이지 번호는 리더 점(있는 경우)과 함께 숨겨집니다. 한 수준만 지정하려면 범위를 사용해야 합니다. 예를 들어 '1-1'은 첫 번째 수준의 페이지 번호만 제외합니다.
수준 범위를 제공하지 않으면 목차의 모든 수준에 대한 페이지 번호가 생략됩니다. 이는 문서를 HTML 또는 유사한 형식으로 내보낼 때 설정하는 데 유용합니다. 이는 HTML 기반 형식에는 페이지 개념이 없으므로 페이지 번호 매기기가 필요하지 않기 때문입니다.

| | **Insert As Hyperlinks***(\H 스위치)* |
이 스위치는 `TOC`개 항목이 하이퍼링크로 삽입되도록 지정합니다. Microsoft Word에서 문서를 볼 때 이러한 항목은 `TOC` 내에서 여전히 일반 텍스트로 나타나지만 하이퍼링크로 연결되어 있으므로 Microsoft Word에서 *Ctrl + 왼쪽 클릭*을 사용하여 문서의 원래 항목 위치로 이동하는 데 사용할 수 있습니다. 스위치가 포함되면 이러한 링크는 다른 형식으로도 보존됩니다. 예를 들어 EPUB를 포함한 HTML 기반 형식과 PDF 및 XPS와 같은 렌더링 형식의 경우 작업 링크로 내보내집니다.
이 스위치를 설정하지 않으면 이러한 모든 출력의 `TOC`이 일반 텍스트로 내보내지고 이 동작을 보여주지 않습니다. 문서가 MS Word에서 열린 경우 항목의 텍스트도 이 방법으로 클릭할 수 없지만 페이지 번호를 사용하여 원래 항목을 탐색할 수 있습니다.
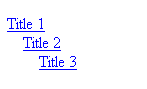
| | **Set Separator Character***(\P 스위치)* |
이 스위치를 사용하면 항목 제목과 페이지 번호 매기기를 구분하는 내용을 목차에서 쉽게 변경할 수 있습니다. 사용할 구분 기호는 이 스위치 뒤에 지정하고 음성 표시로 묶어야 합니다.
Office 설명서에 설명된 내용과 달리 최대 5개가 아닌 1개의 문자만 사용할 수 있습니다. 이는 MS Word와 Aspose.Words 모두에 적용됩니다.
이 스위치를 사용하면 TOC에서 항목과 페이지 번호를 구분하는 데 사용된 항목을 많이 제어할 수 없으므로 사용하지 않는 것이 좋습니다. 대신 `StyleIdentifier.TOC1`과 같은 적절한 `TOC` 스타일을 편집하고 거기에서 특정 글꼴 멤버 등에 액세스하여 지시선 스타일을 편집하는 것이 좋습니다. 이 작업을 수행하는 방법에 대한 자세한 내용은 기사 뒷부분에서 확인할 수 있습니다.
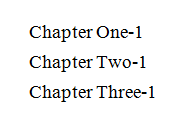
| | **Preserve Tab Entries***(\W 스위치)* |
이 스위치를 사용하면 탭 문자가 있는 항목(예: 줄 끝에 탭이 있는 제목)이 목차를 채울 때 적절한 탭 문자로 유지되도록 지정됩니다. 이는 탭 문자의 기능이 `TOC`에 존재하며 항목 형식을 지정하는 데 사용될 수 있음을 의미합니다. 예를 들어 특정 항목은 탭 정지와 탭 문자를 사용하여 텍스트 간격을 균등하게 둘 수 있습니다. 해당 `TOC` 레벨이 동등한 탭 정지를 정의하는 한 생성된 `TOC` 항목은 비슷한 간격으로 표시됩니다.
동일한 상황에서 이 스위치가 정의되지 않으면 탭 문자는 작동하지 않는 탭과 동등한 공백으로 변환됩니다. 그러면 출력이 예상대로 나타나지 않습니다.

| | **Preserve New Line Entries***(\X 스위치)* |
위의 스위치와 유사하게 이 스위치는 생성된 목차에 있는 대로 여러 줄에 걸쳐 있는 제목(별도의 단락이 아닌 새 줄 문자 사용)이 유지되도록 지정합니다. 예를 들어 여러 줄에 걸쳐 표시되는 제목은 새 줄 문자(Ctrl + Enter 또는 `ControlChar.LineBreak`)를 사용하여 여러 줄에 걸쳐 내용을 구분할 수 있습니다. 이 스위치를 지정하면 `TOC`의 항목은 아래와 같이 새 줄 문자를 유지합니다.
이 상황에서 스위치가 정의되지 않으면 새 줄 문자가 단일 공백으로 변환됩니다.

|TC 필드 삽입
DocumentBuilder.insert_field 메서드를 호출하고 필요한 스위치와 함께 필드 이름을 “TC"로 지정하여 DocumentBuilder의 현재 위치에 새 TC 필드를 삽입할 수 있습니다. 아래 예는 DocumentBuilder를 사용하여 문서에 TC 필드를 삽입하는 방법을 보여줍니다.
목차 수정
TOC의 항목 형식은 표시된 항목의 원래 스타일을 사용하지 않고 대신 각 수준의 형식이 동등한 TOC 스타일을 사용하여 지정됩니다. 예를 들어 TOC의 첫 번째 수준은 목차1 스타일로 형식이 지정되고 두 번째 수준은 TOC2 스타일로 형식이 지정됩니다. 이는 TOC의 모양을 변경하려면 이러한 스타일을 수정해야 함을 의미합니다. Aspose.Words에서 이러한 스타일은 로케일 독립적인 StyleIdentifier.TOC1에서 StyleIdentifier.TOC9까지 표현되며 이러한 식별자를 사용하여 Document.styles 컬렉션에서 검색할 수 있습니다.
문서의 적절한 스타일이 검색되면 이 스타일의 서식을 수정할 수 있습니다. 이러한 스타일에 대한 모든 변경 사항은 문서의 목차에 자동으로 반영됩니다. 아래 예는 첫 번째 수준 TOC 스타일에 사용되는 서식 속성을 변경합니다.
TOC에 포함되도록 표시된 단락의 직접 서식(스타일이 아닌 단락 자체에 정의됨)이 TOC 항목에 복사된다는 점도 알아두는 것이 유용합니다. 예를 들어 제목 1 스타일이 TOC의 콘텐츠를 표시하는 데 사용되고 이 스타일에는 굵게 서식이 있고 단락에도 직접 적용된 기울임꼴 서식이 있는 경우입니다. 결과 TOC 항목은 스타일 서식의 일부이므로 굵게 표시되지 않지만 단락에 직접 서식이 지정되므로 기울임꼴로 표시됩니다.
각 항목과 페이지 번호 사이에 사용되는 구분 기호의 형식을 제어할 수도 있습니다. 기본적으로 이것은 탭 문자와 오른쪽 여백에 가깝게 정렬된 오른쪽 탭 정지를 사용하여 페이지 번호 매기기에 걸쳐 펼쳐지는 점선입니다.
수정하려는 특정 TOC 수준에 대해 검색된 Style 클래스를 사용하면 이러한 클래스가 문서에 나타나는 방식을 수정할 수도 있습니다. 이것이 나타나는 방식을 변경하려면 먼저 Style.paragraph_format을 호출하여 스타일에 대한 단락 형식을 검색해야 합니다. 여기에서 ParagraphFormat.tab_stops를 호출하여 탭 정지를 검색할 수 있으며 적절한 탭 정지가 수정되었습니다. 이와 동일한 기술을 사용하면 탭 자체를 모두 함께 이동하거나 제거할 수 있습니다. 아래 예는 TOC 관련 단락에서 오른쪽 탭 정지 위치를 수정하는 방법을 보여줍니다.
문서에서 목차 제거
TOC 필드의 FieldStart와 FieldEnd 노드 사이에 있는 모든 노드를 제거하여 문서에서 목차를 제거할 수 있습니다. 아래 코드는 이를 보여줍니다. 중첩된 필드를 추적하지 않으므로 TOC 필드 제거는 일반 필드보다 간단합니다. 대신 FieldEnd 노드가 FieldType.FIELD_TOC 유형인지 확인합니다. 이는 현재 TOC의 끝을 발견했음을 의미합니다. 이 기술은 적절하게 구성된 문서에는 다른 TOC 필드 내에 완전히 중첩된 TOC 필드가 없다고 가정할 수 있으므로 중첩된 필드에 대해 걱정하지 않고 이 기술을 사용할 수 있습니다.
먼저 각 TOC의 FieldStart 노드가 수집되고 저장됩니다. 그런 다음 지정된 TOC가 열거되어 필드 내의 모든 노드를 방문하고 저장합니다. 그런 다음 노드가 문서에서 제거됩니다. Below code 샘플은 문서에서 지정된 TOC를 제거하는 방법을 보여줍니다.
목차 추출
Word 문서에서 목차를 추출하려면 다음 코드 샘플을 사용할 수 있습니다.
doc = aw.Document(docs_base.my_dir + "Table of contents.docx")
for field in doc.range.fields :
if (field.type == aw.fields.FieldType.FIELD_HYPERLINK) :
hyperlink = field.as_field_hyperlink()
if (hyperlink.sub_address != None and hyperlink.sub_address.find("_Toc") == 0) :
tocItem = field.start.get_ancestor(aw.NodeType.PARAGRAPH).as_paragraph()
print(tocItem.to_string(aw.SaveFormat.TEXT).strip())
print("------------------")
bm = doc.range.bookmarks.get_by_name(hyperlink.sub_address)
pointer = bm.bookmark_start.get_ancestor(aw.NodeType.PARAGRAPH).as_paragraph()
print(pointer.to_string(aw.SaveFormat.TEXT))