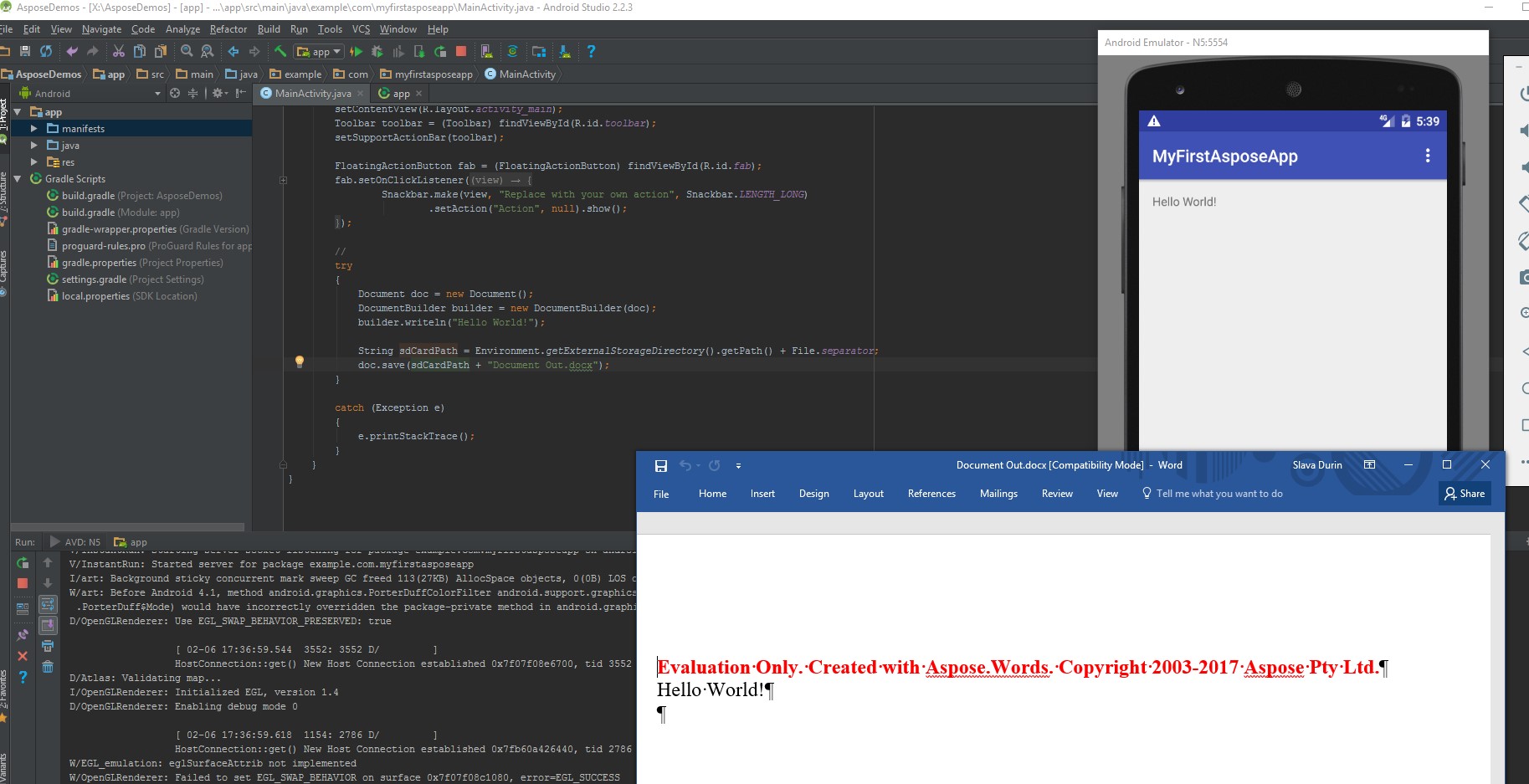A Sua Primeira Candidatura
Contents
[
Hide
]
Este artigo dá-lhe uma ideia de como começar a utilizar Aspose.Words Para Android através de Java. Ele demonstrará como configurar um novo projeto Android do zero, adicionar uma referência ao Aspose.Words JAR e criar um novo documento que é salvo no disco no formato DOCX. Este exemplo usa Android Est7dio para o desenvolvimento e a aplicação é executada no emulador Android. Para começar a usar Aspose.Words Para Android via Java, Siga este tutorial passo a passo para criar um aplicativo que use Aspose.Words para Android via Java:
- Download e o Android Est7dio e instale - o em qualquer local.
- Execute o estúdio Android.
- Crie um novo projeto de aplicativo Android.
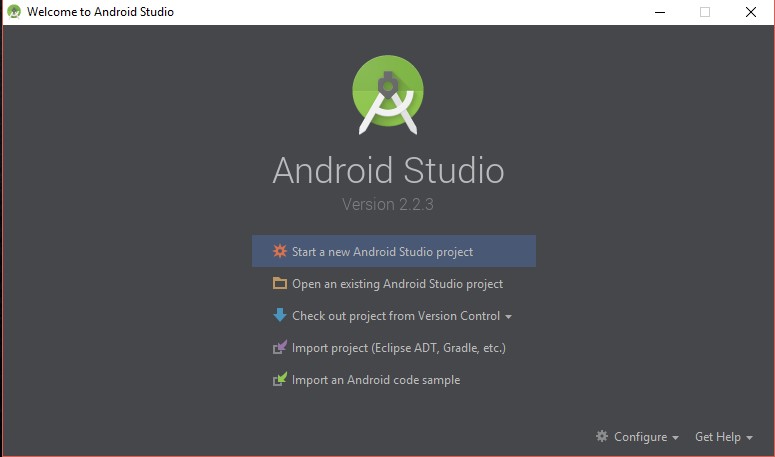
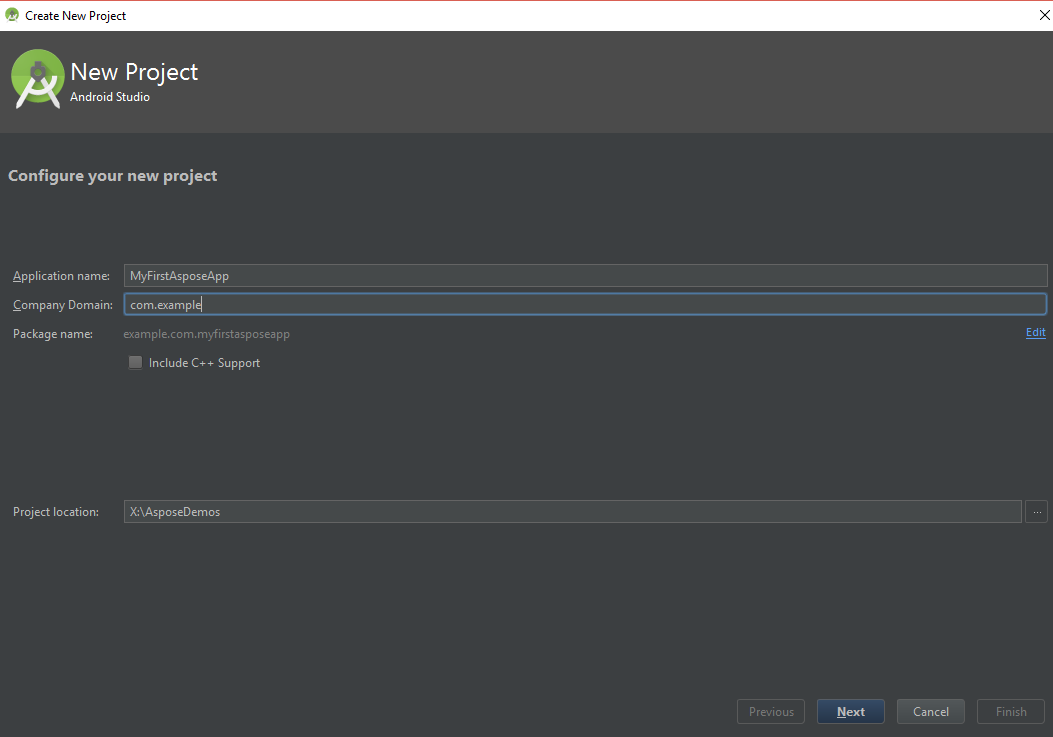
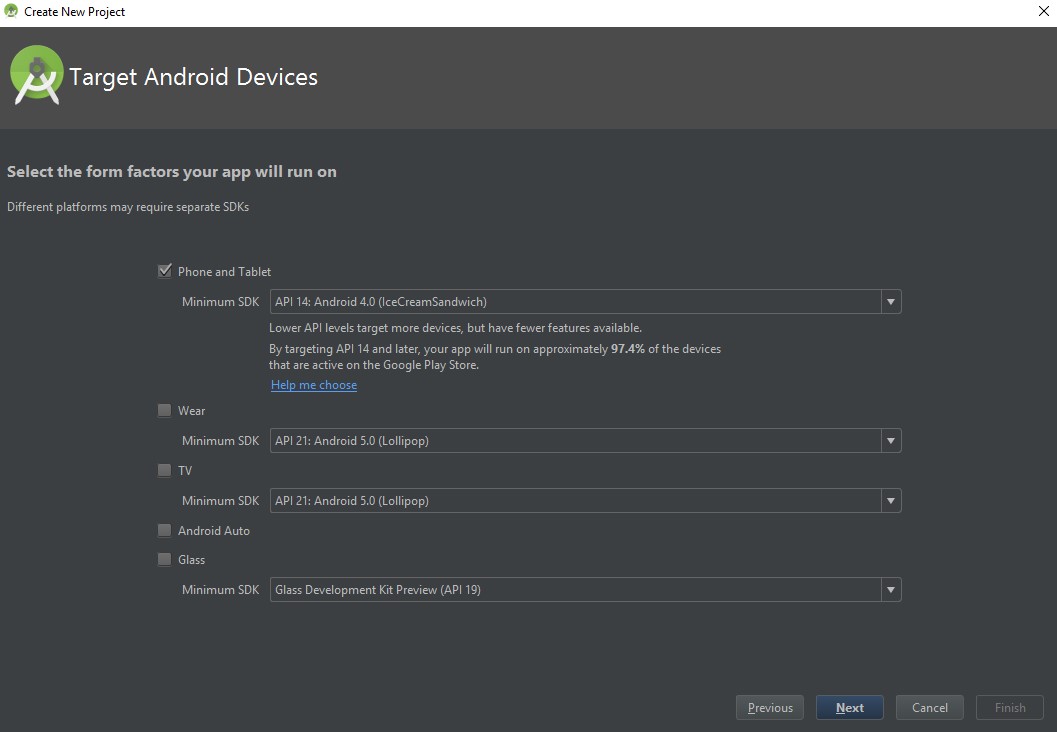
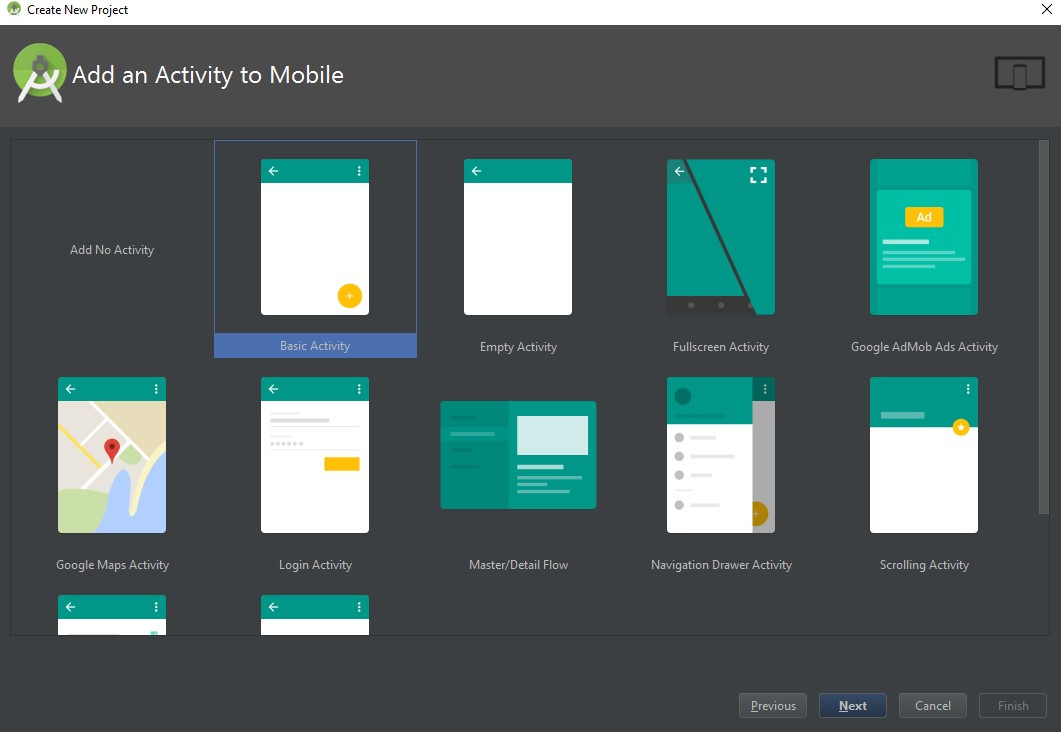
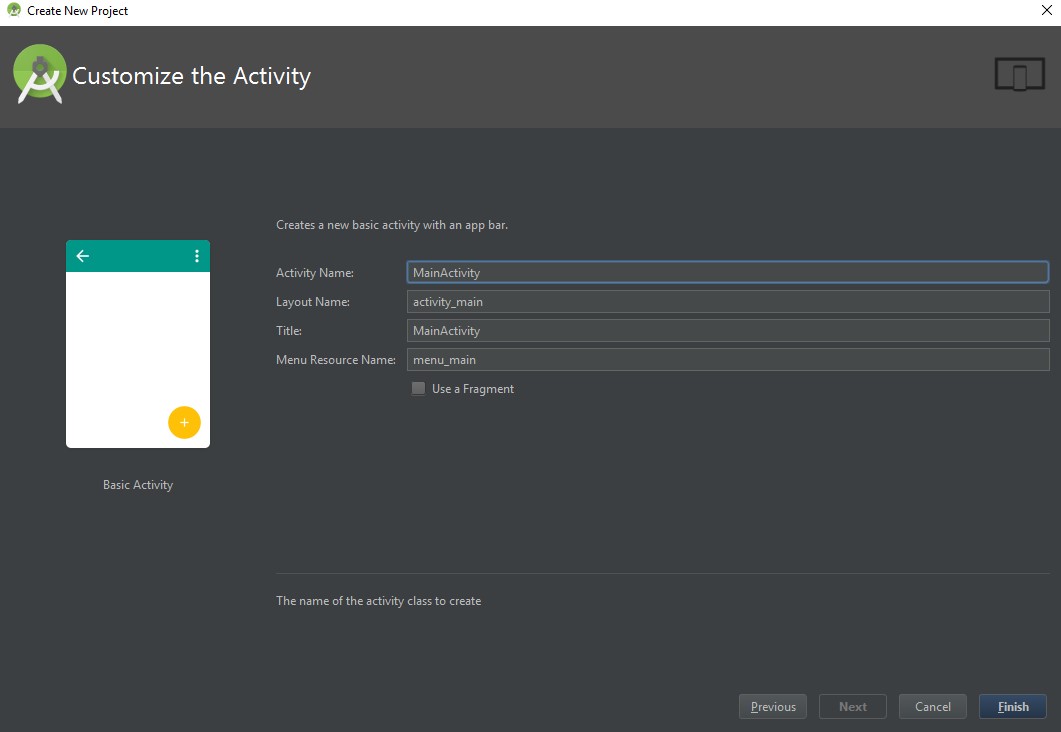
- Copie aspose-words-17.5-android.via.java.jar para a pasta libs / do seu projeto
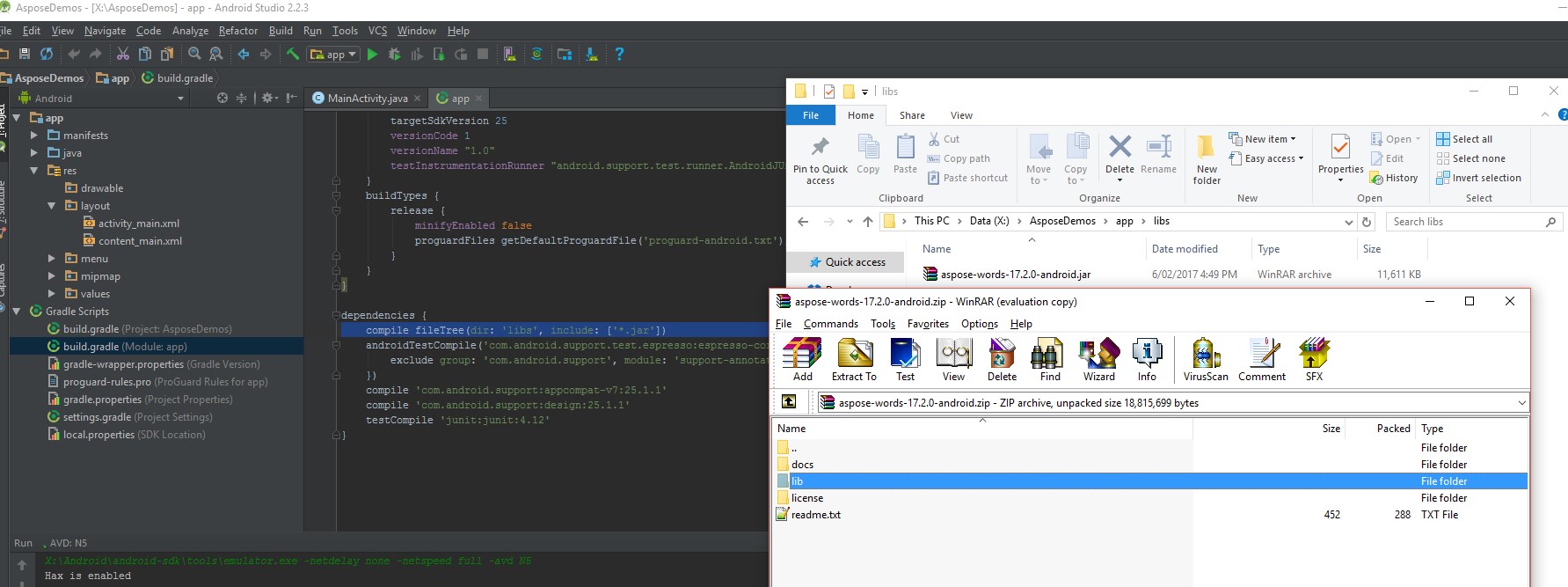
- Selecione a seção projeto (no menu Arquivo e clique na guia Dependências.
- Clique no botão “+”, selecione a opção dependência do arquivo.
- Selecione Aspose.Words Biblioteca da pasta libs e clique em OK.
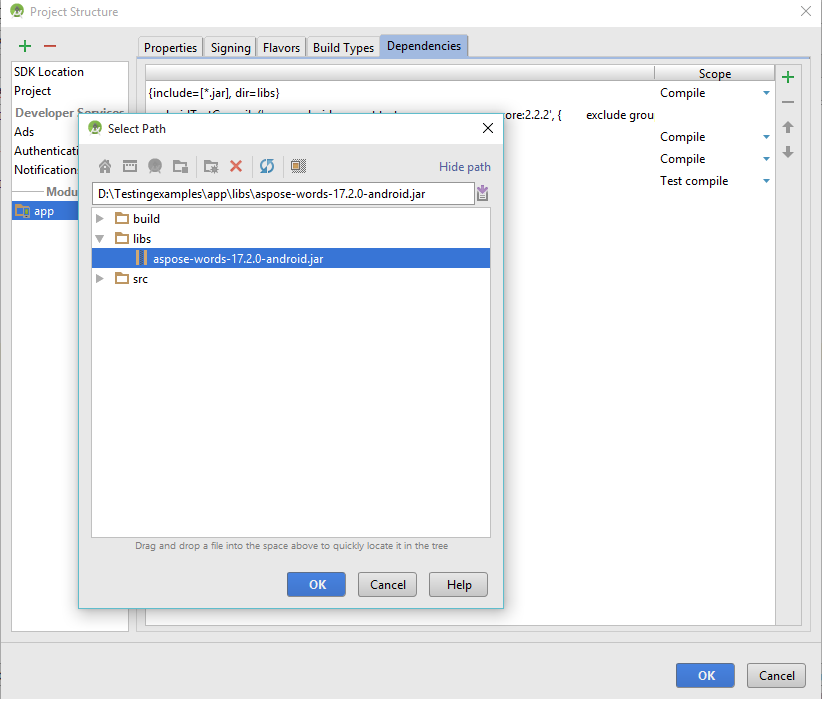
- Sincronize o projeto com arquivos Gradle, se necessário
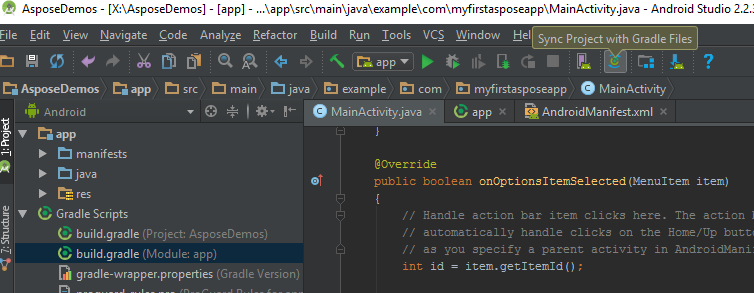
- Para aceder às SDcard devem ser acrescentadas permissões especiais. Clique no ficheiro AndroidManifest.xml e escolha a vista XML. Adicione a seguinte linha ao ficheiro
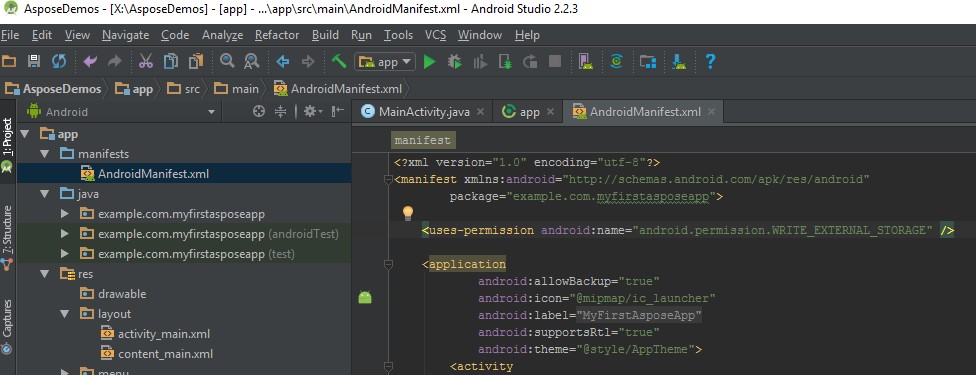
- Navegue de volta para a seção código do aplicativo e adicione as seguintes importações:
import java.io.File; import com.aspose.words.Document; import com.aspose.words.DocumentBuilder; import android.os.Environment;
Em seguida, insira o seguinte código no corpo do método onCreate para criar um novo documento do zero usando Aspose.Words, insira algum texto e salve-o no formato SDCard em DOCX.
try { Document doc = new Document(); DocumentBuilder builder = new DocumentBuilder(doc); builder.writeln("Hello World!"); String sdCardPath = Environment.getExternalStorageDirectory().getPath() + File.separator; doc.save(sdCardPath + "Document Out.docx"); } catch (Exception e) { e.printStackTrace(); }
O código completo deve ser assim:
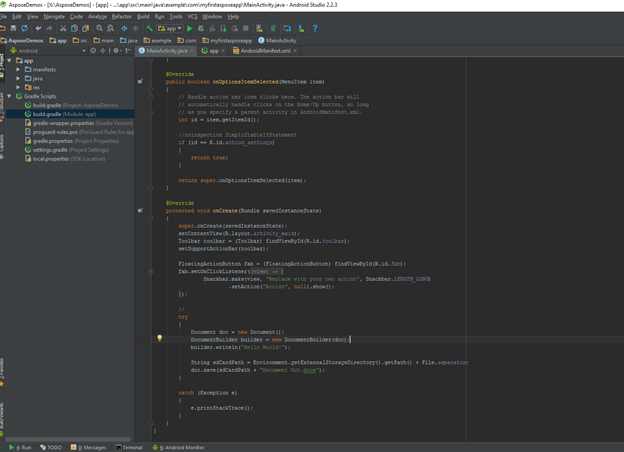
- Agora execute o aplicativo novamente. Desta vez, o código Aspose.Words será executado em segundo plano e gerará um documento que é salvo no SDcard.
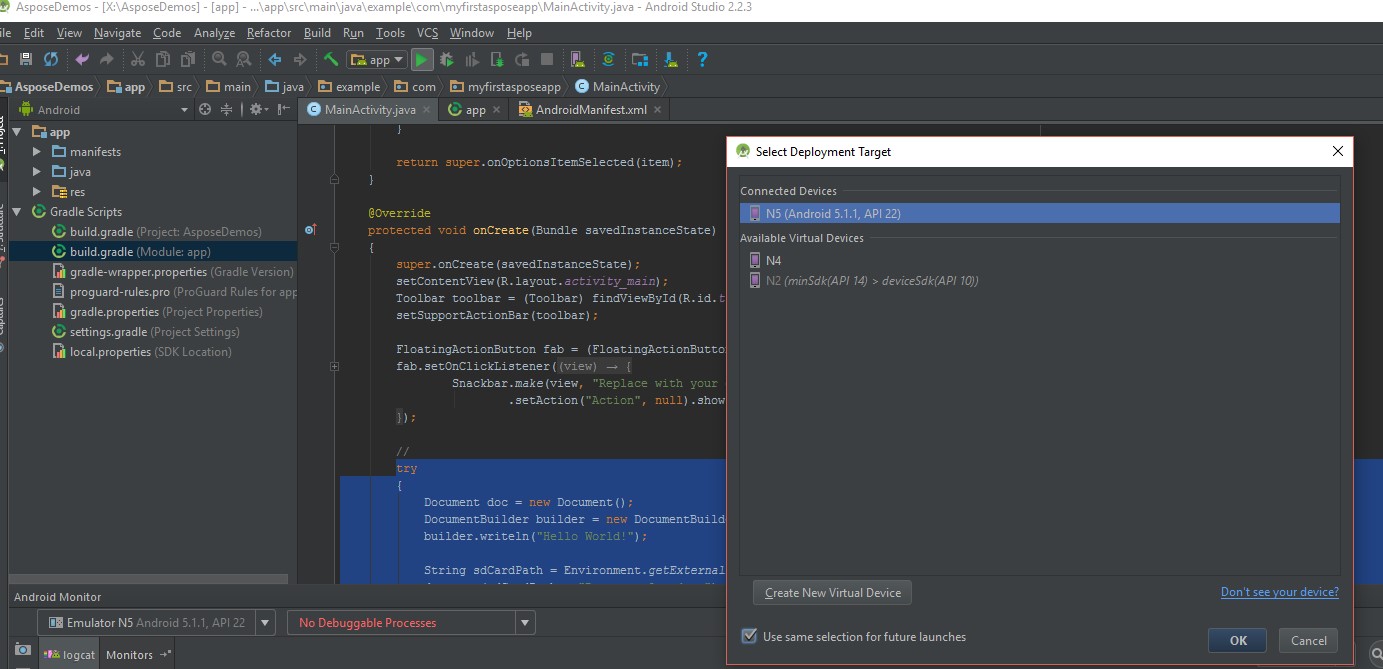
- Para visualizar o documento criado, navegue até o menu Ferramentas e escolha Android e Android Device Monitor
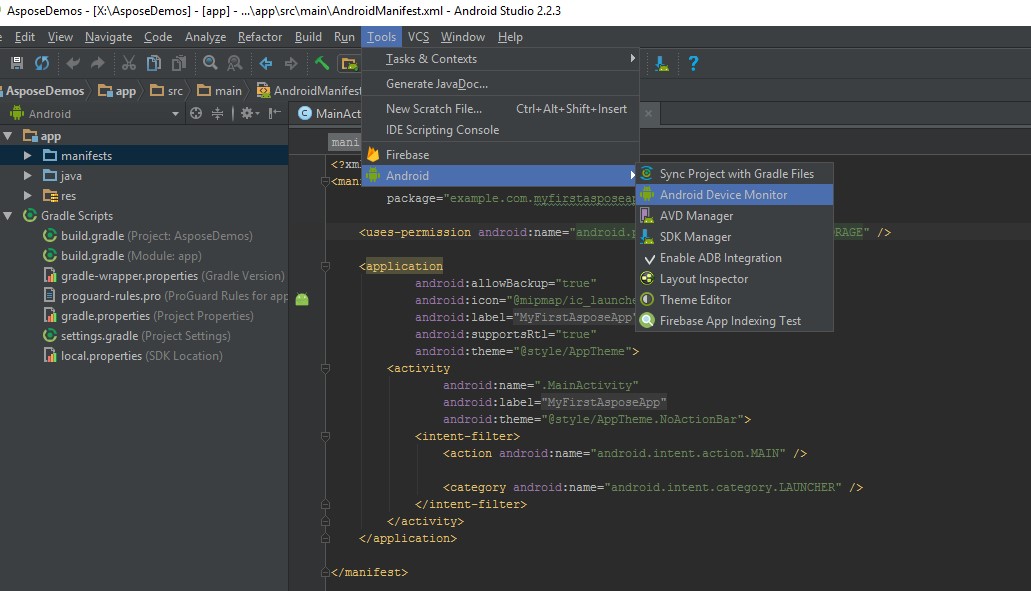
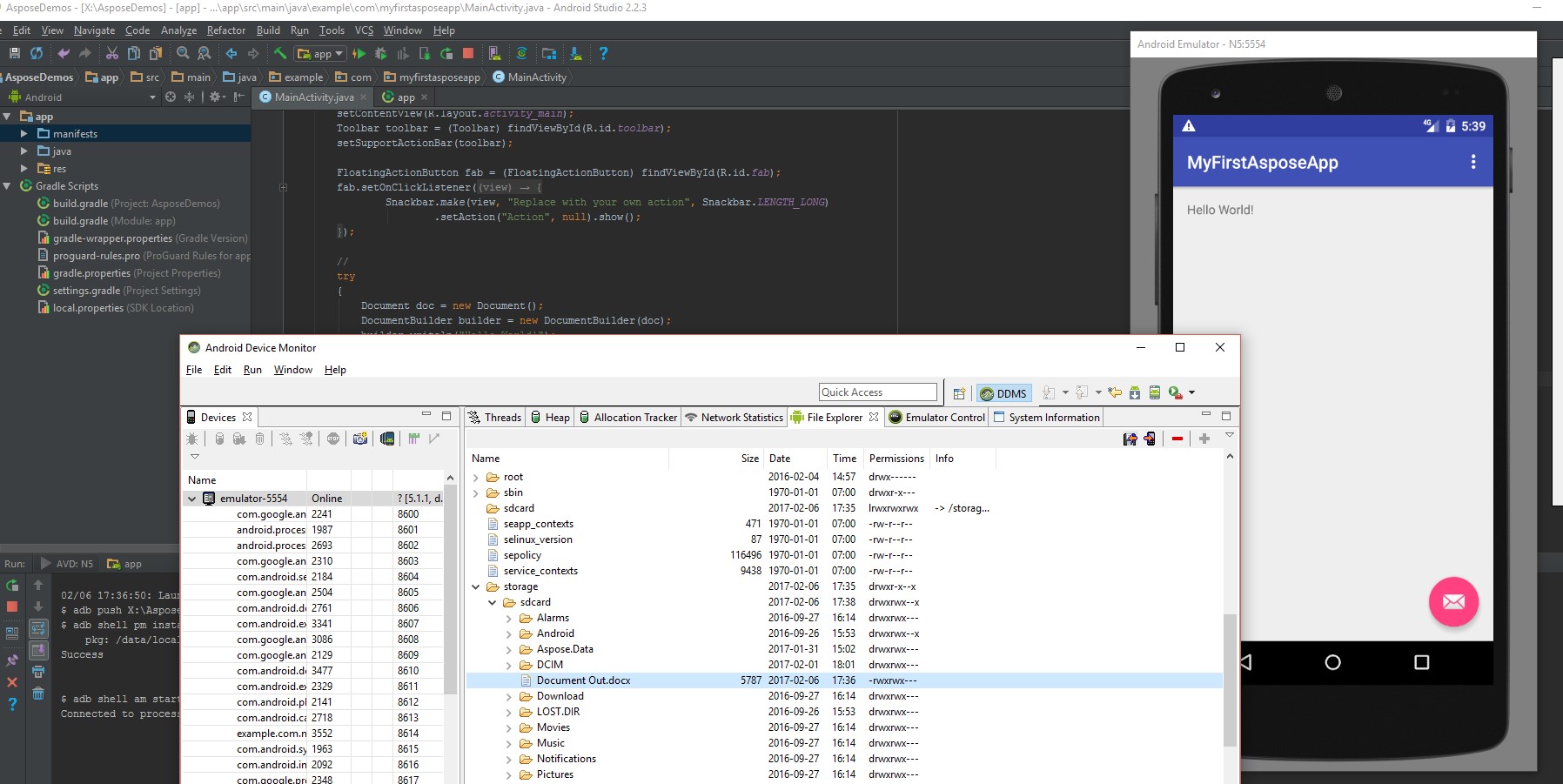
- Use o visualizador padrão para abrir o documento. A saída gerada pelo aplicativo com apenas algumas linhas de código é assim: