Converting a Document via Workflow Activity
This article explains how to use SharePoint Designer to create a workflow for converting new documents to PDF and storing the results in another document library.
Select Source and Destination Document Libraries
First choose the source and destination document library for converting documents. For this example, we want to convert all new documents in a library called “Incoming Documents” and store the converted documents in a library called “Converted Documents”, placing the result in the PDF subfolder. To reproduce this example, create these libraries in a SharePoint site you use for testing. Alternatively, use existing libraries instead of the suggested example libraries. When a workflow is executed, it has the permissions of the user who initiated it. So in order to store the converted documents, users need permission to add and update documents in the destination library.
Create a New Workflow
To create a new workflow:
-
Start SharePoint Designer and connect to the site where the source document library is located.
-
Select New and Workflow from the File menu. The workflow designer window appears.
-
Attach the workflow to the “Incoming Documents” library by selecting it in the document library list.
-
Select Automatically start this workflow when a new item is created.
-
Clear the other options to run this workflow for new documents only.
Creating a new workflow.

-
Give the new workflow a descriptive name.
Add the Convert via Aspose.Words action to your workflow -
Clicking Next.
A workflow steps editor appears. -
Add an action that tries to convert every new document without any conditions.
-
Click Actions and select Convert via Aspose.Words from the list. You may need to select More Actions to produce the complete action list.
Selecting conversion action.
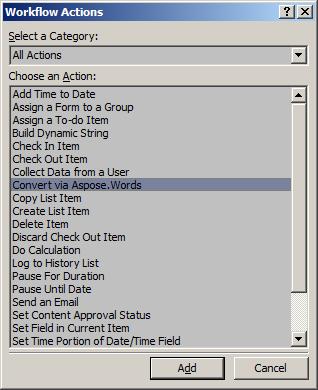
Configure Action Parameters
The parameters of the workflow action are similar to the conversion settings available when launching conversion via Aspose.Words from a document library:
- Destination format. You can use all formats supported by Aspose.Words for SharePoint in a workflow.
- Destination folder URL. This is where the converted document is placed. If this parameter is not set, conversion result is placed in the same folder with the source file.
- Destination file name. Specify this parameter to give the converted file a different name. If this parameter is not set, the converted file will have the same name as a source file. An extension is added according to the specified destination format.
- Whether the existing files in the destination library should be overwritten by the conversion result. By default, conversion does not overwrite existing files.
Selecting destination format.
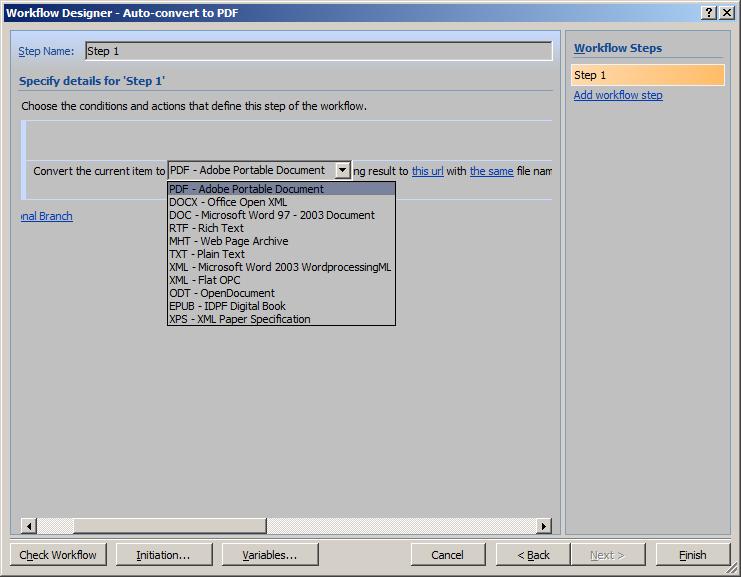
- For this example, type in the server-relative
URLof the destination document library folder. - Leave the destination file name parameter at the default (“the same file name”).
- Select Do overwrite existing files to overwrite existing files in the destination folder with the conversion result.
Setting other workflow action parameters.

Use Action Output Parameters in Other Actions
The conversion action sets three workflow variables on execution:
- List ID is the ID of the list where the converted file is saved.
- List Item ID is the id of the document item in the destination list. Use these two parameters in subsequent actions when you need to do something with the converted file.
- Conversion output message is a textual description of conversion outcome.
Add another action using one of the conversion output parameters as an argument.
-
Click Actions in the workflow designer to add another action and select Log to History List.
-
Click this message in the action sentence and the fx button next to it to set the message to the conversion output.
-
Select Workflow Data as a source and Variable: Conversion output data as a field.
Using action output as a parameter for another action.
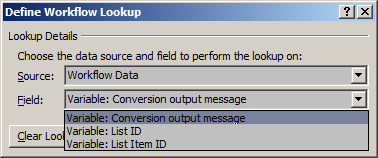
-
Click Finish in the workflow designer window to save the new workflow.
Test the New Workflow
Now let us see how it works.
-
Start a browser and go to the “Incoming Documents” library to which our new workflow is attached.
-
Upload a new document. Make sure that document type is supported by Aspose.Words (DOCX, DOC, RTF, MHT, XML, Microsoft Word 2003 WordprocessingML or Flat OPC). The workflow should start automatically.
-
Refresh the browser window. A new column with the workflow status should appear:
Workflow status column displayed in a document library.
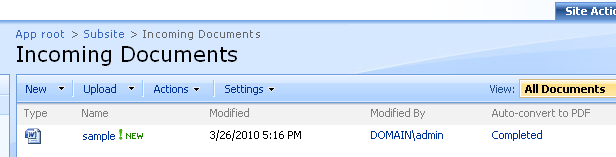
-
Click Completed in the workflow status column to see that a conversion outcome message was logged to the workflow history.
A workflow history entry.
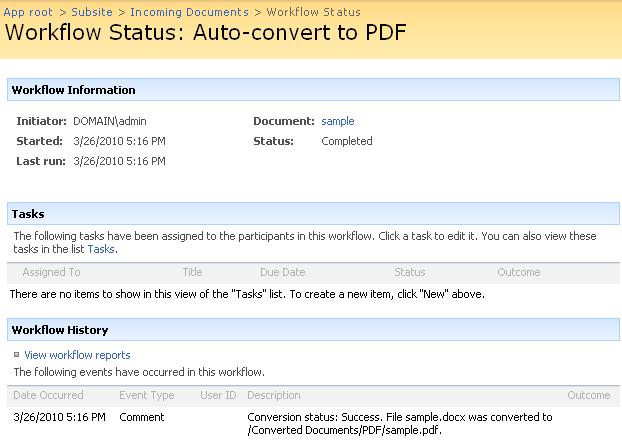
-
Go to the destination library and find the converted document there.
If a user with insufficient permissions to update the destination library has started the workflow, it still completes successfully, but the failure is logged in the workflow history:
Unsuccessful Conversion Logged in the Workflow History
