User Interface for Creating Reports
Aspose.Words for SharePoint lets you create a report with Aspose.Words for SharePoint. This article explains how.
Creating a Report
To make a report:
-
Select a report template in a SharePoint document library.
-
Click Make Report via Aspose.Words in the template’s Edit Control Block.
Selecting Make Reports vie Aspose.Words
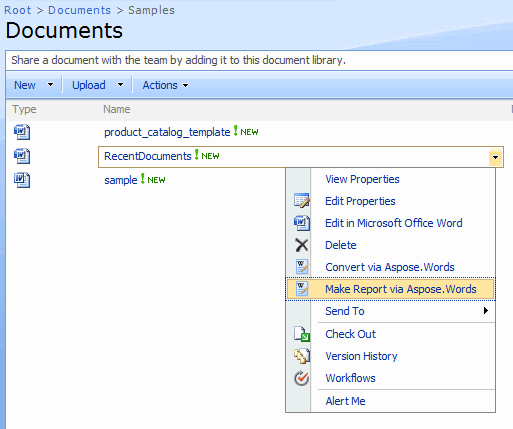
-
In SharePoint 2010/2013/2016, you can find Make Report via Aspose.Words button on the ribbon. The button is active when you select a single file.
Selecting Make Report via Aspose.Words from the ribbon
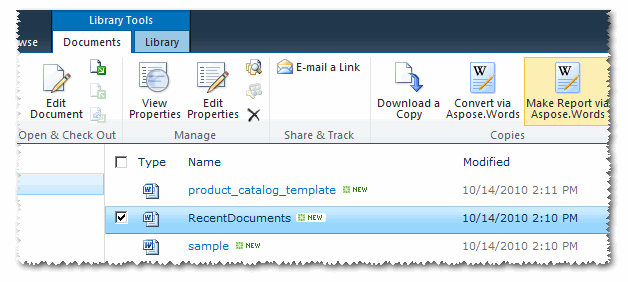
The report settings screen is displayed. The following options are available: -
If the report has parameters, the Parameters section is present. Enter the required parameter values of the appropriate type.
-
Select the destination format from the Save as list.
-
Enter the destination file name in the Destination file box. By default, Aspose.Words for SharePoint prepopulates this field with the name of the report template file. The extension is added automatically depending on the selected format.
-
Enter the
URLof the destination library folder in the Destination folder box. It can be a folder in a different site collection. The default value is where the report template is located. -
Check the Overwrite existing files in the destination folder option to replace an existing file with the report in case of a name clash. By default, existing files are not overwritten. If this box is checked:
- When the destination library has versioning enabled, a new file version is added for a conflicting file.
- When versioning is not enabled for the destination library, an existing file with a conflicting name is overwritten.
-
Click Save Report to build and save the report, or
-
Click Cancel to go back to the document library.
The Report Settings Screen
After saving the report, another screen is presented. It lists the options and parameters used. You can return to the library where the report template is located, go to the destination library or use the hyperlink to open the saved report.
Report properties
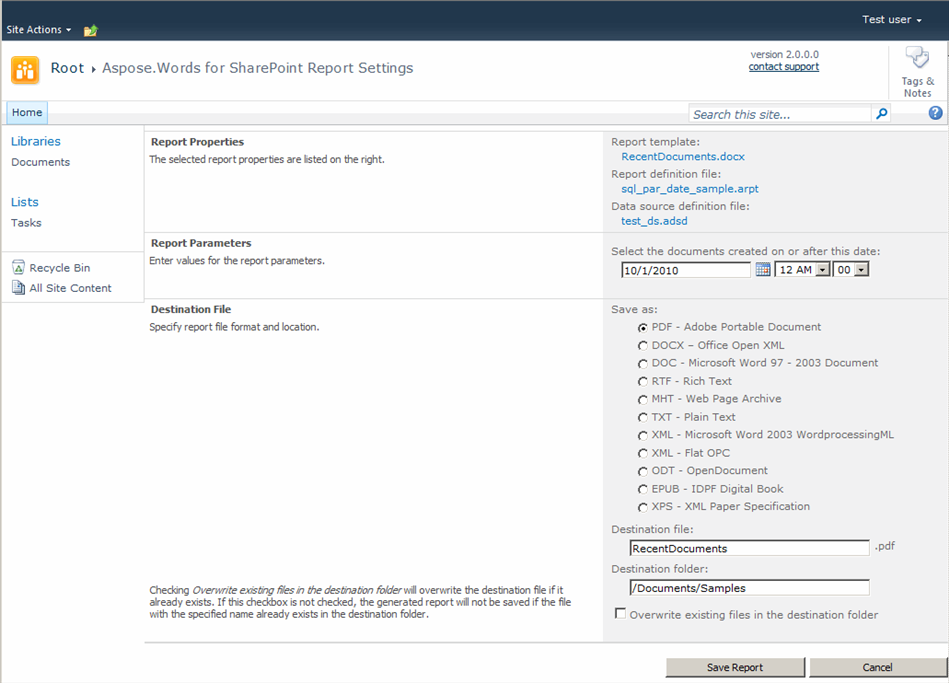
Open the saved report
