Вказати параметри рендерингу при конвертації в PDF
Формат PDF є фіксованим форматом сторінок, який дуже популярний серед користувачів і широко підтримується різними додатками, тому що документ PDF виглядає таким же на будь-якому пристрої. З цієї причини конвертування в PDF є важливою особливістю Aspose.Wordsй
PDF – це комплексний формат. У процесі перетворення документа в PDF необхідно кілька етапів розрахунку. Оскільки ці етапи включають складні обчислення, вони трудомісткі. Також формат PDF досить складний самостійно. Має певну структуру файлів, модель графіки та монтаж шрифтів. Крім того, він містить деякі складні функції виведення даних, такі як теги структури документів, шифрування, цифрові підписи та редаговані форми.
Aspose.Words верстка двигуна імітує спосіб Microsoft Word’s page верстка двигуна працює. Отже, Aspose.Words Як можна знайти документи для виведення PDF Microsoft Wordй Іноді необхідно вказати додаткові параметри, які можуть вплинути на результат збереження документа в форматі PDF. Ці параметри можна вказати за допомогою використання PdfSaveOptions клас, що містить властивості, які визначають, як буде показано вихід PDF.
Деякі приклади використання PdfSaveOptions Надані нижче.
В даний час ви також можете зберегти у форматі PDF/A-1 та PDF/A-2. Зауважте, що з форматом PDF/A, розмір вихідного файлу більше, ніж звичайний розмір файлу PDF.
PdfCompliance.PDF_A1A і PdfCompliance.PDF_A1B позначений як обзолете.
Для отримання додаткової інформації про PDF/A див. наступну статтю “Дізнайтеся особливості перетворення в PDF/A”.
Створення PDF Документ з заповненими формами
Також можна експортувати заповнені форми з Microsoft Word документ у вихідний PDF, який має заповнені форми замість звичайного тексту. Використання preserve_form_fields майно, щоб зберегти документ, як PDF з заповненими формами.
Зверніть увагу, що на відміну від Microsoft Word, > У форматі PDF є обмежена кількість параметрів для редагованих форм, таких як текстова коробка, комбобокс та прапорець. Microsoft Word має більше типів форм, наприклад, календарний дата-підбирач. Як правило, не можна повністю імітувати Microsoft Word поведінка у PDF. Тому в деяких складних випадках виведення PDF може відрізнятися від того, що ви бачите Microsoft Wordй
Приклад коду нижче показує, як зберегти документ як PDF за допомогою заповнених форм з вказаним стисненням Jpeg та якістю:
Експортувати структуру документів та спеціальні властивості
Про нас export_document_structure нерухомість дозволяє експортувати структуру документів до виходу PDF.
У PDF логічні структурні об’єкти забезпечують механізм закріплення інформації, щодо структури вмісту документа, у файл PDF. Aspose.Words зберігає інформацію про структуру з Microsoft Word документ, такі як абзаци, списки, таблиці, примітки та ін.
Цей приклад показує, як зберегти документ у форматі PDF, зберігаючи структуру документа:
Aspose.Words також дозволяє експортувати власні властивості документів у PDF, що продемонстровано наступним чином:
Експорт вихідних даних з закладок та заголовків у форматі PDF
Якщо ви хочете експортувати закладки як намітки у форматі PDF, ви можете використовувати default_bookmarks_outline_level майно. Ця властивість визначає рівень за замовчуванням в документі, на якому Microsoft Word закладки відображаються. Якщо документ містить закладки в заголовку / нижній колонтитул документа, ви можете встановити header_footer_bookmarks_export_mode нерухомість HeaderFooterBookmarksExportMode.FIRST або HeaderFooterBookmarksExportMode.ALL Для того, щоб вказати, як вони експортуються у вихідний PDF. Замітки в заголовках/футах не експортуються, коли значення header_footer_bookmarks_export_mode є HeaderFooterBookmarksExportMode.NONEй
Введіть номер мобільного, який Ви вказали при укладаннi договору з банком - для ідентифікації
Вихід PDF цього прикладу показано нижче:
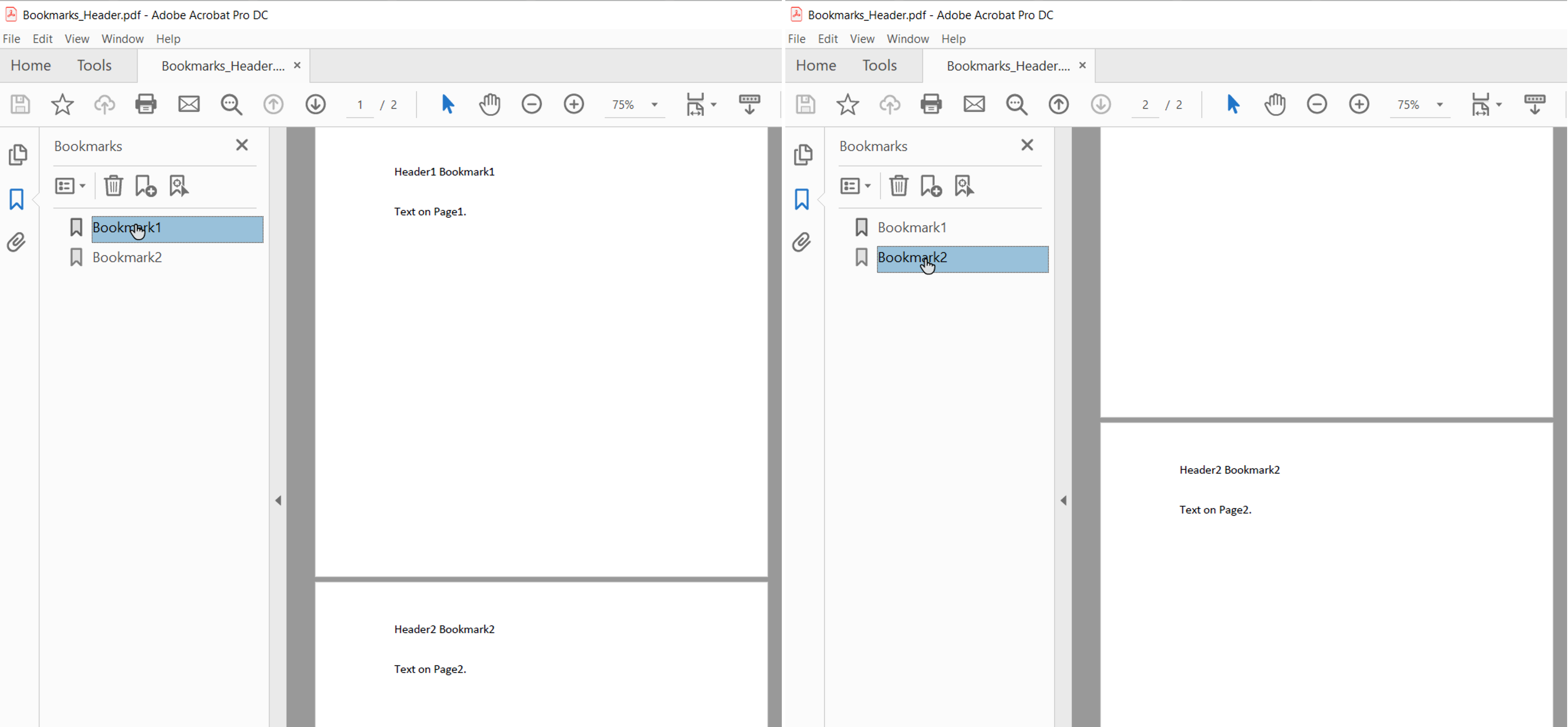
Коли header_footer_bookmarks_export_mode Увійти HeaderFooterBookmarksExportMode.FIRST і документ має навіть непарні заголовки / футери або інший заголовок / нижній колонтитул, закладки експортуються для перших унікальних заголовків / футерів в розділі.
Ви також можете експортувати заголовки у форматі PDF, використовуючи headings_outline_levels майно. Ця властивість визначає, як багато рівнів заголовків включені в документ.
Приклад коду нижче показує, як експортувати заголовки з трьома рівнями:
Вихід PDF цього прикладу зображено нижче:
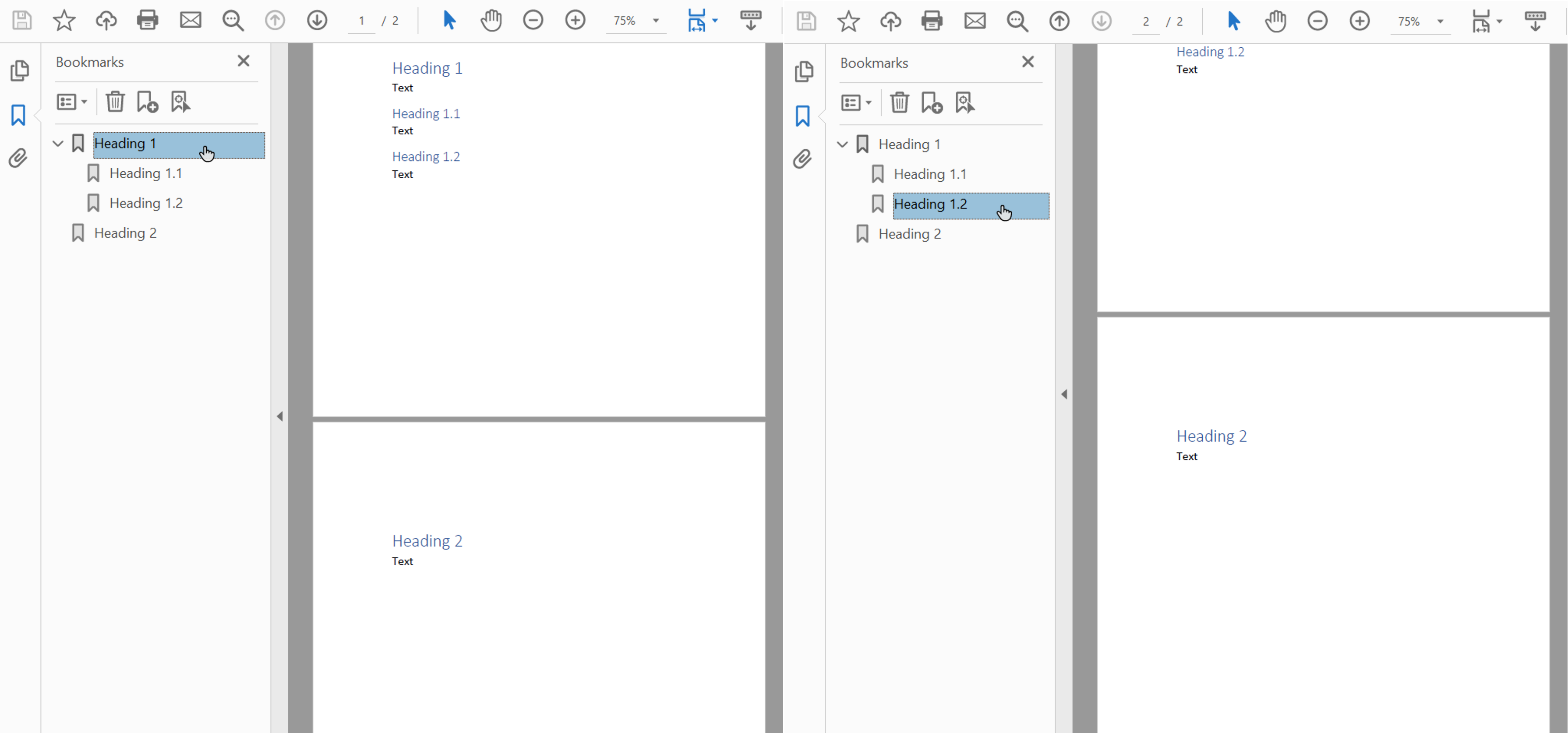
Перегляд зображень, щоб зменшити розмір документа
Aspose.Words забезпечує можливість знімання зображень, щоб зменшити розмір PDF, використовуючи downsample_options майно. Downsampling включений за замовчуванням в downsample_images майно.
Зверніть увагу, що також можна встановити певну роздільну здатність в resolution майно, або поріг дозволу resolution_threshold майно. У другому випадку, якщо роздільна здатність зображення менше порогового значення, то не буде застосовуватися скидання.
Приклад коду нижче відображає, як змінити роздільну здатність зображень у вихідному документі PDF:
Розраховується відповідно до реального розміру зображення на сторінці.
Вбудовані шрифти в форматі PDF
Aspose.Words також дозволяє контролювати, як вводяться шрифти у отримані документи PDF. Фонти повинні бути вбудовані в будь-який документ Adobe PDF, щоб переконатися, що документ можна правильно надати на будь-якій машині (див. інформацію про шрифт, що надає в розділі Використання Тип Шрифти). За замовчуванням, Aspose.Words поповнюється підмножиною шрифтів, що використовуються в документі у створеному PDF форматі. У цьому випадку тільки glyphs (characters) використовуються в документі зберігаються в PDF.
Коли використовувати Full Fonts і коли написати
Існує спосіб вказати варіант Aspose.Words щоб зібрати повно шрифти. Далі описані деталі, поряд з деякими перевагами і недоліками кожного налаштування в таблиці нижче.
| Вбудований режим шрифтів | Переваги | Недоліки |
|---|---|---|
Full |
Корисно, коли ви хочете редагувати отриманий PDF пізніше, додавши або змінивши текст. Всі шрифти включені, звідси всі glyphs присутні. | Оскільки деякі шрифти є великими (середні мегабайти), вбудовування їх без підкатування може призвести до великих вихідних файлів. |
Subset |
Підставка корисно, якщо ви хочете зберегти розмір файлу менше. | Користувач не може повністю додавати або редагувати текст за допомогою заданого шрифту у вихідному документі PDF. Це тому, що не всі glyphприсутній шрифт. |
Якщо декілька PDF-файлів зберігаються з заміщеними шрифтами і зібраними разом, то комбінований документ PDF може мати шрифт, що містить безліч непотрібних підмножинок.
|Вбудовування повно шрифтів у PDF
Про нас embed_full_fonts Ви можете вказати, як вибрати Aspose.Words збір шрифтів у вихідний документ PDF.
- до Щоб зібрати повно шрифти у вихідний документ PDF, встановити embed_full_fonts до True
- до Щоб підмножити шрифти при збереженні PDF, встановити embed_full_fonts до False
Наступний приклад показує, як вводити повно шрифти у документі PDF:
Наступний приклад показує, як встановити Aspose.Words до підмножити шрифти у виході PDF:
Як керувати вбудованими базовими шрифтами і Windows Стандартні шрифти
Основні шрифти та Windows Стандартні шрифти є “стандартними” наборами шрифтів, які зазвичай присутні на машині або надані зчитувачем документів, тому їх не потрібно вставляти в вихідний PDF. Ви не вбудовуєте ці шрифти, ви можете зменшити розмір рендерованих документів PDF та зберігати переносимість.
Aspose.Words надає можливість вибрати, як експортуються шрифти в PDF. Ви можете вибрати або вставляти базові та стандартні шрифти у вихідний PDF або пропустити складання їх та використовувати стандартні шрифти PDF або шрифти системи на цільовій машині. Використання одного з цих параметрів зазвичай призводить до зменшення розміру файлу для документів PDF, створених Aspose.Wordsй
- Так як ці варіанти взаємовиключно вибирають тільки один раз.
- При зберіганні з дотриманням PDF/A-1, всі використовувані шрифти повинні бути вбудовані з документом PDF. При збереженні цього комплаєнсу, use_core_fonts майно повинно бути встановленим False і font_embedding_mode майно повинно бути встановленим PdfFontEmbeddingMode.EMBED_ALLй
Вбудовані шрифти Core
Опція для складання шрифтів Core може бути включена або вимкнена, використовуючи use_core_fonts майно. Коли він встановлюється true, Найпопулярніші шрифти “Вихідний тип” (Base 14 шрифтів) не вбудовані в вихідний документ PDF:
ArialTimes New RomanCourier NewSymbol
Ці шрифти заміщені відповідним шрифтом Type 1, який надається зчитувачем при відкритті PDF.
Приклад наведено нижче показує, як встановити Aspose.Words щоб уникнути тиснення базових шрифтів і дати читачеві замінити їх PDF Тип 1 шрифти:
Оскільки PDF-переглядачі забезпечують базові шрифти на будь-якій платформі, цей варіант також корисний, коли потрібна більша місткість документа. Однак основні шрифти можуть відрізнятися від системних шрифтів.
Налаштування системних шрифтів
Ця опція може бути включена або вимкнена, використовуючи font_embedding_modeй Коли ця нерухомість встановлена PdfFontEmbeddingMode.EMBED_NONSTANDARD, “Земля” і “Час Новий Роман” true шрифти типу не вбудовані в документ PDF. У цьому випадку клієнт-переглядач спирається на шрифти, які встановлюються на операційній системі клієнта. Коли font_embedding_mode Зручності в готелі PdfFontEmbeddingMode.EMBED_NONE, Aspose.Words не вбудовуються шрифти.
Приклад нижче показує, як встановити Aspose.Words щоб пропустити вбудовування Аріал і Times New Roman шрифти в документ PDF:
Цей режим є найбільш корисним, коли ви хочете переглядати документи на одній платформі, зберігаючи точний зовнішній вигляд шрифтів у вихідному PDF.