نسخ الأشكال بين أوراق العمل
في بعض الأحيان ، تحتاج إلى نسخ صور ومخططات وكائنات رسومية مختلفة إلى أوراق عمل مختلفة حسب متطلباتك. يدعم Aspose.Cells نسخ الأشكال بين أوراق العمل. يتم نسخ المخططات والصور والأشياء الأخرى بأعلى درجة من الدقة.
يمكنك تجربة Office Automation ولكن هذا له عيوبه الخاصة. هناك عدة أسباب ومشكلات متضمنة: على سبيل المثال الأمان والاستقرار وقابلية التوسع والسرعة والسعر والميزات. باختصار ، هناك العديد من الأسباب ، أهمها أن Microsoft يوصون بشدة ضد أتمتة المكاتب من حلول البرمجيات.
في هذه المقالة ، نقوم بإنشاء تطبيق وحدة التحكم ، وإجراء نسخ الصور والمخططات والكائنات الرسومية الأخرى بين أوراق عمل المصنف ببضعة سطور من التعليمات البرمجية وأبسطها باستخدام Aspose.Cells.
تم تصميم هذا المستند لتزويد المطورين بفهم تفصيلي حول كيفية نسخ الأشكال (الصور والمخططات وعناصر التحكم وغيرها من الكائنات الرسومية) بين أوراق العمل.
نسخ الأشكال
تشرح هذه المقالة كيفية:
- انسخ صورة من ورقة عمل إلى أخرى.
- انسخ مخططًا من ورقة عمل إلى أخرى.
- نسخ عناصر التحكم والكائنات الرسومية الأخرى من ورقة عمل إلى أخرى.
نسخ صورة من ورقة عمل إلى أخرى
الخطوة 1: إنشاء مصنف مع صورة ومخطط في Microsoft Excel
- إنشاء مصنف جديد في Microsoft Excel.
- أضف صورة في ورقة العمل الأولى ومخطط في ورقة العمل الثانية.
تُظهر لقطات الشاشة التالية ورقتي عمل القالب اللذين تم إنشاؤهما في Microsoft Excel.
ورقة العمل “الرسم البياني” مع الرسم البياني

ورقة عمل “صورة” مع صورة
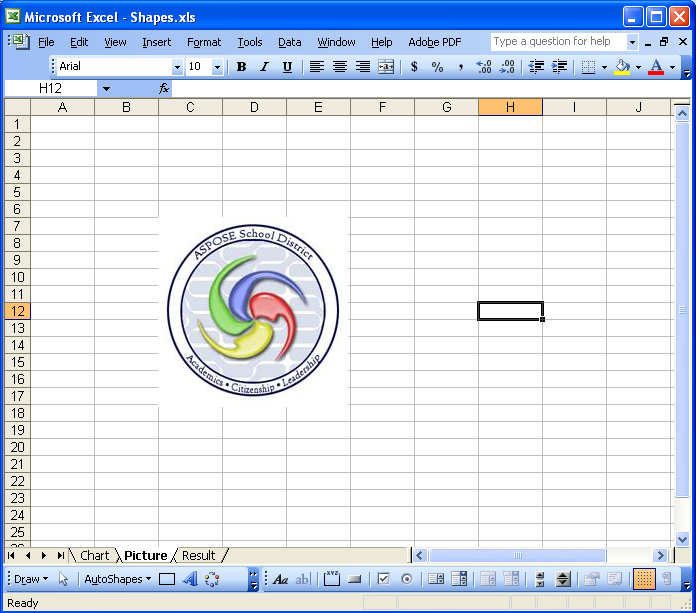
الآن ، انسخ الصورة في ورقة العمل المسماة “صورة” إلى ورقة العمل الأخيرة “النتيجة”.
الخطوة الثانية: تنزيل Aspose.Cells.Zip
- تحميل Aspose.Cells for Java.
- قم بفك ضغطه على جهاز الكمبيوتر الخاص بك.
الجميعAspose المكونات ، عند تثبيتها ، تعمل في وضع التقييم. لا يوجد حد زمني لوضع التقييم ويقوم فقط بحقن العلامات المائية في المستندات المنتجة.
الخطوة الثالثة: إنشاء مشروع
يمكنك إما إنشاء مشروع باستخدام محرر Java ، على سبيل المثال ، Eclipse أو إنشاء برنامج بسيط باستخدام NotePad.
الخطوة 4: أضف مسار الفصل
لتعيين مسار الفصل باستخدام Eclipse ، يرجى اتباع الخطوات التالية:
- قم باستخراج Aspose.Cells.jar و dom4j_1.6.1.jar من Aspose.Cells.zip.
- قم بتعيين مسار الفصل للمشروع في Eclipse:
- حدد مشروعك في Eclipse ثم انقر فوق قوائم Project-Properties.
- حدد “Java Build Path” في الجانب الأيسر من النافذة المنبثقة ، ثم حدد علامة التبويب “Libraries” ، وانقر فوق “Add JARs” أو “Add External JARs” لتحديد Aspose.Cells.jar و dom4j_1.6.1.jar وإضافتها إلى build مسارات.
- كتابة تطبيق لاستدعاء واجهات برمجة التطبيقات لمكونات Aspose.
أو يمكنك تعيينه في وقت التشغيل في موجه DOS في Windows. على سبيل المثال:
javac -classpath٪ classpath٪؛ e: \ Aspose.Cells.jar؛ ClassName .javajava -classpath٪ classpath٪؛ e: \ Aspose.Cells.jar؛ ClassName
الخطوة 5: نسخ صورة من ورقة عمل إلى أخرى
فيما يلي رمز لإنجاز المهمة. يقوم بنسخ صورة من ورقة العمل المسماة “صورة” إلى ورقة العمل “نتيجة”.
نتيجة المهمة 1:
بعد تنفيذ الكود أعلاه ، يتم الآن نسخ الصورة من ورقة العمل “صورة” إلى آخر ورقة عمل “نتيجة”
ورقة العمل “نتيجة” مع صورة منسوخة
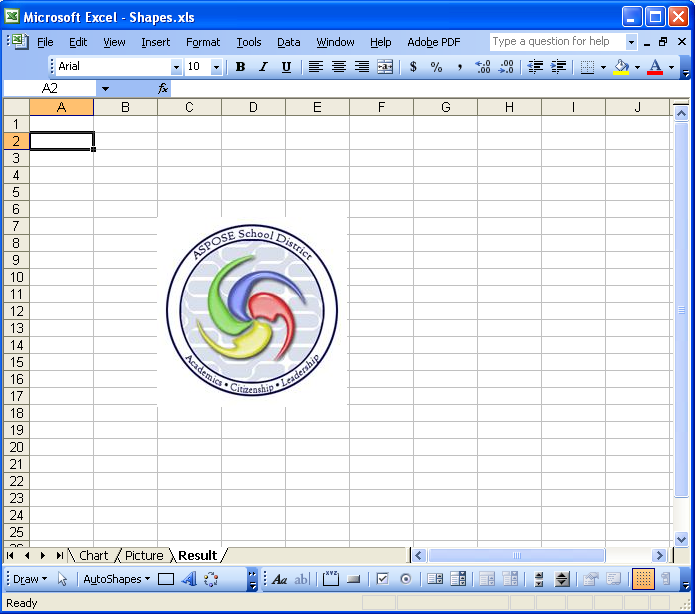
المهمة 2: نسخ مخطط من ورقة عمل إلى أخرى
الخطوة 1: انسخ مخططًا من ورقة عمل إلى أخرى
فيما يلي الكود الفعلي الذي يستخدمه المكون لإنجاز المهمة.
نتيجة المهمة 2
بعد تنفيذ الكود أعلاه ، يتم نسخ الرسم البياني من ورقة العمل “مخطط” إلى ورقة العمل “النتيجة”. يرجى الاطلاع على اللقطة السريعة التالية لورقة العمل الناتجة.
ورقة العمل “نتيجة” مع صورة ورسم منسوخ

المهمة 3: نسخ عناصر التحكم وكائنات الرسم الأخرى من ورقة عمل إلى أخرى
ورقة عمل “تحكم” مع مربع نص وشكل بيضاوي
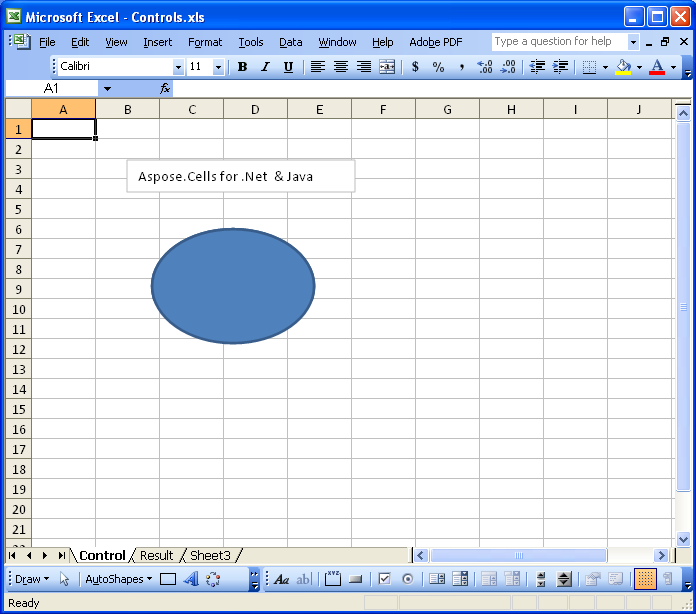
يرجى الاطلاع على الخطوات البسيطة التالية التي تحتاج إلى القيام بها للحصول على النتائج المرجوة.
الخطوة 1: نسخ ورقة عمل بين المصنفات
فيما يلي الكود الذي يستخدمه المكون لإنجاز المهمة.
نتيجة المهمة 3
بعد تنفيذ الكود أعلاه ، يتم الآن نسخ عناصر التحكم من ورقة العمل “التحكم” إلى ورقة العمل “النتيجة”. يرجى الاطلاع على اللقطة التالية لـ “النتيجة”.
ورقة العمل “نتيجة” مع مربع نص منسوخ وبيضاوي
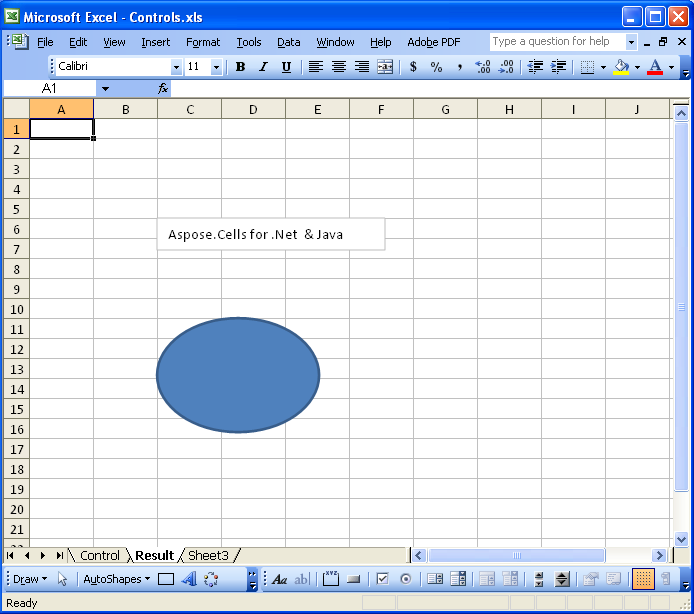
استنتاج
لقد أوضحت هذه المقالة كيفية نسخ أشكال مختلفة مثل الصور والرسوم البيانية وغيرها من الكائنات الرسومية بين استخدام Aspose.Cells. ونأمل أن تعطيك بعض البصيرة ، وستكون قادرًا على استخدام هذه الخيارات وفقًا لسيناريوهاتك المختلفة.
يمكن أن يوفر Aspose.Cells مرونة أكثر من غيرها للحلول ويوفر سرعة وكفاءة وموثوقية فائقة لتلبية متطلبات تطبيقات الأعمال المحددة. تظهر النتائج أن Aspose.Cells قد استفاد من سنوات من البحث والتصميم والضبط الدقيق.
نرحب ترحيبا حارا باستفساراتك وتعليقاتك واقتراحاتك فيAspose.Cells المنتدى.