在工作表之间复制形状
有时,您确实需要根据需要将不同的图片、图表和其他绘图对象复制到不同的工作表中。 Aspose.Cells 支持在工作表之间复制形状。图表、图像和其他对象以最高的精度复制。
您可以尝试 Office Automation,但这有其自身的缺点。涉及多个原因和问题:例如安全性、稳定性、可扩展性、速度、价格和功能。简而言之,有很多原因,其中最重要的一个是 Microsoft 自己强烈建议不要通过软件解决方案实现 Office 自动化。
在本文中,我们创建了一个控制台应用程序,使用 Aspose.Cells 使用几行最简单的代码在工作簿的工作表之间执行图片、图表和其他绘图对象的复制。
本文档旨在让开发人员详细了解如何在工作表之间复制形状(图片、图表、控件和其他绘图对象)。
复制形状
本文介绍了如何:
将图片从一个工作表复制到另一个
步骤1:在Microsoft Excel中创建带有图片和图表的工作簿
- 在 Microsoft Excel 中创建了一个新工作簿。
- 在第一个工作表上添加图片,在第二个工作表上添加图表。
以下屏幕截图显示了在 Microsoft Excel 中创建的两个模板工作表。
带有图表的工作表“图表”
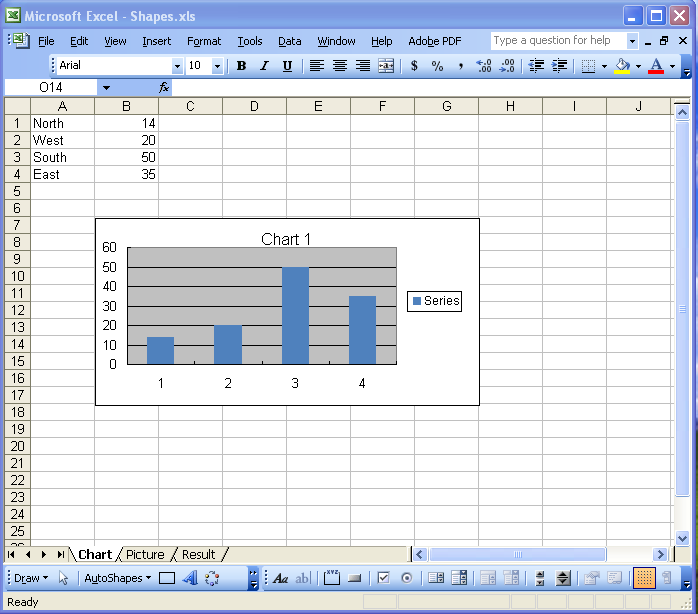
带有图片的工作表“图片”
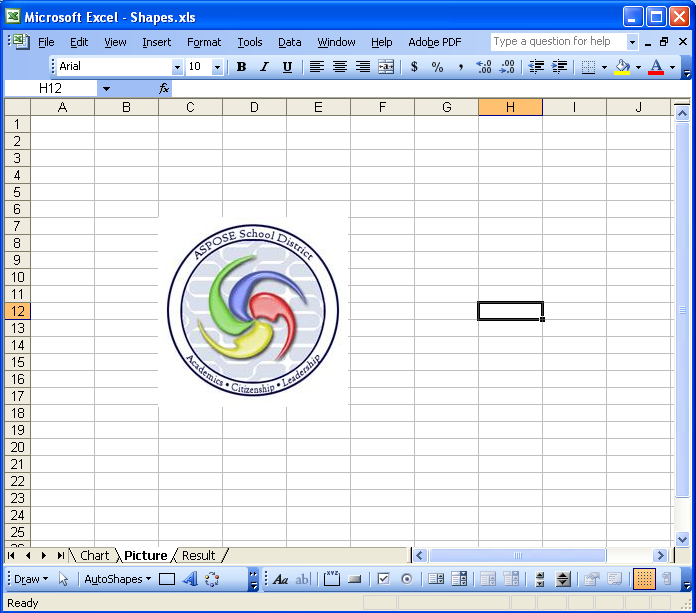
现在,将名为“Picture”的工作表中的图片复制到最后一个工作表“Result”中。
第 2 步:下载 Aspose.Cells.Zip
- 下载 Aspose.Cells for Java.
- 在您的开发计算机上将其解压缩。
全部Aspose组件在安装后以评估模式工作。评估模式没有时间限制,它只在生成的文档中注入水印。
第 3 步:创建项目
您可以使用某些 Java 编辑器(例如 Eclipse)创建一个项目,或者使用记事本创建一个简单的程序。
第 4 步:添加类路径
要使用 Eclipse 设置类路径,请执行以下步骤:
- 从 Aspose.Cells.zip 中提取 Aspose.Cells.jar 和 dom4j_1.6.1.jar。
- 在 Eclipse 中设置项目的类路径:
- 在 Eclipse 中选择您的项目,然后单击菜单 Project-Properties。
- 在弹出窗口的左侧选择“Java Build Path”,然后选择“Libraries”选项卡,点击“Add JARs”或“Add External JARs”选择Aspose.Cells.jar和dom4j_1.6.1.jar并添加到build中路径。
- 编写应用程序调用 Aspose 组件的 API。
或者您可以在运行时在 DOS 提示符下在 Windows 中设置它。例如:
javac -classpath %classpath%;e:\Aspose.Cells.jar;类名.javajava -classpath %classpath%;e:\Aspose.Cells.jar;班级名称
步骤 5:将图片从一个工作表复制到另一个工作表
以下是完成任务的代码。它将名为“Picture”的工作表中的图片复制到工作表“Result”中。
结果任务 1:
执行上述代码后,工作表“Picture”中的图片现在被复制到最后一个工作表“Result”
带有复制图片的工作表“结果”
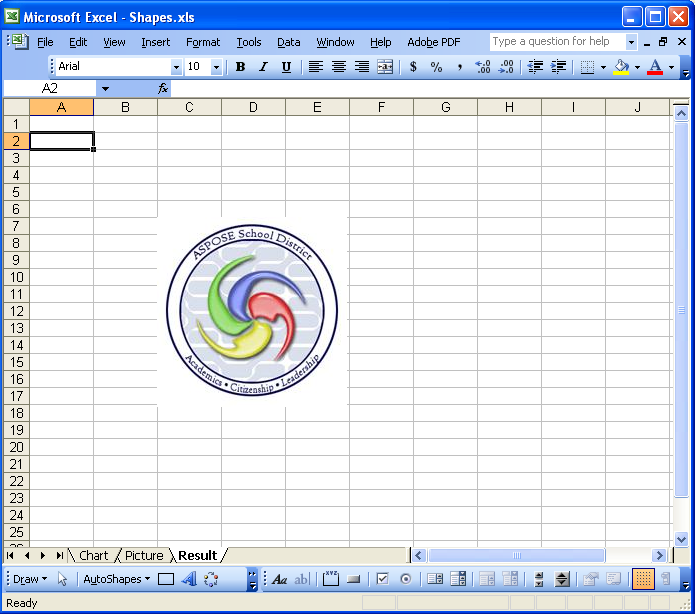
任务 2:将图表从一个工作表复制到另一个工作表
步骤 1:将图表从一个工作表复制到另一个工作表
以下是组件用于完成任务的实际代码。
结果任务 2
执行上述代码后,工作表“Chart”中的图表被复制到工作表“Result”中。请查看生成的工作表的以下快照。
带有复制图片和图表的工作表“结果”
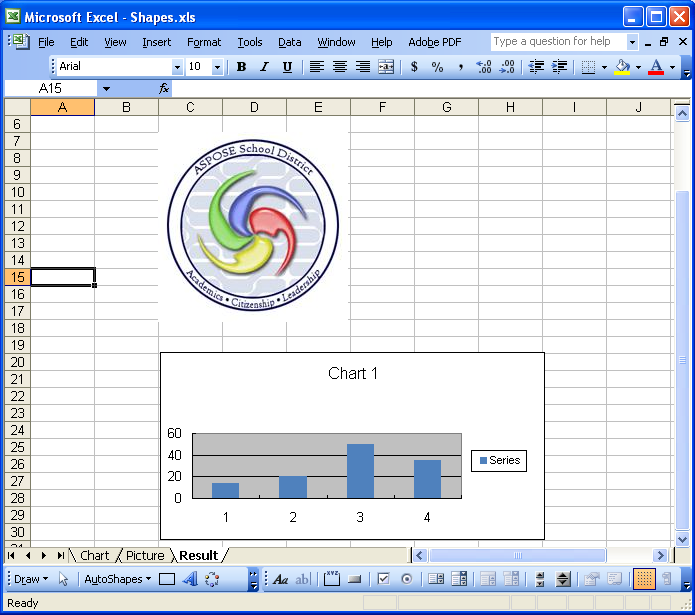
任务 3:将控件和其他绘图对象从一个工作表复制到另一个工作表
带有文本框和椭圆形的“控制”工作表
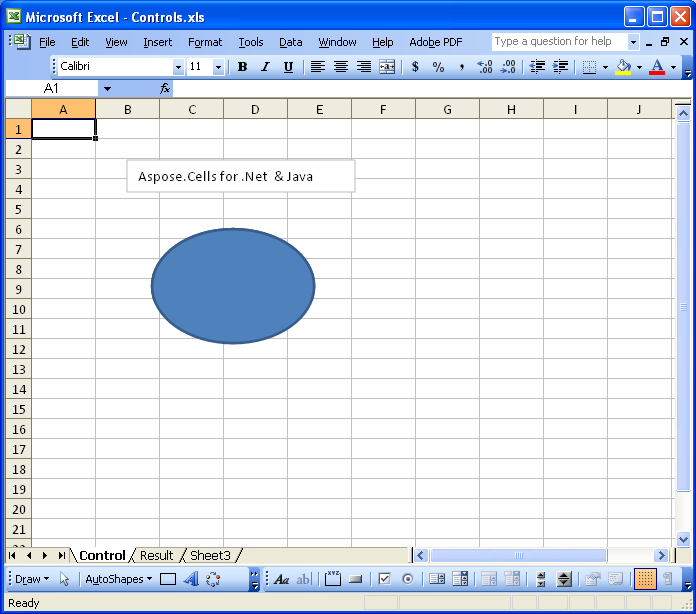
请参阅以下简单步骤,您需要执行这些步骤才能获得所需的结果。
步骤 1:在工作簿之间复制工作表
以下是组件用来完成任务的代码。
结果任务 3
执行上述代码后,工作表“Control”中的控件现在被复制到工作表“Result”中。请参阅以下“结果”快照。
带有复制的文本框和椭圆形的工作表“结果”
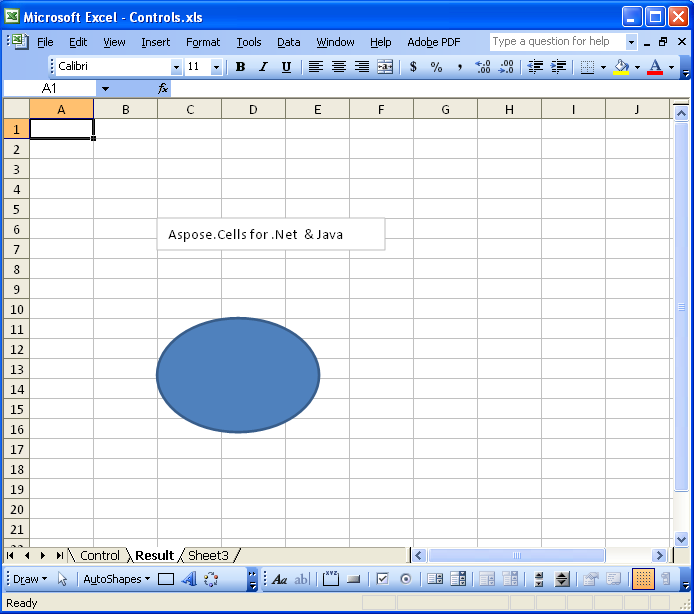
结论
本文展示了如何在使用 Aspose.Cells 之间复制不同的形状,如图片、图表和其他绘图对象。希望它能给您一些启发,并且您将能够根据不同的场景使用这些选项。
Aspose.Cells 可以为解决方案提供比其他解决方案更大的灵活性,并提供出色的速度、效率和可靠性来满足特定的业务应用程序要求。结果确实表明 Aspose.Cells 受益于多年的研究、设计和精心调整。
我们热忱欢迎您在Aspose.Cells论坛.