Kopiera former mellan kalkylblad
Ibland behöver du kopiera olika bilder, diagram och andra ritobjekt till olika kalkylblad enligt dina krav. Aspose.Cells stöder kopiering av former mellan kalkylblad. Sjökorten, bilderna och andra objekt kopieras med högsta precision.
Du kan prova Office Automation men det har sina egna nackdelar. Det finns flera orsaker och problem inblandade: till exempel säkerhet, stabilitet, skalbarhet, hastighet, pris och funktioner. Kort sagt, det finns många anledningar, med den främsta är att Microsoft själva starkt rekommenderar Office-automation från mjukvarulösningar.
I den här artikeln skapar vi en konsolapplikation, utför kopiering av bilder, diagram och andra ritobjekt mellan kalkylblad i en arbetsbok med några få och enklaste rader kod med hjälp av Aspose.Cells.
Detta dokument är utformat för att ge utvecklarna en detaljerad förståelse för hur man kopierar former (bilder, diagram, kontroller och andra ritobjekt) mellan kalkylblad.
Kopiera former
Den här artikeln förklarar hur du:
- Kopiera en bild från ett kalkylblad till ett annat.
- Kopiera ett diagram från ett kalkylblad till ett annat.
- Kopiera kontroller och andra ritobjekt från ett kalkylblad till ett annat.
Kopiera en bild från ett arbetsblad till ett annat
Steg 1: Skapa en arbetsbok med bild och diagram i Microsoft Excel
- Skapat en ny arbetsbok i Microsoft Excel.
- Lägg till en bild på det första kalkylbladet och ett diagram på det andra kalkylbladet.
Följande skärmbilder visar de två mallar som skapats i Microsoft Excel.
Arbetsblad “Diagram” med diagram
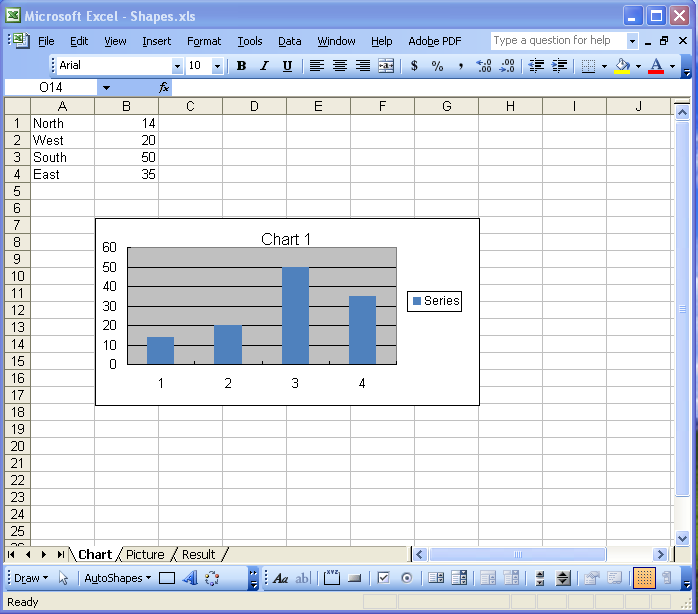
Arbetsblad “Bild” med bild
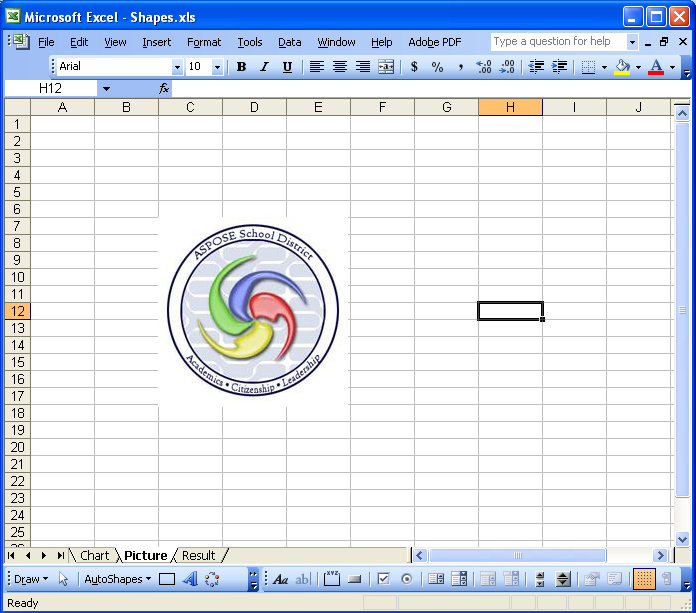
Kopiera nu bilden i kalkylbladet med namnet “Bild” till det sista kalkylbladet “Resultat”.
Steg 2: Ladda ner Aspose.Cells.Zip
- Ladda ner Aspose.Cells for Java.
- Packa upp det på din utvecklingsdator.
AlltAspose komponenter, när de är installerade, fungerar i utvärderingsläge. Utvärderingsläget har ingen tidsbegränsning och det injicerar bara vattenstämplar i producerade dokument.
Steg 3: Skapa ett projekt
Du kan antingen skapa ett projekt med hjälp av någon Java-redigerare, till exempel Eclipse eller skapa ett enkelt program med en anteckningsblock.
Steg 4: Lägg till klasssökväg
För att ställa in en klassväg med Eclipse, utför följande steg:
- Extrahera Aspose.Cells.jar och dom4j_1.6.1.jar från Aspose.Cells.zip.
- Ställ in klassvägen för projektet i Eclipse:
- Välj ditt projekt i Eclipse och klicka sedan på menyerna Projekt-egenskaper.
- Välj “Java Build Path” till vänster i popup-fönstret, välj sedan fliken “Libraries”, klicka på “Add JARs” eller “Add External JARs” för att välja Aspose.Cells.jar och dom4j_1.6.1.jar och lägga till dem i build vägar.
- Skriv applikation för att anropa API:er för Aspose:s komponenter.
Eller så kan du ställa in den vid körning vid DOS-prompt i Windows. Till exempel:
javac -classpath %classpath%;e:\Aspose.Cells.jar; ClassName .javajava -classpath %classpath%;e:\Aspose.Cells.jar; Klassnamn
Steg 5: Kopiera en bild från ett kalkylblad till ett annat
Följande är koden för att utföra uppgiften. Den kopierar en bild från arbetsbladet med namnet “Bild” till arbetsbladet “Resultat”.
Resultatuppgift 1:
Efter exekvering av ovanstående kod kopieras nu bilden från kalkylbladet “Bild” till det sista kalkylbladet “Resultat”
Arbetsblad “Resultat” med kopierad bild
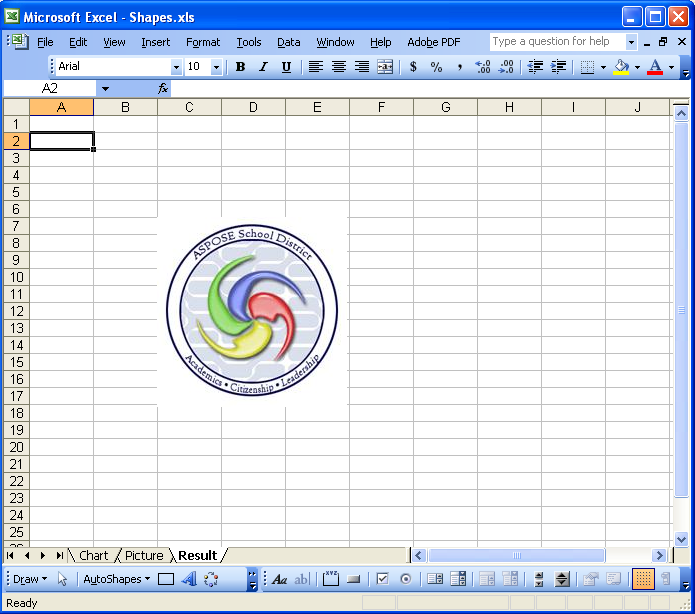
Uppgift 2: Kopiera ett diagram från ett arbetsblad till ett annat
Steg 1: Kopiera ett diagram från ett kalkylblad till ett annat
Följande är den faktiska koden som används av komponenten för att utföra uppgiften.
Resultat Uppgift 2
Efter exekvering av ovanstående kod kopieras diagrammet från kalkylbladet “Diagram” till kalkylbladet “Resultat”. Se följande ögonblicksbild av det resulterande arbetsbladet.
Arbetsblad “Resultat” med kopierad bild och diagram
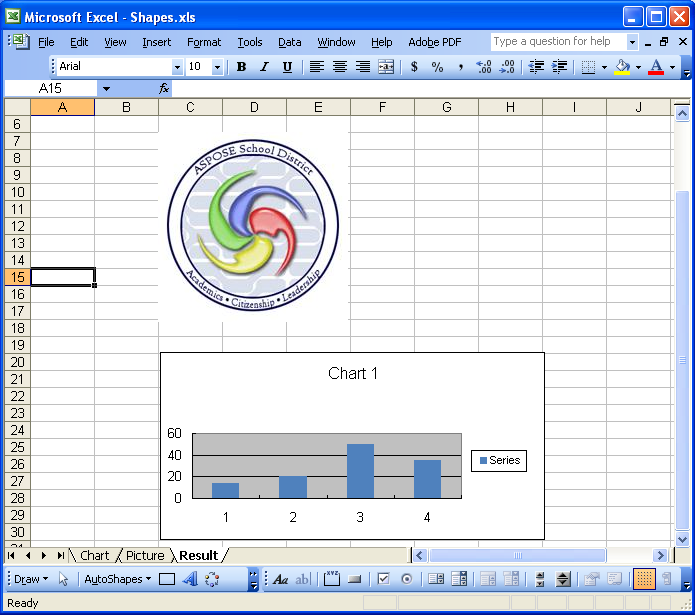
Uppgift 3: Kopiera kontroller och andra ritobjekt från ett arbetsblad till ett annat
Arbetsblad “Kontroll” med textruta och oval
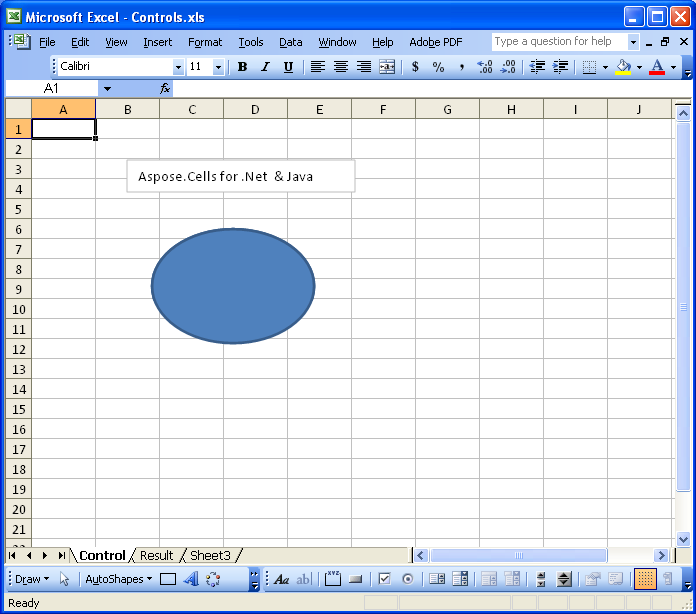
Se följande enkla steg som du måste utföra för att få önskat resultat.
Steg 1: Kopiera ett kalkylblad mellan arbetsböcker
Följande är koden som används av komponenten för att utföra uppgiften.
Resultat Uppgift 3
Efter exekvering av ovanstående kod kopieras nu kontrollerna från arbetsbladet “Kontroll” till arbetsbladet “Resultat”. Se följande ögonblicksbild av “Resultat”.
Arbetsblad “Resultat” med kopierad textruta och oval
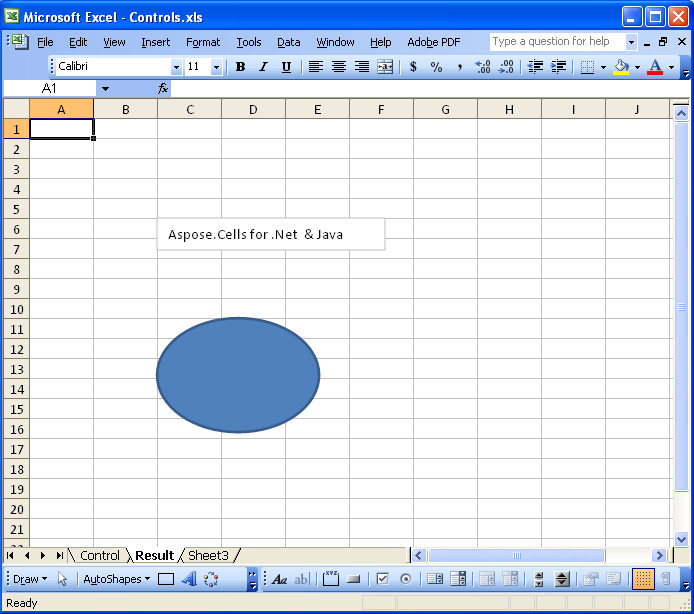
Slutsats
Den här artikeln har visat hur du kopierar olika former som bilder, diagram och andra ritobjekt mellan att använda Aspose.Cells. Förhoppningsvis kommer det att ge dig lite insikt och du kommer att kunna använda dessa alternativ enligt dina olika scenarier.
Aspose.Cells kan erbjuda mer flexibilitet än andra för lösningar och ger enastående hastighet, effektivitet och tillförlitlighet för att möta specifika affärsapplikationskrav. Resultaten visar att Aspose.Cells har dragit nytta av år av forskning, design och noggrann justering.
Vi välkomnar hjärtligt dina frågor, kommentarer och förslag iAspose.Cells Forum.