Comment exécuter Aspose.Cells dans AWS Lambda
Préparer l’environnement AWS
- Enregistrez un compte AWS : Enregistrer un compte AWS
- Connectez-vous à votre compte AWS, ajoutez un utilisateur IAM sous votre compte. Vous pouvez vous référer au document officiel d’AWS : Ajouter un utilisateur IAM
- Ajoutez la permission “AmazonS3FullAccess”, veuillez utiliser la même méthode, ajoutez EC2 et Elastic Beanstalk, un accès complet pour chacun.
- À la dernière étape, assurez-vous d’obtenir le nom de l’utilisateur IAM, la clé, l’ID de clé et le fichier “credentials.csv”, vous devez les sauvegarder correctement. Assurez-vous maintenant que votre utilisateur IAM a un accès complet à S3, EC2, Elastic Beanstalk. voir :
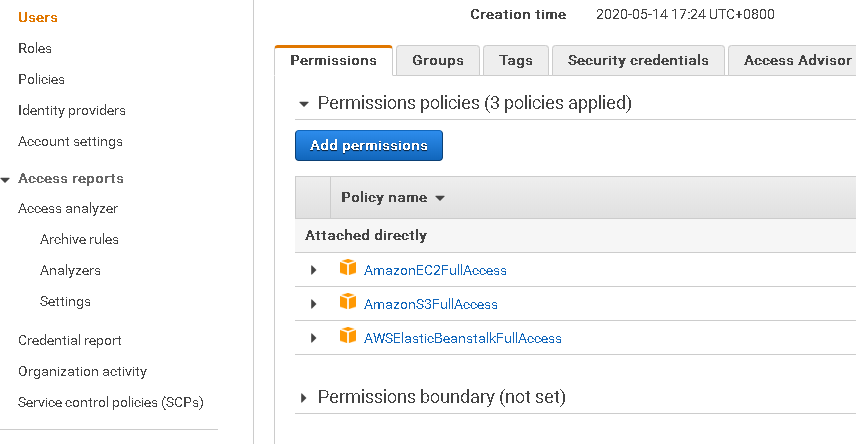
Installer AWS Toolkit pour Visual Studio
- Installez Visual Studio 2019 ou une version supérieure.
- Téléchargez et installez AWS Toolkit pour Visual Studio : AWS Toolkit
Créer un projet fonctionnant dans AWS Lambda
-
Créez une application Web ASP.NET Core dans Visual Studio, écrivez du code de test, obtenez Aspose.Cells depuis NuGet.
-
Assurez-vous que le projet de test fonctionne correctement sur votre machine locale, puis déployez-le sur AWS Elastic Beanstalk : Cliquez avec le bouton droit sur le nom du projet, choisissez “Publier sur AWS Elastic Beanstalk”. (Cette option n’existera que si vous installez AWS Toolkit pour Visual Studio).
-
Vous devrez ajouter un nouvel utilisateur avec votre compte AWS et utilisateur IAM, vous pouvez importer le fichier “credentials.csv” que vous avez obtenu à l’étape précédente.
-
Publication réussie, vous obtiendrez une adresse de lien comme :
http://testprojectaspose-test.us-west-2.elasticbeanstalk.com/Attendez 10 minutes pour que le lien produise son effet, puis vous pourrez le visiter !