Как запустить Aspose.Cells в AWS Lambda
Подготовка среды AWS
- Зарегистрируйте учетную запись AWS: Зарегистрировать учетную запись AWS
- Войдите в свою учетную запись AWS, добавьте IAM-пользователя в вашей учетной записи. Вы можете обратиться к официальному документу AWS: Добавить IAM-пользователя
- Добавьте разрешение “AmazonS3FullAccess”, пожалуйста, используйте тот же способ, добавьте полный доступ к EC2 и Elastic Beanstalk для каждого из них.
- На последнем шаге убедитесь, что у вас есть имя IAM-пользователя, ключ, идентификатор ключа и файл “credentials.csv”, вам нужно хорошо их сохранить. Теперь убедитесь, что ваш IAM-пользователь имеет доступ к S3, EC2, Elastic Beanstalk. см.:
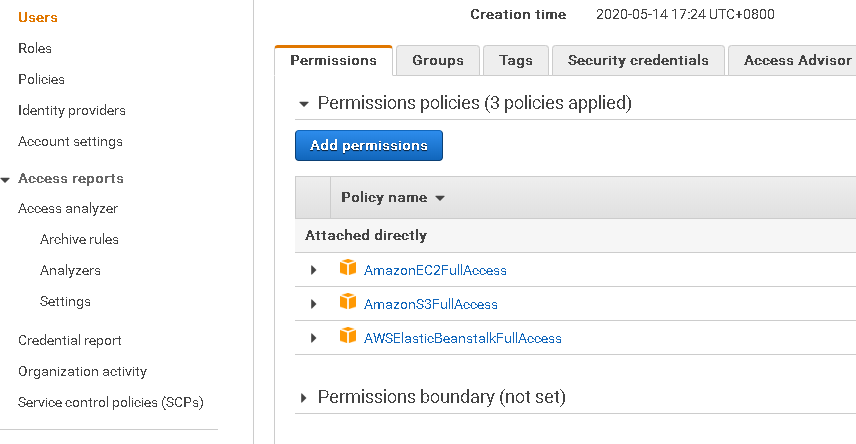
Установка AWS Toolkit для Visual Studio
- Установите Visual Studio 2019 или более позднюю версию.
- Скачайте и установите AWS Toolkit для Visual Studio: AWS Toolkit
Создание проекта, запускаемого в AWS Lambda
-
Создайте в Visual Studio веб-приложение ASP.NET Core, напишите тестовый код, получите Aspose.Cells из NuGet.
-
Убедитесь, что тестовый проект работает нормально на вашем локальном компьютере, затем разверните его в AWS Elastic Beanstalk: Щелкните правой кнопкой мыши по названию проекта, выберите “Опубликовать в AWS Elastic Beanstalk”. (Эта опция появится только после установки AWS Toolkit для Visual Studio).
-
Вам нужно будет добавить нового пользователя с вашей учетной записью AWS и IAM пользователя, вы можете импортировать файл “credentials.csv”, который вы получили на предыдущем шаге.
-
Успешная публикация, вы получите ссылку типа:
http://testprojectaspose-test.us-west-2.elasticbeanstalk.com/Подождите 10 минут, чтобы ссылка начала действовать, затем вы сможете посетить ее!