AWS LambdaでAspose.Cellsを実行する方法
Contents
[
Hide
]
AWS環境の準備
- AWSアカウントを登録します: AWSアカウントを登録
- AWSアカウントにログインし、アカウントにIAMユーザーを追加します。AWS公式ドキュメントを参照してください: IAMユーザーを追加
- “AmazonS3FullAccess"権限を追加します。同様に、EC2およびElastic Beanstalkに対してそれぞれの完全アクセス権も追加します。
- 最後の手順で、IAMユーザー名、キー、キーID、および"credentials.csv"ファイルを確実に取得し、これらを適切に保存してください。 今、IAMユーザーがS3、EC2、Elastic Beanstalkに対して完全なアクセス権を持っていることを確認してください。参照:
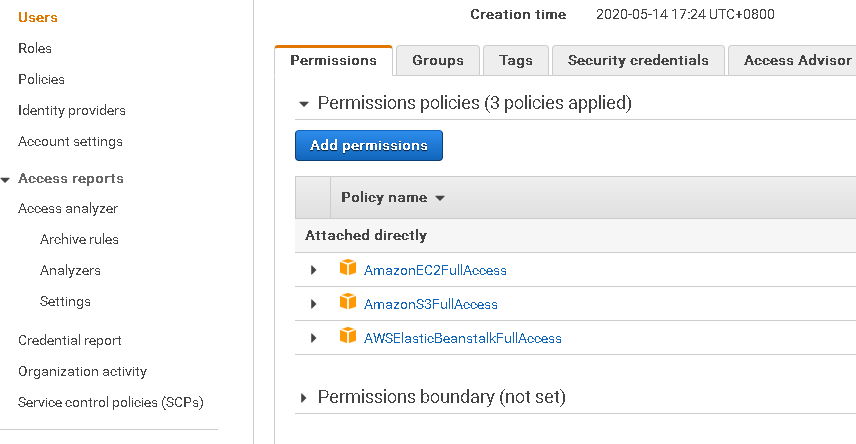
Visual Studio用AWS Toolkitのインストール
- Visual Studio 2019またはそれ以降のバージョンをインストールします。
- AWS Toolkit for Visual Studioをダウンロードしてインストールします: AWS Toolkit
AWS Lambdaで実行するプロジェクトの作成
-
Visual StudioでASP.NET Core Web Applicationを作成し、テストコードを記述し、NuGetからAspose.Cellsを取得します。
-
テストプロジェクトがローカルマシンで正常に実行されることを確認し、それをAWS Elastic Beanstalkにデプロイします: プロジェクト名を右クリックし、「AWS Elastic Beanstalkに発行」を選択します。(このオプションは、AWS Toolkit for Visual Studioをインストールした後にのみ存在します)。
-
AWSアカウントとIAMユーザーを使用して新しいユーザーを追加する必要があります。前の手順で取得した"credentials.csv"ファイルをインポートすることができます。
-
公開に成功すると、
http://testprojectaspose-test.us-west-2.elasticbeanstalk.com/のようなリンクアドレスが取得できます。 リンクが有効になるのを待ってから、10分後にアクセスすることができます。