Schermo diviso del foglio di lavoro Excel
Come dividere lo schermo in Excel
Per dividere un foglio di lavoro in due o quattro parti, procedere come segue:
- Seleziona la riga/colonna/cella prima della quale vuoi posizionare la divisione.
- Nella scheda Visualizza, nel gruppo Windows, fare clic sul pulsante Dividi.
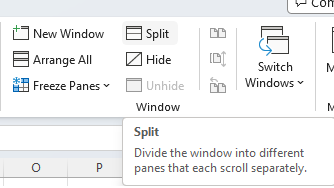
Dividi il foglio di lavoro verticalmente sulle colonne
Per separare verticalmente due aree del foglio di calcolo, seleziona la colonna a destra della colonna in cui desideri che venga visualizzata la divisione e fai clic sul pulsante Dividi in Excel.
È facile dividere il foglio di lavoro verticalmente sulle colonne a livello di codice con Aspose.Cells per .Net, dobbiamo solo selezionare una cella nella riga superiore come cella attiva, quindi dividere conFoglio di lavoro.Dividi metodo.
Dividi il foglio di lavoro orizzontalmente su righe
Per separare la finestra di Excel orizzontalmente, seleziona la riga sotto la riga in cui desideri che avvenga la divisione in Excel.
È facile dividere il foglio di lavoro orizzontalmente sulle righe a livello di codice con Aspose.Cells per .Net, dobbiamo solo selezionare una cella nella colonna di sinistra come cella attiva, quindi dividere conFoglio di lavoro.Dividi metodo.
Dividere il foglio di lavoro in quattro parti
Per visualizzare contemporaneamente quattro diverse sezioni dello stesso foglio di lavoro, dividi lo schermo sia verticalmente che orizzontalmente in Excel.
È facile dividere il foglio di lavoro verticalmente sulle colonne a livello di codice con Aspose.Cells per .Net, dobbiamo solo selezionare una cella non nella prima riga e colonna come cella attiva, quindi dividere conFoglio di lavoro.Dividi metodo.
Come rimuovere la divisione
Per rimuovere la suddivisione del foglio di lavoro, è sufficiente fare nuovamente clic sul pulsante Dividi.
Aspose.Cells per .Net fornisce aFoglio di lavoro.RemoveSplit metodo per rimuovere l’impostazione di divisione.