Protezione dei fogli di lavoro
Proteggi i fogli di lavoro
introduzione
Le opzioni di protezione generale in Microsoft Excel sono:
- Contenuti
- Oggetti
- Scenari
I fogli di lavoro protetti non nascondono né proteggono i dati sensibili, quindi è diverso dalla crittografia dei file. In generale, la protezione del foglio di lavoro è adatta a scopi di presentazione. Impedisce all’utente finale di modificare dati, contenuto e formattazione nel foglio di lavoro.
Proteggi un foglio di lavoro
Aspose.Cells offre un corso,Cartella di lavoro che rappresenta un file Excel Microsoft. IlCartella di lavoro la classe contiene unFogli di lavoro raccolta che consente l’accesso a ciascun foglio di lavoro in un file Excel. Un foglio di lavoro è rappresentato daFoglio di lavoroclasse.
IlFoglio di lavoro la classe fornisce ilProteggere metodo utilizzato per applicare la protezione al foglio di lavoro.Proteggere metodo accetta i seguenti parametri:
- Tipo di protezione, il tipo di protezione da applicare al foglio di lavoro. Il tipo di protezione viene applicato con l’aiuto delTipo di protezioneenumerazione.
- Nuova password, la nuova password utilizzata per proteggere il foglio di lavoro.
- Vecchia password, la vecchia password, se il foglio di lavoro è già protetto da password. Se il foglio di lavoro non è già protetto, basta passare null.
IlTipo di protezioneL’enumerazione contiene i seguenti tipi di protezioni predefiniti:
| Tipi di protezione | Descrizione |
|---|---|
| Tutti | L’utente non può modificare nulla in questo foglio di lavoro |
| Contenuti | L’utente non può inserire dati in questo foglio di lavoro |
| Oggetti | L’utente non può modificare gli oggetti del disegno |
| Scenari | L’utente non può modificare gli scenari salvati |
| Struttura | L’utente non può modificare la struttura |
| Windows | La protezione viene applicata alle finestre |
| Nessuno | Non viene applicata alcuna protezione |
L’esempio seguente mostra come proteggere un foglio di lavoro con una password.
Dopo che il codice precedente è stato utilizzato per proteggere il foglio di lavoro, è possibile verificare la protezione sul foglio di lavoro aprendolo. Una volta aperto il file e provato ad aggiungere alcuni dati al foglio di lavoro, verrà visualizzata la seguente finestra di dialogo:
| Una finestra di dialogo che avvisa che un utente non può modificare il foglio di lavoro |
|---|
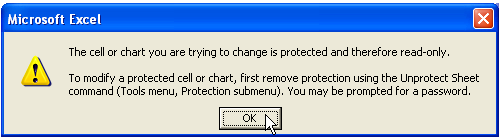 |
Per lavorare sul foglio di lavoro, rimuovere la protezione del foglio di lavoro selezionando il fileProtezione , poiFoglio non protetto dalUtensili elemento del menu.
Dopo aver selezionato la voce di menu Unprotect Sheet, si aprirà una finestra di dialogo che ti chiederà di inserire la password in modo da poter lavorare sul foglio di lavoro come mostrato di seguito:
|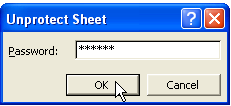 |
|
Proteggi alcuni Cells nel foglio di lavoro utilizzando Microsoft Excel
Potrebbero esserci alcuni scenari in cui è necessario bloccare alcune celle solo nel foglio di lavoro. Se vuoi bloccare alcune celle specifiche nel foglio di lavoro, devi sbloccare tutte le altre celle nel foglio di lavoro. Tutte le celle in un foglio di lavoro sono già inizializzate per il blocco, è possibile verificarlo aprendo qualsiasi file excel in MS Excel e fare clic suFormato | Cells… mostrareFormato Cellsfinestra di dialogo e quindi fare clic suProtezione scheda e vedere una casella di controllo denominata “Bloccato” è selezionata per impostazione predefinita.
seguenti punti descrivono come bloccare alcune celle utilizzando MS Excel. Questo metodo si applica a Microsoft Office Excel 97, 2000, 2002, 2003 e versioni successive.
- Selezionare l’intero foglio di lavoro facendo clic suSeleziona tutto pulsante (il rettangolo grigio direttamente sopra il numero di riga per la riga 1 ea sinistra della lettera A della colonna).
- ClicCells sulFormato menu, fare clic suProtezione scheda, quindi deselezionare il fileBloccato casella di controllo. Questo sblocca tutte le celle del foglio di lavoro Se laCells comando non è disponibile, parti del foglio di lavoro potrebbero già essere bloccate. SulUtensili menu, punta aProtezione e quindi fare clic suFoglio non protetto.
- Seleziona solo le celle che desideri bloccare e ripeti il passaggio 2, ma questa volta seleziona ilBloccato casella di controllo.
- SulUtensili menu, punta aProtezione , fare clicProteggi Foglio e quindi fare clicOK.
- NelProteggi Foglio finestra di dialogo, è possibile specificare una password e selezionare gli elementi che si desidera che gli utenti possano modificare.
Proteggi alcuni Cells nel foglio di lavoro utilizzando Aspose Cells
In questo metodo, utilizziamo Aspose.Cells API solo per eseguire l’attività.
Esempio: l’esempio seguente mostra come proteggere alcune celle nel foglio di lavoro. Sblocca prima tutte le celle nel foglio di lavoro e quindi blocca 3 celle (A1, B1, C1) al suo interno. Infine, protegge il foglio di lavoro. IlStileoggetto contiene una proprietà booleana,È bloccato . Puoi impostareÈ bloccato proprietà su vero o falso e applicareColonna/Riga.ApplyStyle() metodo per bloccare o sbloccare la riga/colonna con gli attributi desiderati.
Proteggi una riga nel foglio di lavoro
Aspose.Cells consente di bloccare facilmente qualsiasi riga nel foglio di lavoro. Qui, possiamo utilizzareApplicastile() metodo diAspose.Cells.Row classe da applicareStile a una particolare riga del foglio di lavoro. Questo metodo accetta due argomenti: aStile oggetto eStyleFlag oggetto che ha tutti i membri relativi alla formattazione applicata.
L’esempio seguente mostra come proteggere una riga nel foglio di lavoro. Sblocca prima tutte le celle nel foglio di lavoro e quindi blocca la prima riga al suo interno. Infine, protegge il foglio di lavoro. IlStile oggetto contiene una proprietà booleana,È bloccato . Puoi impostareÈ bloccato proprietà su true o false per bloccare o sbloccare la riga/colonna utilizzando ilStyleFlagoggetto.
Proteggi una colonna nel foglio di lavoro
Aspose.Cells consente di bloccare facilmente qualsiasi colonna nel foglio di lavoro. Qui, possiamo utilizzareApplicastile() metodo diAspose.Cells.Column classe da applicareStile a una particolare colonna del foglio di lavoro. Questo metodo accetta due argomenti: aStile oggetto eStyleFlagoggetto che ha tutti i membri relativi alla formattazione applicata.
L’esempio seguente mostra come proteggere una colonna nel foglio di lavoro. Sblocca prima tutte le celle nel foglio di lavoro e quindi blocca la prima colonna al suo interno. Infine, protegge il foglio di lavoro. IlStile oggetto contiene una proprietà booleana,È bloccato . Puoi impostareÈ bloccato proprietà su true o false per bloccare o sbloccare la riga/colonna utilizzando ilStyleFlagoggetto.
Consenti agli utenti di modificare gli intervalli
L’esempio seguente mostra come consentire agli utenti di modificare un intervallo in un foglio di lavoro protetto.