Защита рабочих листов
Защитить рабочие листы
Вступление
Общие параметры защиты в Microsoft Excel:
- Содержание
- Объекты
- Сценарии
Защищенные рабочие листы не скрывают и не защищают конфиденциальные данные, поэтому они отличаются от шифрования файлов. Как правило, защита рабочего листа подходит для презентационных целей. Он не позволяет конечному пользователю изменять данные, содержимое и форматирование на листе.
Защитить рабочий лист
Aspose.Cells предоставляет класс,Рабочая тетрадь который представляет собой файл Excel Microsoft.Рабочая тетрадь класс содержитРабочие листы коллекция, которая обеспечивает доступ к каждому рабочему листу в файле Excel. Рабочий лист представленРабочий листучебный класс.
Рабочий лист класс обеспечиваетЗащищать метод, который используется для применения защиты на рабочем листе.Защищать метод принимает следующие параметры:
- Тип защиты — тип защиты, применяемый к рабочему листу. Тип защиты применяется с помощьюТип защитыперечисление.
- Новый пароль, новый пароль, используемый для защиты рабочего листа.
- Старый пароль, старый пароль, если рабочий лист уже защищен паролем. Если рабочий лист еще не защищен, просто передайте null.
Тип защитыперечисление содержит следующие предопределенные типы защит:
| Типы защиты | Описание |
|---|---|
| Все | Пользователь не может ничего изменить на этом листе |
| Содержание | Пользователь не может вводить данные в этот рабочий лист |
| Объекты | Пользователь не может изменять объекты чертежа |
| Сценарии | Пользователь не может изменять сохраненные сценарии |
| Структура | Пользователь не может изменить структуру |
| Windows | Защита применяется к окнам |
| Никто | Защита не применяется |
В приведенном ниже примере показано, как защитить рабочий лист паролем.
После того, как приведенный выше код используется для защиты рабочего листа, вы можете проверить защиту рабочего листа, открыв его. Как только вы откроете файл и попытаетесь добавить некоторые данные на лист, вы увидите следующий диалог:
| Диалоговое окно с предупреждением о том, что пользователь не может изменить рабочий лист |
|---|
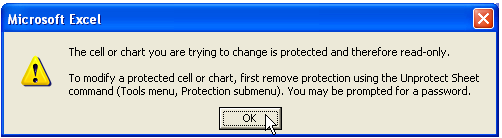 |
Чтобы работать с рабочим листом, снимите с него защиту, выбравЗащита , тогдаСнять защиту с листа отИнструменты пункт меню.
После того, как вы выберете пункт меню «Снять защиту листа», откроется диалоговое окно, в котором вам будет предложено ввести пароль, чтобы вы могли работать с рабочим листом, как показано ниже:
|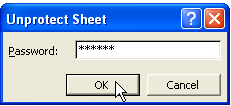 |
|
Защитите несколько Cells на рабочем листе с помощью Microsoft Excel
Могут быть определенные сценарии, в которых вам нужно заблокировать только несколько ячеек на листе. Если вы хотите заблокировать некоторые определенные ячейки на листе, вы должны разблокировать все остальные ячейки на листе. Все ячейки на рабочем листе уже инициализированы для блокировки, вы можете проверить это, открыв любой файл Excel в MS Excel и щелкнув значокФормат | Cells… показыватьФормат Cellsдиалоговое окно, а затем нажмите кнопкуЗащита вкладку и увидите, что флажок «Заблокировано» установлен по умолчанию.
Следующие пункты описывают, как заблокировать несколько ячеек с помощью MS Excel. Этот метод применяется к Microsoft Office Excel 97, 2000, 2002, 2003 и более поздним версиям.
- Выделите весь рабочий лист, нажав кнопкуВыбрать все кнопка (серый прямоугольник непосредственно над номером строки для строки 1 и слева от буквы столбца A).
- НажмитеCells наФормат меню, нажмите наЗащита вкладку, а затем снимите флажокЗаблокировано флажок. Это разблокирует все ячейки на листе. ЕслиCells команда недоступна, возможно, части рабочего листа уже заблокированы. НаИнструменты меню, указатьЗащита , а затем щелкнитеСнять защиту с листа.
- Выберите только ячейки, которые вы хотите заблокировать, и повторите шаг 2, но на этот раз выберитеЗаблокировано флажок.
- НаИнструменты меню, указатьЗащита , нажмитеЗащитить лист а затем нажмитеХОРОШО.
- вЗащитить лист диалоговое окно, у вас есть возможность указать пароль и выбрать элементы, которые вы хотите, чтобы пользователи могли изменять.
Защитите несколько Cells на рабочем листе, используя Aspose Cells
В этом методе мы используем Aspose.Cells API только для выполнения задачи.
Пример: В следующем примере показано, как защитить несколько ячеек на листе. Сначала он разблокирует все ячейки на листе, а затем заблокирует в нем 3 ячейки (A1, B1, C1). Наконец, он защищает рабочий лист.Стильобъект содержит логическое свойство,Заблокировано . Вы можете установитьЗаблокировано свойство в true или false и применитьСтолбец/Строка.ApplyStyle() метод, чтобы заблокировать или разблокировать строку/столбец с нужными атрибутами.
Защитить строку на листе
Aspose.Cells позволяет легко заблокировать любую строку на листе. Здесь мы можем использоватьПрименитьСтиль() методAspose.Cells.Row класс для примененияСтиль к определенной строке рабочего листа. Этот метод принимает два аргумента:Стиль объект иСтильФлаг объект, у которого есть все элементы, связанные с примененным форматированием.
В следующем примере показано, как защитить строку на листе. Он сначала разблокирует все ячейки на листе, а затем заблокирует первую строку в нем. Наконец, он защищает рабочий лист.Стиль объект содержит логическое свойство,Заблокировано . Вы можете установитьЗаблокировано значение true или false, чтобы заблокировать или разблокировать строку/столбец с помощьюСтильФлагобъект.
Защитить столбец на листе
Aspose.Cells позволяет легко заблокировать любой столбец на листе. Здесь мы можем использоватьПрименитьСтиль() методAspose.Cells.Column класс для примененияСтиль к определенному столбцу на листе. Этот метод принимает два аргумента:Стиль объект иСтильФлагобъект, у которого есть все элементы, связанные с примененным форматированием.
В следующем примере показано, как защитить столбец на листе. Сначала он разблокирует все ячейки на листе, а затем заблокирует первый столбец в нем. Наконец, он защищает рабочий лист.Стиль объект содержит логическое свойство,Заблокировано . Вы можете установитьЗаблокировано значение true или false, чтобы заблокировать или разблокировать строку/столбец с помощьюСтильФлагобъект.
Разрешить пользователям редактировать диапазоны
В следующем примере показано, как разрешить пользователям редактировать диапазон на защищенном листе.