ワークシートに GridDesktop データ バインディング機能を実装する
サンプル データベースの作成
- この例で使用するサンプル データベースを作成します。 Microsoft Access を使用して、Products テーブルを含むサンプル データベースを作成しました (以下のスキーマ)。
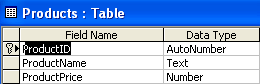
- Products テーブルに 3 つのダミー レコードが追加されます。 Products テーブルのレコード
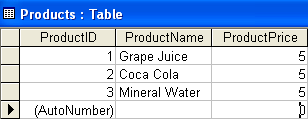
サンプル アプリケーションの作成
ここで、Visual Studio で簡単なデスクトップ アプリケーションを作成し、次の操作を行います。
- ツールボックスから「GridControl」コントロールをドラッグし、フォームにドロップします。
- フォームの下部にあるツールボックスから 4 つのボタンをドロップし、それらのテキスト プロパティを次のように設定します。ワークシートをバインド, 行を追加する, 行を削除とデータベースへの更新それぞれ。
名前空間の追加とグローバル変数の宣言
この例では Microsoft Access データベースを使用しているため、コードの先頭に System.Data.OleDb 名前空間を追加します。
この名前空間でパッケージ化されたクラスを使用できるようになりました。
- グローバル変数を宣言します。
データベースからのデータを DataSet に入力する
サンプル データベースに接続して、データを取得し、DataSet オブジェクトに入力します。
- 以下のコードに示すように、OleDbDataAdapter オブジェクトを使用してサンプル データベースに接続し、データベースの Products テーブルから取得したデータを DataSet に入力します。
ワークシートを DataSet にバインドする
ワークシートを DataSet の Products テーブルにバインドします。
- 目的のワークシートにアクセスします。
- ワークシートを DataSet の Products テーブルにバインドします。
次のコードをワークシートをバインドボタンのクリックイベント。
ワークシートの列ヘッダーの設定
バインドされたワークシートはデータを正常にロードするようになりましたが、列ヘッダーにはデフォルトで A、B、および C というラベルが付けられています。列ヘッダーをデータベース テーブルの列名に設定することをお勧めします。
ワークシートの列ヘッダーを設定するには:
- DataSet の DataTable (Products) の各列のキャプションを取得します。
- ワークシート列のヘッダーにキャプションを割り当てます。
に書かれたコードを追記ワークシートをバインド次のコード スニペットを使用して、ボタンのクリック イベントを作成します。これにより、古い列ヘッダー (A、B、および C) が ProductID、ProductName、および ProductPrice に置き換えられます。
列の幅とスタイルのカスタマイズ
ワークシートの外観をさらに改善するために、列の幅とスタイルを設定することができます。たとえば、列ヘッダーまたは列内の値が、セル内に収まらない長い文字数で構成されている場合があります。このような問題を解決するために、Aspose.Cells.GridDesktop は列の幅の変更をサポートしています。
次のコードをワークシートをバインドボタン。列幅は、新しい設定に従ってカスタマイズされます。
Aspose.Cells.GridDesktop は、列へのカスタム スタイルの適用もサポートしています。に追加された次のコードワークシートをバインドボタンをクリックして、列のスタイルをカスタマイズして見やすくします。
アプリケーションを実行し、ワークシートをバインドボタン。
行の追加
ワークシートに新しい行を追加するには、Worksheet クラスの AddRow メソッドを使用します。これにより、下部に空の行が追加され、新しい DataRow がデータ ソースに追加されます (ここでは、新しい DataRow が DataSet の DataTable に追加されます)。開発者は、AddRow メソッドを何度も呼び出すことで、必要なだけ行を追加できます。行が追加されると、ユーザーはそれに値を入力できます。
行の削除
Aspose.Cells.GridDesktop は、Worksheet クラスの RemoveRow メソッドを呼び出して行を削除することもサポートしています。 Aspose.Cells.GridDesktop を使用して行を削除するには、行のインデックスを削除する必要があります。
上記のコードを行を削除ボタンをクリックしてアプリケーションを実行します。行が削除される前に、いくつかのレコードが表示されます。行を選択して行を削除ボタンは、選択した行を削除します。
データベースへの変更の保存
最後に、ユーザーがワークシートに加えた変更をデータベースに保存するには、OleDbDataAdapter オブジェクトの Update メソッドを使用します。 Update メソッドは、ワークシートのデータ ソース (DataSet、DataTable など) を取得して、データベースを更新します。
- 上記のコードをデータベースへの更新ボタン。
- アプリケーションを実行します。
- ワークシート データに対していくつかの操作を実行します。たとえば、新しい行を追加したり、既存のデータを編集または削除したりします。
- 次にクリックデータベースへの更新変更をデータベースに保存します。
- データベースをチェックして、それに応じてテーブル レコードが更新されていることを確認します。