Çalışma Sayfalarında GridDesktop Veri Bağlama Özelliğini Uygulama
Örnek Veritabanı Oluşturma
- Örnekle birlikte kullanmak için örnek bir veritabanı oluşturun. Ürünler tablosu (aşağıdaki şema) ile örnek bir veritabanı oluşturmak için Microsoft Access’i kullandık.
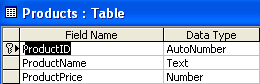
- Ürünler tablosuna üç sahte kayıt eklenir. Ürünler tablosundaki kayıtlar
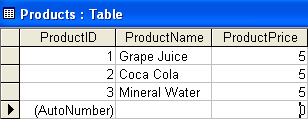
Örnek Uygulama Oluşturun
Şimdi Visual Studio’da basit bir masaüstü uygulaması oluşturun ve aşağıdakileri yapın.
- Araç kutusundan “GridControl” Kontrolünü sürükleyin ve formun üzerine bırakın.
- Formun altındaki araç kutusundan dört düğme bırakın ve metin özelliklerini şu şekilde ayarlayın:Woksheet’i bağla, Satır ekle, Sırayı sil veVeritabanına Güncelleme sırasıyla.
Ad Alanı Ekleme ve Global Değişkenleri Bildirme
Bu örnek bir Microsoft Access veritabanı kullandığından, kodun en üstüne System.Data.OleDb ad alanını ekleyin.
Artık bu ad alanı altında paketlenmiş sınıfları kullanabilirsiniz.
- Genel değişkenleri bildirin.
DataSet’i Veritabanındaki Verilerle Doldurma
Şimdi verileri alıp bir DataSet nesnesine doldurmak için örnek veritabanına bağlanın.
- Örnek veritabanımıza bağlanmak için OleDbDataAdapter nesnesini kullanın ve aşağıdaki kodda gösterildiği gibi, veritabanındaki Ürünler tablosundan getirilen verilerle bir DataSet’i doldurun.
DataSet ile Bağlama Çalışma Sayfası
Çalışma sayfasını DataSet’in Ürünler tablosuyla bağlayın:
- İstediğiniz bir çalışma sayfasına erişin.
- Çalışma sayfasını DataSet’in Ürünler tablosuyla bağlayın.
içine aşağıdaki kodu ekleyinBağlama Çalışma Sayfası düğmenin tıklama olayı.
Çalışma Sayfasının Sütun Başlıklarını Ayarlama
İlişkili çalışma sayfası artık verileri başarıyla yüklüyor ancak sütun başlıkları varsayılan olarak A, B ve C olarak etiketleniyor. Sütun başlıklarını veritabanı tablosundaki sütun adlarına ayarlamak daha iyi olur.
Çalışma sayfasının sütun başlıklarını ayarlamak için:
- DataSet’teki DataTable’ın (Ürünler) her sütunu için altyazıları alın.
- Başlıkları çalışma sayfası sütunlarının başlıklarına atayın.
yazan kodu ekleyinBağlama Çalışma Sayfası Aşağıdaki kod parçacığı ile düğmenin tıklama olayı. Bunu yaparak eski sütun başlıkları (A, B ve C) ÜrünKimliği, ÜrünAdı ve ÜrünPrice ile değiştirilecektir.
Sütunların Genişliğini ve Stillerini Özelleştirme
Çalışma sayfasının görünümünü daha da iyileştirmek için sütunların genişliğini ve stillerini ayarlamak mümkündür. Örneğin, bazen sütun başlığı veya sütun içindeki değer, hücreye sığmayan uzun sayıda karakterden oluşur. Bu tür sorunları çözmek için Aspose.Cells.GridDesktop, sütun genişliklerinin değiştirilmesini destekler.
Aşağıdaki kodu ekleyinBağlama Çalışma Sayfası buton. Sütun genişlikleri yeni ayarlara göre özelleştirilecektir.
Aspose.Cells.GridDesktop, sütunlara özel stiller uygulanmasını da destekler. Eklenen aşağıdaki kod,Bağlama Çalışma Sayfası düğmesi, sütun stillerini daha görünür hale getirmek için özelleştirir.
Şimdi uygulamayı çalıştırın ve tıklayınBağlama Çalışma Sayfası Buton.
Satır Ekleme
Çalışma sayfasına yeni satırlar eklemek için Worksheet sınıfı AddRow yöntemini kullanın. Bu, alta boş bir satır ekler ve veri kaynağına yeni bir DataRow eklenir (burada, DataSet’in DataTable’ına yeni bir DataRow eklenir). Geliştiriciler, AddRow yöntemini tekrar tekrar çağırarak istedikleri kadar satır ekleyebilirler. Bir satır eklendiğinde, kullanıcılar buna değerler girebilir.
Satırları Silme
Aspose.Cells.GridDesktop, Worksheet sınıfı RemoveRow yöntemini çağırarak satırların silinmesini de destekler. Aspose.Cells.GridDesktop kullanılarak bir satırın kaldırılması, satırın dizininin silinmesini gerektirir.
Yukarıdaki kodun eklenmesiSırayı sil düğmesine basın ve uygulamayı çalıştırın. Satır kaldırılmadan önce birkaç kayıt görüntülenir. Bir satırın seçilmesi veSırayı sil düğmesi seçilen satırı kaldırır.
Değişiklikleri Veritabanına Kaydetme
Son olarak, kullanıcılar tarafından çalışma sayfasında yapılan değişiklikleri veritabanına geri kaydetmek için OleDbDataAdapter nesnesinin Update yöntemini kullanın. Update yöntemi, veritabanını güncellemek için çalışma sayfasının veri kaynağını (DataSet, DataTable vb.) alır.
- yukardaki kodu ekleVeritabanına Güncelleme buton.
- Uygulamayı çalıştırın.
- Çalışma sayfası verileri üzerinde bazı işlemler gerçekleştirin, belki yeni satırlar ekleyebilir ve mevcut verileri düzenleyebilir veya kaldırabilirsiniz.
- Sonra tıklayınVeritabanına Güncelleme değişiklikleri veritabanına kaydetmek için.
- Tablo kayıtlarının uygun şekilde güncellendiğini görmek için veritabanını kontrol edin.