Implémentation de la fonctionnalité de liaison de données GridDesktop dans les feuilles de calcul
Création d’un exemple de base de données
- Créez un exemple de base de données à utiliser avec l’exemple. Nous avons utilisé Microsoft Access pour créer un exemple de base de données avec une table Products (schéma ci-dessous).
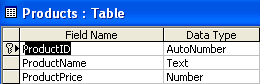
- Trois enregistrements factices sont ajoutés à la table Produits. Enregistrements dans la table Produits
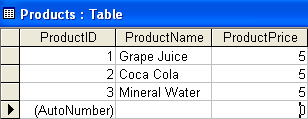
Créer un exemple d’application
Créez maintenant une application de bureau simple dans Visual Studio et procédez comme suit.
- Faites glisser le contrôle “GridControl” de la boîte à outils et déposez-le sur le formulaire.
- Déposez quatre boutons de la boîte à outils en bas du formulaire et définissez leur propriété de texte surRelier la feuille de travail, Ajouter une rangée, Supprimer la ligne etMettre à jour la base de données respectivement.
Ajouter un espace de noms et déclarer des variables globales
Étant donné que cet exemple utilise une base de données Access Microsoft, ajoutez l’espace de noms System.Data.OleDb en haut du code.
Vous pouvez maintenant utiliser les classes empaquetées sous cet espace de noms.
- Déclarez des variables globales.
Remplir DataSet avec des données de la base de données
Connectez-vous maintenant à l’exemple de base de données pour récupérer et remplir des données dans un objet DataSet.
- Utilisez l’objet OleDbDataAdapter pour vous connecter à notre exemple de base de données et remplir un DataSet avec les données extraites de la table Products de la base de données, comme indiqué dans le code ci-dessous.
Feuille de calcul de liaison avec DataSet
Liez la feuille de calcul à la table Products du DataSet :
- Accédez à une feuille de calcul souhaitée.
- Liez la feuille de calcul à la table Products du DataSet.
Ajoutez le code suivant auRelier la feuille de travail l’événement de clic du bouton.
Définition des en-têtes de colonne de la feuille de calcul
La feuille de calcul liée charge maintenant les données avec succès, mais les en-têtes de colonne sont étiquetés A, B et C par défaut. Il serait préférable de définir les en-têtes de colonne sur les noms de colonne dans la table de base de données.
Pour définir les en-têtes de colonne de la feuille de calcul :
- Obtenez les légendes pour chaque colonne du DataTable (Produits) dans le DataSet.
- Attribuez les légendes aux en-têtes des colonnes de la feuille de calcul.
Joindre le code écrit dans leRelier la feuille de travail l’événement de clic du bouton avec l’extrait de code suivant. En faisant cela, les anciens en-têtes de colonne (A, B et C) seront remplacés par ProductID, ProductName et ProductPrice.
Personnalisation de la largeur et des styles de colonnes
Pour améliorer encore l’apparence de la feuille de calcul, il est possible de définir la largeur et les styles des colonnes. Par exemple, parfois, l’en-tête de colonne ou la valeur à l’intérieur de la colonne se compose d’un long nombre de caractères qui ne rentrent pas dans la cellule. Pour résoudre ces problèmes, Aspose.Cells.GridDesktop prend en charge la modification de la largeur des colonnes.
Ajoutez le code suivant auRelier la feuille de travail bouton. Les largeurs de colonne seront personnalisées en fonction des nouveaux paramètres.
Aspose.Cells.GridDesktop prend également en charge l’application de styles personnalisés aux colonnes. Le code suivant, annexé auRelier la feuille de travail , personnalise les styles de colonnes pour les rendre plus présentables.
Exécutez maintenant l’application et cliquez sur leRelier la feuille de travail Bouton.
Ajout de lignes
Pour ajouter de nouvelles lignes à une feuille de calcul, utilisez la méthode AddRow de la classe Worksheet. Cela ajoute une ligne vide en bas et un nouveau DataRow est ajouté à la source de données (ici, un nouveau DataRow est ajouté au DataTable du DataSet). Les développeurs peuvent ajouter autant de lignes qu’ils le souhaitent en appelant encore et encore la méthode AddRow. Lorsqu’une ligne a été ajoutée, les utilisateurs peuvent y saisir des valeurs.
Suppression de lignes
Aspose.Cells.GridDesktop prend également en charge la suppression de lignes en appelant la méthode RemoveRow de la classe Worksheet. La suppression d’une ligne à l’aide de Aspose.Cells.GridDesktop nécessite la suppression de l’index de la ligne.
Ajout du code ci-dessus auSupprimer la ligne bouton et exécutez l’application. Quelques enregistrements sont affichés avant la suppression de la ligne. Sélectionnez une ligne et cliquez sur leSupprimer la ligne Le bouton supprime la ligne sélectionnée.
Enregistrement des modifications dans la base de données
Enfin, pour enregistrer les modifications apportées par les utilisateurs à la feuille de calcul dans la base de données, utilisez la méthode Update de l’objet OleDbDataAdapter. La méthode Update prend la source de données (DataSet, DataTable, etc.) de la feuille de calcul pour mettre à jour la base de données.
- Ajoutez le code ci-dessus auMettre à jour la base de données bouton.
- Exécutez l’application.
- Effectuez certaines opérations sur les données de la feuille de calcul, par exemple en ajoutant de nouvelles lignes et en modifiant ou en supprimant des données existantes.
- Puis cliqueMettre à jour la base de données pour enregistrer les modifications dans la base de données.
- Vérifiez la base de données pour voir que les enregistrements de la table ont été mis à jour en conséquence.