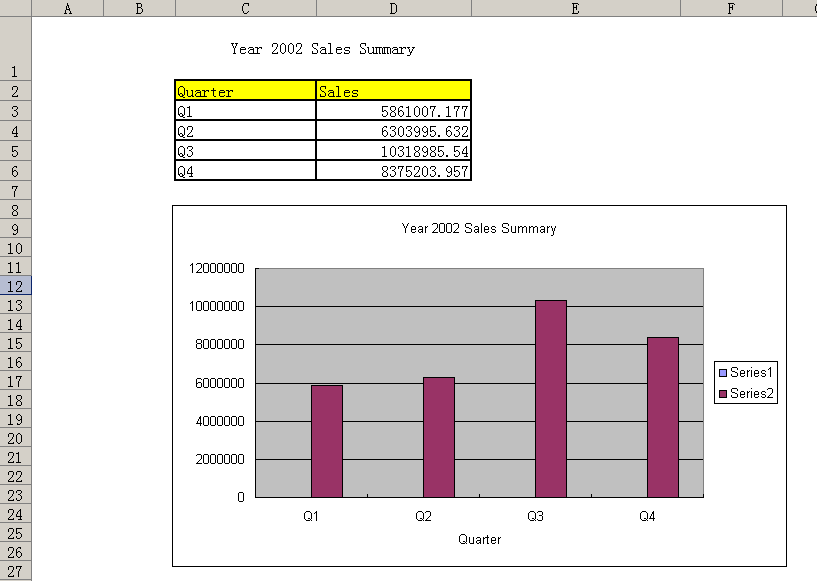Работа с диаграммами
Contents
[
Hide
]
Шаблон отчета Aspose.Cells поддерживает диаграммы Microsoft Excel. Каждый раз при выполнении отчета диаграмма заполняется наиболее свежими данными.
Чтобы добавить диаграмму в шаблон отчета:
- Сначала создайте набор данных, который будет источником данных для диаграммы. Ниже мы используем образец базы данных AdventureWorks, который поставляется с SQL Server Reporting Services 2005, и создаем набор данных с именем Sales. Этот SQL определяет набор данных:
SQL
SELECT DATEPART(yy,SOH.OrderDate) 'Year',
'Q'+DATENAME(qq,SOH.OrderDate) 'Quarter',
SUM(SOD.UnitPrice*SOD.OrderQty) 'Sales'
FROMAdventureWorks.Sales.SalesOrderDetail SOD,
AdventureWorks.Sales.SalesOrderHeader SOH
WHERE SOH.SalesOrderID = SOD.SalesOrderID
AND ((DATEPART(yy,SOH.OrderDate)=2002))
GROUP BY DATEPART(yy,SOH.OrderDate), 'Q'+DATENAME(qq,SOH.OrderDate)
Пожалуйста, обратитесь к Источники данных и запросы, чтобы узнать больше о том, как создать источник данных и набор данных в Aspose.Cells.Report.Designer.
- Создайте табличный отчет в соответствии с инструкциями в Создание табличного отчета. Созданный нами отчет для этого примера представлен ниже. Таблица является источником данных для графика.
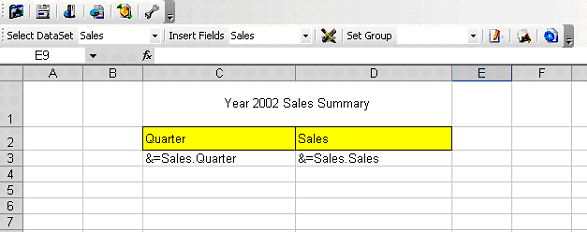
- В Microsoft Excel выберите меню Вставка и выберите Диаграмма.
- Нажмите Далее.
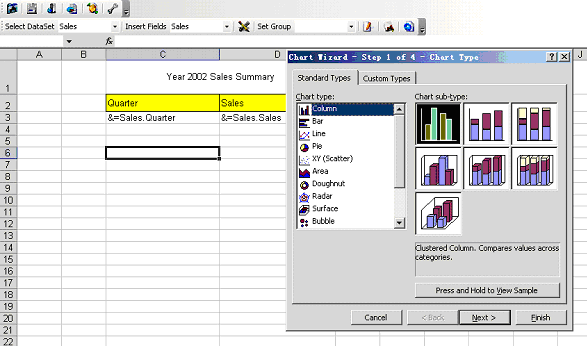
- Выберите вкладку Графики.
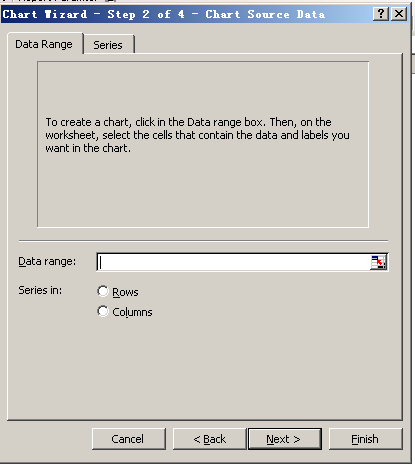
- Нажмите Добавить.
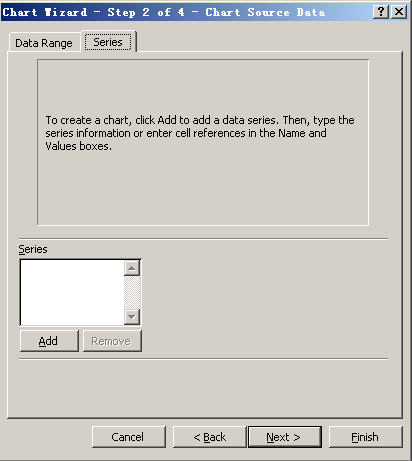
- В диалоговом окне установите значение Series1 (серия кварталов) в первое поле данных таблицы. В примере это “CompanySales!$C$3:$C$3”. Первый $C$3 - это первый индекс строки “Квартал” и второй $C$3 - заполнитель для последнего индекса строки “Квартал”, который будет заменен на реальный индекс строки данных таблицы во время рендеринга. Установите метки оси категорий (X) равными “=CompanySales!$C$3:$C$3”.

- Нажмите Добавить, чтобы добавить еще одну серию. В примере мы добавили серию продаж.
- Установите значение Series2 (серия продаж) второго поля данных таблицы. В примере это “CompanySales!$D$3:$D$3”. Первый $D$3 - это первый индекс строки “Продажи”, а второй $D$3 - заполнитель для последнего индекса строки “Продажи”, который будет заменен на реальный индекс строки данных таблицы во время рендеринга.
- Щелкните Далее, чтобы продолжить.
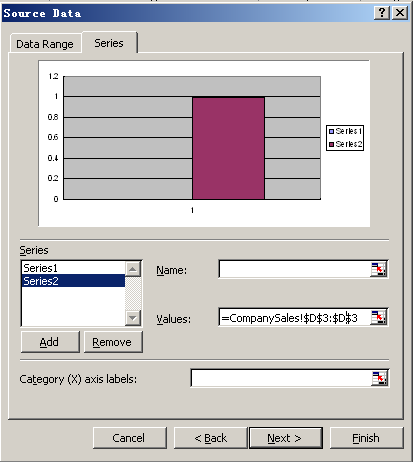
- В диалоговом окне установите заголовок диаграммы и ось категорий (X).
- Нажмите Готово, чтобы завершить работу.
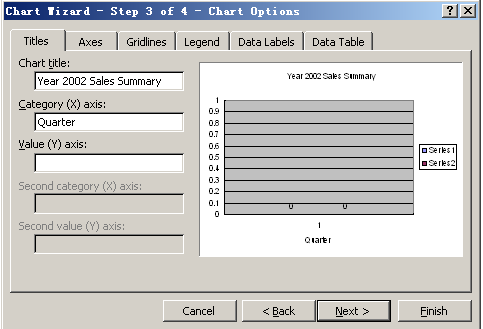
Шаблон выглядит следующим образом.
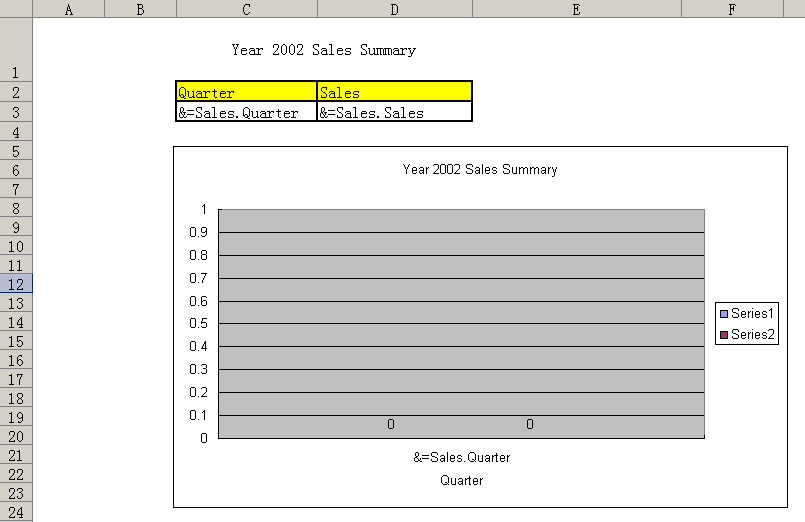
- Сохраните отчет и опубликуйте его на сервере отчетов.
- Экспортируйте отчет с сервера отчетов. Результат представлен ниже.