Работа с сводной таблицей
Contents
[
Hide
]
Сводная таблица - это интерактивная таблица, которая суммирует данные и представляет их в понятном виде. Службы отчетов SQL Server не могут экспортировать отчет в формате Microsft Excel, сохраняя при этом сводную таблицу. Пользователям отчетов приходится вручную создавать сводные таблицы каждый раз при экспорте сводного отчета из Сервисов отчетов в Microsoft Excel. С Aspose.Cells for Reporting Services вы можете разработать сводную таблицу один раз во время создания отчета. Каждый раз, когда отчет запускается, Aspose.Cells for Reporting Services экспортирует отчет в Microsoft Excel и обновляет данные в сводной таблице.
Создание сводного отчета:
- Создайте набор данных в качестве источника данных для сводной таблицы. Ниже мы используем пример базы данных AdventureWorks, который поставляется с SQL Server Reporting Services 2005, и создаем набор данных с названием «sales". SQL для набора данных выглядит следующим образом:
SQL
SELECT PC.Name AS ProdCat,
PS.Name AS SubCat,
DATEPART(yy, SOH.OrderDate) AS OrderYear,
'Q' + DATENAME(qq, SOH.OrderDate) AS OrderQtr,
SUM(SOD.UnitPrice * SOD.OrderQty) AS Sales
FROM Production.ProductSubcategory PS INNER JOIN
Sales.SalesOrderHeader SOH INNER JOIN
Sales.SalesOrderDetail SOD ON SOH.SalesOrderID = SOD.SalesOrderID INNER JOIN
Production.Product P ON SOD.ProductID = P.ProductID ON PS.ProductSubcategoryID = P.ProductSubcategoryID INNER JOIN
Production.ProductCategory PC ON PS.ProductCategoryID = PC.ProductCategoryID
WHERE (SOH.OrderDate BETWEEN '1/1/2002' AND '12/31/2003')
GROUP BY DATEPART(yy, SOH.OrderDate), PC.Name, PS.Name, 'Q' + DATENAME(qq, SOH.OrderDate), PS.ProductSubcategoryID
Пожалуйста, обратитесь к Источники данных и запросы , чтобы узнать больше о создании источника данных и набора данных с использованием Aspose.Cells.Report.Designer.
- Создайте отчет таблицы в соответствии с инструкцией в Создание табличного отчета, как показано ниже. Таблица будет источником данных для сводной таблицы.
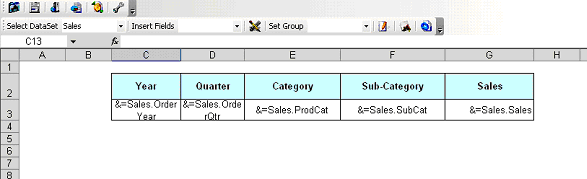
- В Microsoft Excel перейдите в меню Вставка, выберите Имя и затем Определить.
- Определите имя как «sales». Диапазон имени начинается с первой ячейки заголовка и заканчивается последней ячейкой строки данных таблицы, как показано ниже.
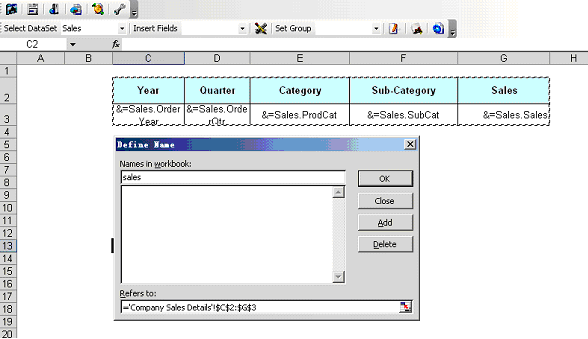
- Щелкните OK, чтобы завершить.
- Создайте новый лист для сводной таблицы.
- В меню Данные выберите Отчет сводной таблицы и сводной диаграммы для добавления сводной таблицы. Отображается диалоговое окно.
- Выберите Список или базу данных Microsoft Office Excel в качестве источника данных и сводную таблицу в качестве типа отчета.
- Щелкните Далее, чтобы продолжить.
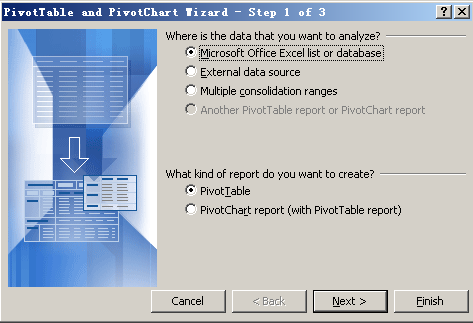
- В диалоговом окне введите «sales», имя, которое вы определили выше.
- Щелкните Далее, чтобы продолжить.
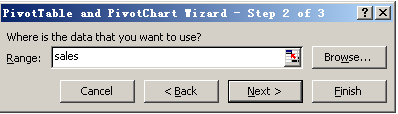
- Щелкните Готово.
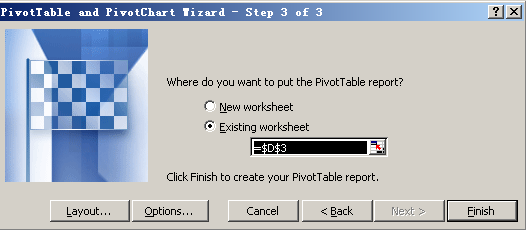
- Создайте сводную таблицу в Excel.
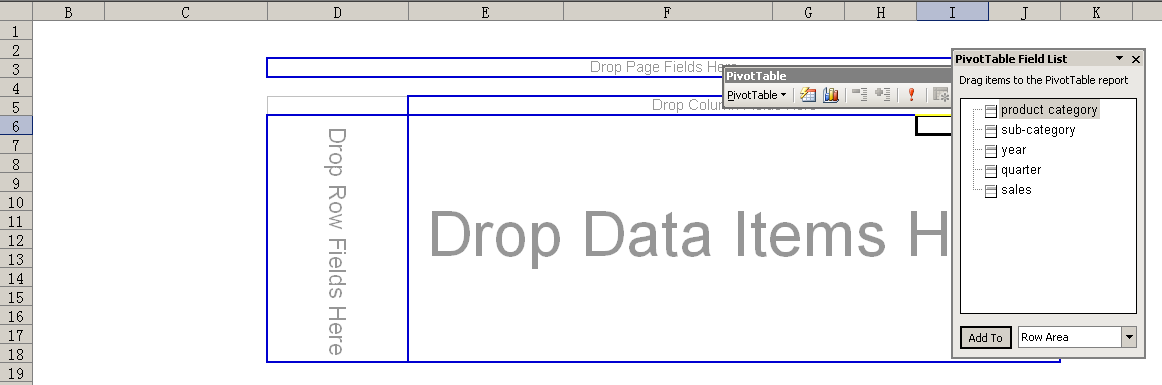
Созданная сводная таблица показана ниже.
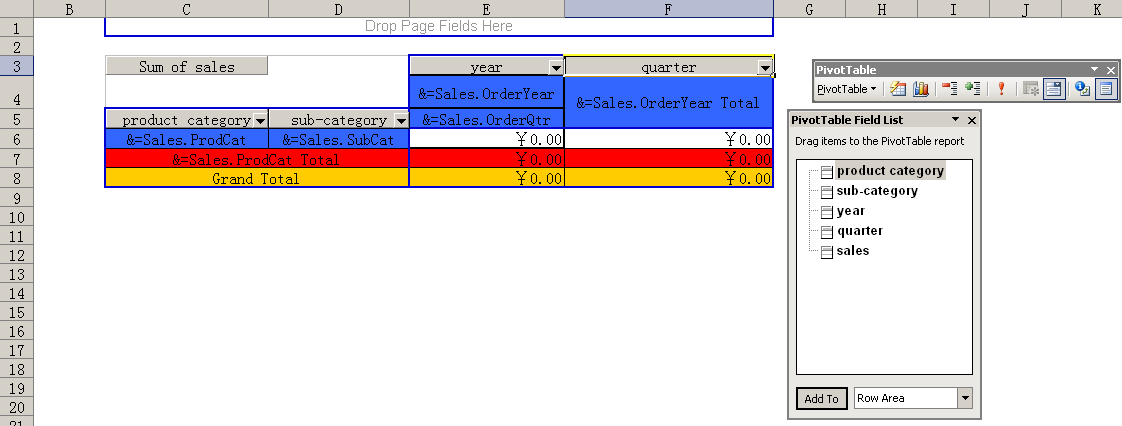
- Щелкните правой кнопкой мыши на сводной таблице и выберите Параметры таблицы.
- Убедитесь, что выбрана Обновлять при открытии.
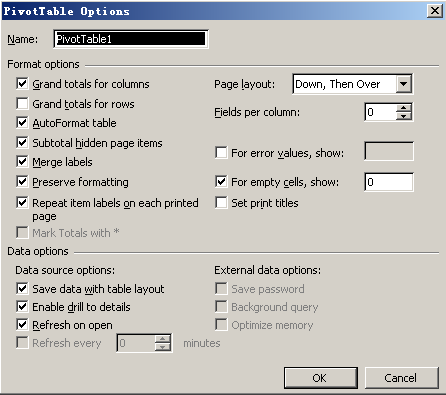
- Сохраните отчет и опубликуйте его на сервере отчетов.
- Экспортируйте отчет с сервера отчетов. Результат показан ниже.
