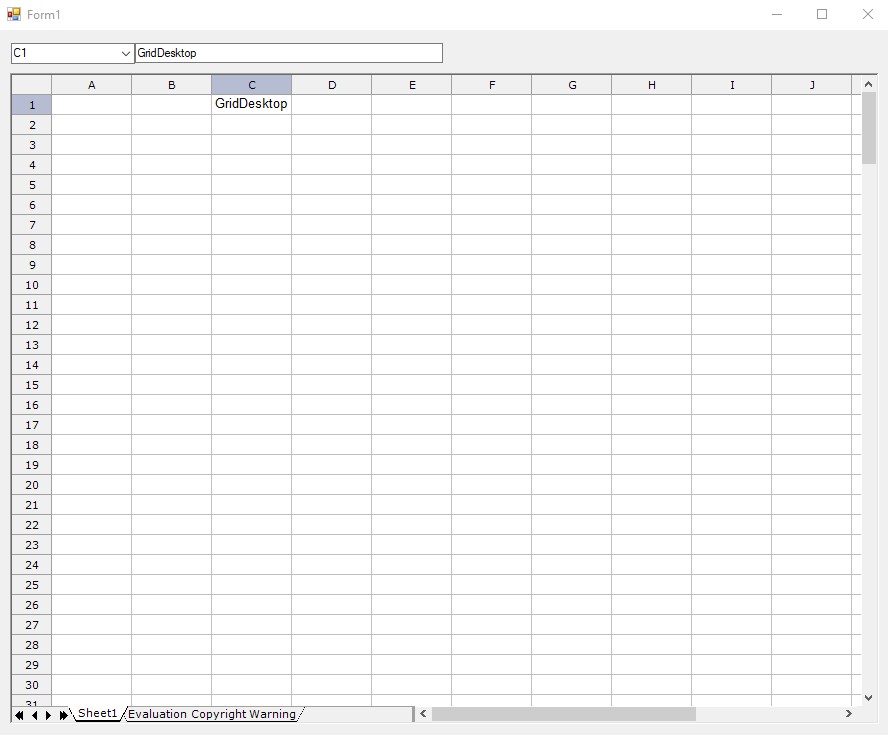Aspose.Cells.GridDesktop ile FormulaBar ı Nasıl Kullanılır
Contents
[
Hide
]
Aspose.Cells.GridDesktop ile FormulaBar’ı Kullanma
Adım 1: Yeni Bir Proje Oluşturma
- Visual Studio 2019’u açın.
- Dosya menüsünden Yeni, ardından Proje‘yi seçin. Yeni proje iletişim kutusu açılır.
- Visual Studio yüklü proje şablonlarından Windows Forms Uygulaması(.NET Framework)‘ı seçin ve İleri‘ye tıklayın.
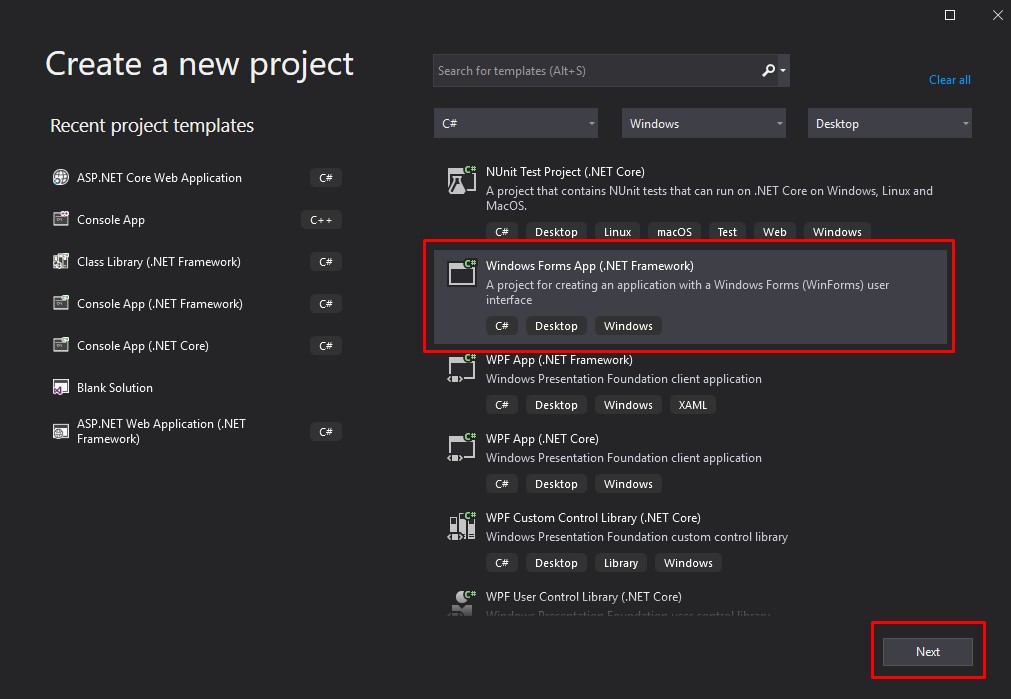
- Konumunu belirtin ve Oluştur‘a tıklayarak proje adını ve konumunu belirtin.
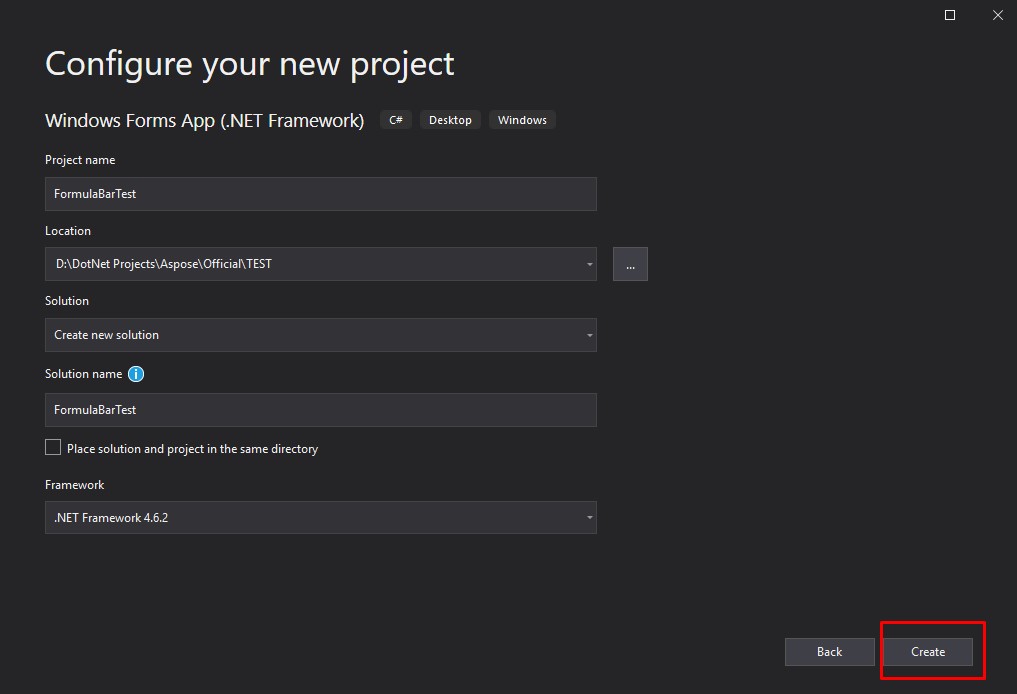
Adım 2: Kontrolleri Toolbox’a Eklemek
- Toolbox üzerine tıklayın.
- Ortak Kontrolleri seçin, sağ tıklayın ve bağlam menüsünden “Öğeleri Seç…"‘i seçin.
- .NET Framework Bileşenleri sekmesinde yuvarlayarak GridDesktop ve FormulaBar bileşenlerini seçin.
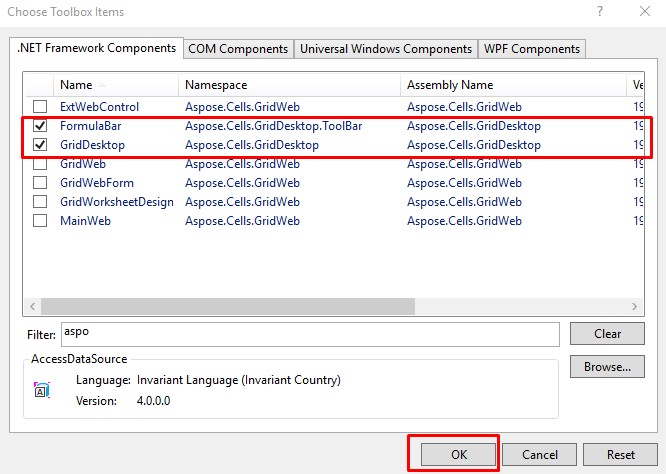
Adım 3: Kontrolleri Forma Eklemek
- GridDestop ve FormulaBar kontrollerini forma sürükleyip bırakın. Bu, projenin referanslarına Aspose.Cells.GridDesktop.dll referansının eklenmesi gerekmektedir. Referans eklenmediyse, sağ tıklayarak referanslara gidin ve “Referansları Ekle” seçeneğini seçin. Aspose.Cells.GridDesktop.dll dosyasının konumuna göz atın ve ekleyin.
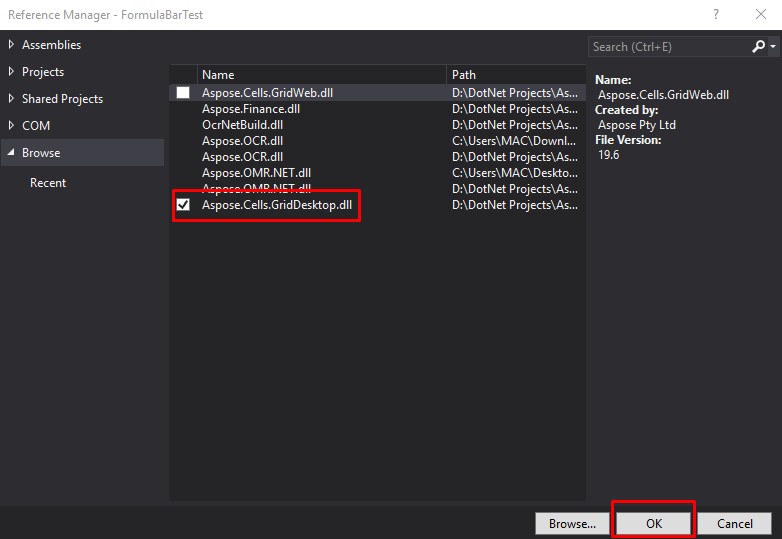
- Kontroller eklendikten sonra, GridDesktop kontrolünün adını özellikler sekmesinde belirtin. [Bu, FormulaBar’ı GridDesktop’a bağlamak için gereklidir]
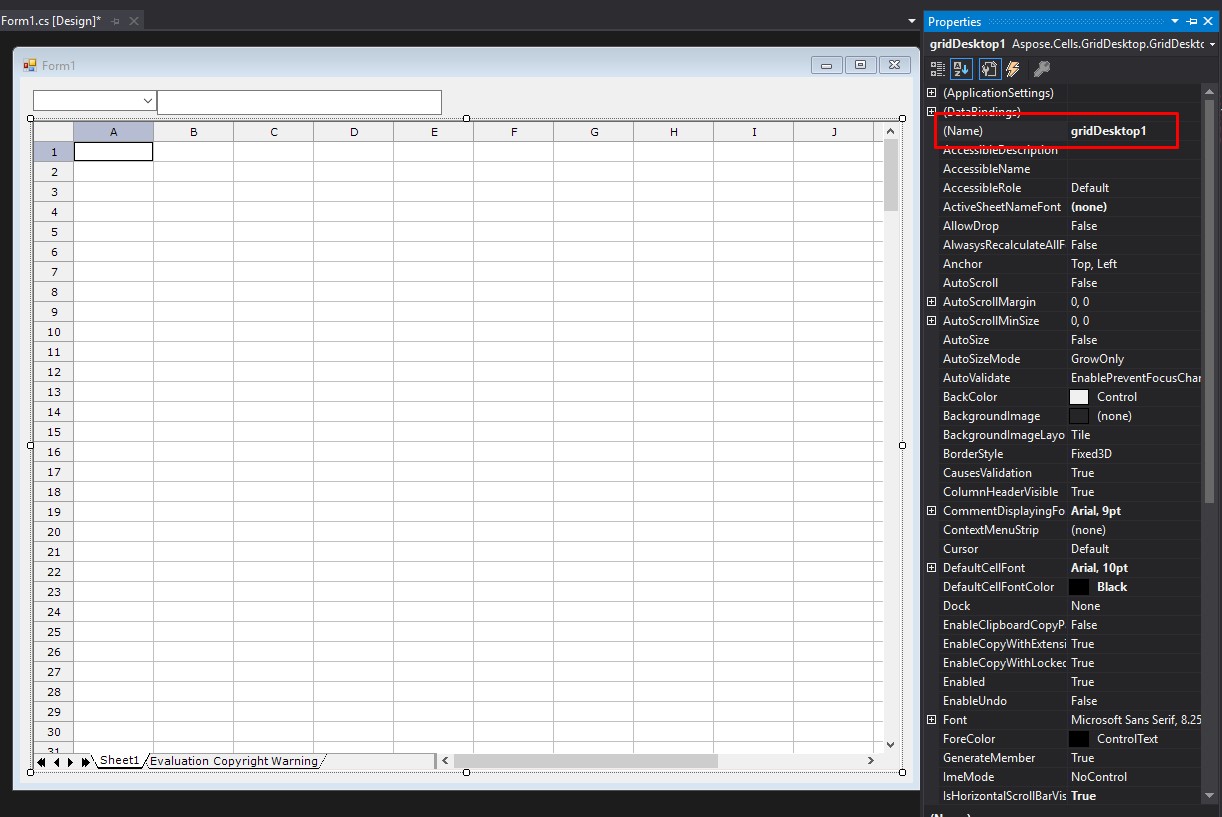
- Formül Çubuğunu, aşağıdaki resimde gösterildiği gibi GridDesktop kontrolüne bağlayın.
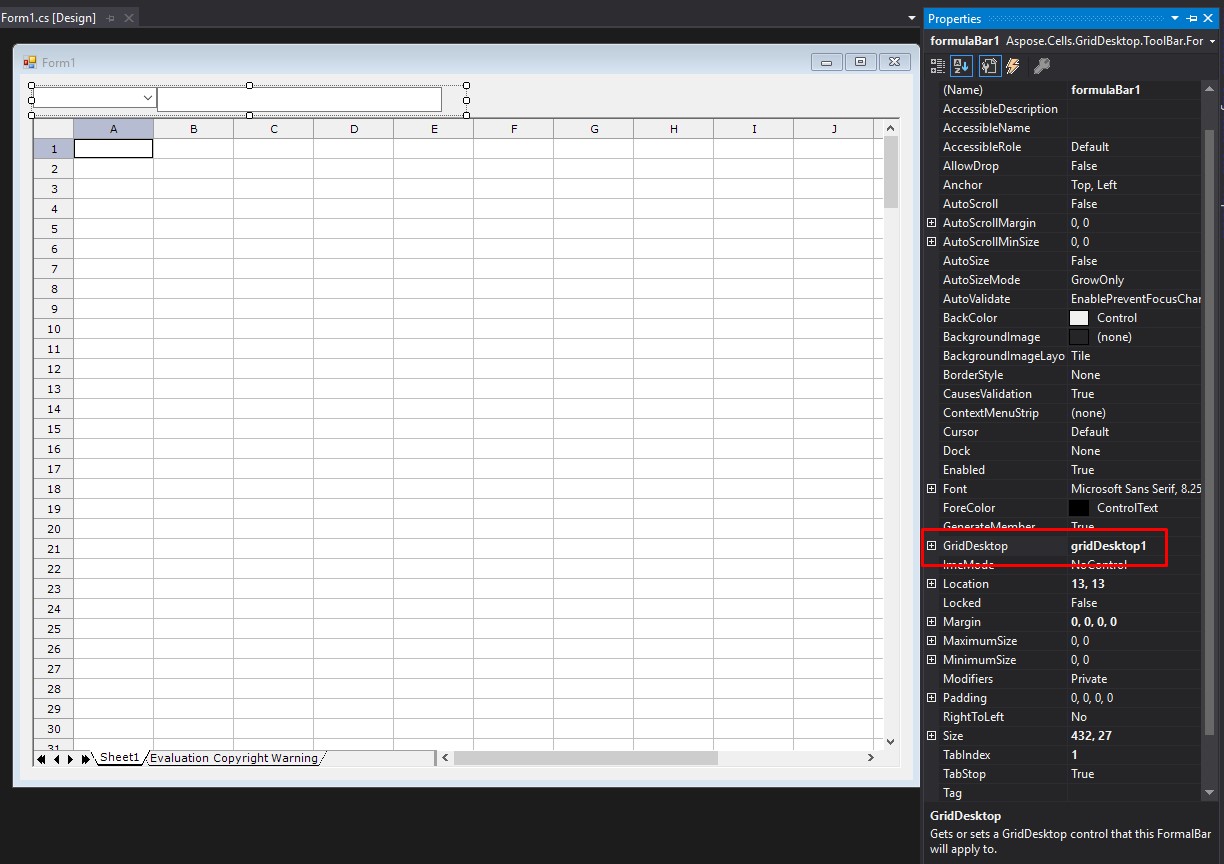
Adım 4: Kontrolleri test edin
Uygulamayı çalıştırın ve kontrolleri test edin. Aşağıdaki resimde gösterilenle benzer bir çıktı üretecektir. Çıktı resminde Formül Çubuğu ve GridDesktop’un bağlı olduğunu görebilirsiniz.