数据格式化
在单元格中格式化数据的方法
众所周知,如果工作表单元格格式正确,用户可以更轻松地阅读单元格内容(数据)。有多种方法可以格式化单元格及其内容。最简单的方法是在创建设计者电子表格时,在一个所见即所得的环境中使用Microsoft Excel格式化单元格。创建设计者电子表格后,可以使用Aspose.Cells打开电子表格,保留电子表格中的所有格式设置。另一种格式化单元格及其内容的方法是利用Aspose.Cells API。在本主题中,我们将描述两种使用Aspose.Cells API格式化单元格及其内容的方法。
格式化单元格
开发人员可以使用Aspose.Cells的灵活API对单元格及其内容进行格式化。Aspose.Cells提供了一个代表Microsoft Excel文件的类,Workbook。Workbook类包含一个WorksheetCollection,允许访问Excel文件中的每个工作表。工作表由Worksheet类表示。Worksheet类提供了一个Cells集合。Cells集合中的每个项代表Cell类的对象。
Aspose.Cells在Cell类中提供了Style属性,用于设置单元格的格式样式。此外,Aspose.Cells还提供了一个Style类,用于相同的目的。对单元格应用不同类型的格式样式以设置其背景或前景颜色,边框,字体,水平和垂直对齐,缩进级别,文本方向,旋转角度等。
使用setStyle方法
当对不同的单元格应用不同的格式样式时,最好使用Cell类的setStyle方法。下面提供了一个示例来演示如何使用setStyle方法在单元格上应用各种格式设置。
| // For complete examples and data files, please go to https://github.com/aspose-cells/Aspose.Cells-for-Java | |
| // The path to the documents directory. | |
| String dataDir = Utils.getDataDir(FormattingCellsUsingsetStyleMethod.class); | |
| // Instantiating a Workbook object | |
| Workbook workbook = new Workbook(dataDir + "book1.xls"); | |
| // Accessing the first worksheet in the Excel file | |
| Worksheet worksheet = workbook.getWorksheets().get(0); | |
| Cells cells = worksheet.getCells(); | |
| // Accessing the "A1" cell from the worksheet | |
| Cell cell = cells.get("A1"); | |
| // Adding some value to the "A1" cell | |
| cell.setValue("Hello Aspose!"); | |
| Style style = cell.getStyle(); | |
| // Setting the vertical alignment of the text in the "A1" cell | |
| style.setVerticalAlignment(TextAlignmentType.CENTER); | |
| // Setting the horizontal alignment of the text in the "A1" cell | |
| style.setHorizontalAlignment(TextAlignmentType.CENTER); | |
| // Setting the font color of the text in the "A1" cell | |
| Font font = style.getFont(); | |
| font.setColor(Color.getGreen()); | |
| // Setting the cell to shrink according to the text contained in it | |
| style.setShrinkToFit(true); | |
| // Setting the bottom border | |
| style.setBorder(BorderType.BOTTOM_BORDER, CellBorderType.MEDIUM, Color.getRed()); | |
| // Saved style | |
| cell.setStyle(style); | |
| // Saving the modified Excel file in default (that is Excel 2003) format | |
| workbook.save(dataDir + "output.xls"); |
使用Style对象
当将相同的格式样式应用于不同的单元格时,请使用Style对象。
1.通过调用Workbook类的createStyle方法将Style对象添加到Workbook类的Styles集合中。 1.从Styles集合中访问新添加的Style对象。 1.设置Style对象的所需属性以应用所需的格式设置。 1.将配置好的Style对象分配给任何所需单元格的Style属性。
这种方法可以极大地提高您的应用程序的效率,并节省内存。
| // For complete examples and data files, please go to https://github.com/aspose-cells/Aspose.Cells-for-Java | |
| // The path to the documents directory. | |
| String dataDir = Utils.getSharedDataDir(FormattingCellsUsingStyleObject.class) + "data/"; | |
| // Instantiating a Workbook object | |
| Workbook workbook = new Workbook(dataDir + "book1.xls"); | |
| // Accessing the first worksheet in the Excel file | |
| Worksheet worksheet = workbook.getWorksheets().get(0); | |
| Cells cells = worksheet.getCells(); | |
| // Accessing the "A1" cell from the worksheet | |
| Cell cell = cells.get("A1"); | |
| // Adding some value to the "A1" cell | |
| cell.setValue("Hello Aspose!"); | |
| // Adding a new Style to the styles collection of the Excel object | |
| Style style = workbook.createStyle(); | |
| // Setting the vertical alignment of the text in the "A1" cell | |
| style.setVerticalAlignment(TextAlignmentType.CENTER); | |
| // Setting the horizontal alignment of the text in the "A1" cell | |
| style.setHorizontalAlignment(TextAlignmentType.CENTER); | |
| // Setting the font color of the text in the "A1" cell | |
| Font font = style.getFont(); | |
| font.setColor(Color.getGreen()); | |
| // Setting the cell to shrink according to the text contained in it | |
| style.setShrinkToFit(true); | |
| // Setting the bottom border | |
| style.setBorder(BorderType.BOTTOM_BORDER, CellBorderType.MEDIUM, Color.getRed()); | |
| // Saved style | |
| cell.setStyle(style); | |
| // Saving the modified Excel file in default format | |
| workbook.save(dataDir + "FCUsingStyleObject_out.xls"); |
应用梯度填充效果
要将所需的梯度填充效果应用于单元格,请相应使用Style对象的setTwoColorGradient方法。
代码示例
通过执行以下代码实现以下输出。
应用梯度填充效果
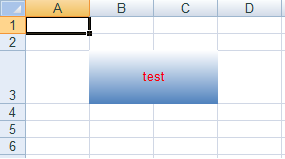
| // For complete examples and data files, please go to https://github.com/aspose-cells/Aspose.Cells-for-Java | |
| // The path to the documents directory. | |
| String dataDir = Utils.getSharedDataDir(ApplyGradientFillEffects.class) + "data/"; | |
| // Instantiate a new Workbook | |
| Workbook workbook = new Workbook(); | |
| // Get the first worksheet (default) in the workbook | |
| Worksheet worksheet = workbook.getWorksheets().get(0); | |
| // Input a value into B3 cell | |
| worksheet.getCells().get(2, 1).putValue("test"); | |
| // Get the Style of the cell | |
| Style style = worksheet.getCells().get("B3").getStyle(); | |
| // Set Gradient pattern on | |
| style.setGradient(true); | |
| // Specify two color gradient fill effects | |
| style.setTwoColorGradient(Color.fromArgb(255, 255, 255), Color.fromArgb(79, 129, 189), | |
| GradientStyleType.HORIZONTAL, 1); | |
| // Set the color of the text in the cell | |
| style.getFont().setColor(Color.getRed()); | |
| // Specify horizontal and vertical alignment settings | |
| style.setHorizontalAlignment(TextAlignmentType.CENTER); | |
| style.setVerticalAlignment(TextAlignmentType.CENTER); | |
| // Apply the style to the cell | |
| worksheet.getCells().get("B3").setStyle(style); | |
| // Set the third row height in pixels | |
| worksheet.getCells().setRowHeightPixel(2, 53); | |
| // Merge the range of cells (B3:C3) | |
| worksheet.getCells().merge(2, 1, 1, 2); | |
| // Save the Excel file | |
| workbook.save(dataDir + "ApplyGradientFillEffects_out.xlsx"); |
配置对齐设置
任何使用Microsoft Excel格式化单元格的人都会熟悉Microsoft Excel中的对齐设置。
Microsoft Excel中的对齐设置
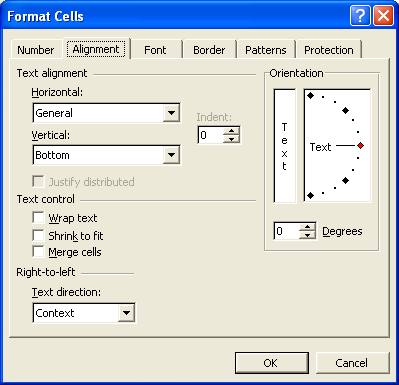
从上面的图中可以看出,有不同种类的对齐选项:
Aspose.Cells完全支持所有这些对齐设置,并在下面详细讨论。
配置对齐设置
Aspose.Cells提供了一个代表Excel文件的Workbook类。Workbook类包含一个WorksheetCollection,允许访问Excel文件中的每个工作表。工作表由Worksheet类表示。
Worksheet类提供了一个Cells集合。Cells集合中的每个项代表Cell类的对象。
Aspose.Cells为Cell类提供了setStyle方法,用于设置单元格的格式。Style类提供了配置字体设置的实用属性。
使用TextAlignmentType枚举选择任何文本对齐类型。TextAlignmentType枚举中预定义的文本对齐类型有:
| 文本对齐类型 | 描述 |
|---|---|
| Bottom | 表示底部文本对齐 |
| Center | 表示居中文本对齐 |
| CenterAcross | 表示跨列居中文本对齐 |
| Distributed | 表示分散文本对齐 |
| Fill | 表示填充文本对齐 |
| General | 表示常规文本对齐 |
| Justify | 表示两端对齐文本对齐 |
| Left | 表示左对齐文本对齐 |
| Right | 表示右对齐文本对齐 |
| Top | 表示顶部文本对齐 |
|
您还可以使用Style.setJustifyDistributed()方法应用分散两端设置。
|
水平对齐
使用Style 对象的setHorizontalAlignment方法来水平对齐文本。
通过执行下面的示例代码可以实现以下输出:
文本水平对齐
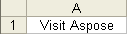
| // For complete examples and data files, please go to https://github.com/aspose-cells/Aspose.Cells-for-Java | |
| // The path to the documents directory. | |
| String dataDir = Utils.getSharedDataDir(TextAlignmentHorizontal.class) + "data/"; | |
| // Instantiating a Workbook object | |
| Workbook workbook = new Workbook(); | |
| // Accessing the added worksheet in the Excel file | |
| int sheetIndex = workbook.getWorksheets().add(); | |
| Worksheet worksheet = workbook.getWorksheets().get(sheetIndex); | |
| Cells cells = worksheet.getCells(); | |
| // Adding the current system date to "A1" cell | |
| Cell cell = cells.get("A1"); | |
| Style style = cell.getStyle(); | |
| // Adding some value to the "A1" cell | |
| cell.setValue("Visit Aspose!"); | |
| // Setting the horizontal alignment of the text in the "A1" cell | |
| style.setHorizontalAlignment(TextAlignmentType.CENTER); | |
| // Saved style | |
| cell.setStyle(style); | |
| // Saving the modified Excel file in default format | |
| workbook.save(dataDir + "TAHorizontal_out.xls"); |
垂直对齐
使用Style 对象的setVerticalAlignment方法来垂直对齐文本。
当VerticalAlignment设置为center时,会得到以下输出。
文本垂直对齐
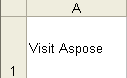
| // For complete examples and data files, please go to https://github.com/aspose-cells/Aspose.Cells-for-Java | |
| // The path to the documents directory. | |
| String dataDir = Utils.getSharedDataDir(TextAlignmentVertical.class) + "data/"; | |
| // Instantiating a Workbook object | |
| Workbook workbook = new Workbook(); | |
| // Accessing the added worksheet in the Excel file | |
| int sheetIndex = workbook.getWorksheets().add(); | |
| Worksheet worksheet = workbook.getWorksheets().get(sheetIndex); | |
| Cells cells = worksheet.getCells(); | |
| // Adding the current system date to "A1" cell | |
| Cell cell = cells.get("A1"); | |
| Style style = cell.getStyle(); | |
| // Adding some value to the "A1" cell | |
| cell.setValue("Visit Aspose!"); | |
| // Setting the vertical alignment of the text in a cell | |
| Style style1 = cell.getStyle(); | |
| style1.setVerticalAlignment(TextAlignmentType.CENTER); | |
| cell.setStyle(style1); | |
| // Saved style | |
| cell.setStyle(style1); | |
| // Saving the modified Excel file in default format | |
| workbook.save(dataDir + "TAVertical_out.xls"); |
缩进
可以使用Style对象的setIndentLevel方法来设置单元格中文本的缩进级别。
当IndentLevel设置为2时,会得到以下输出。
缩进级别调整为2

| // For complete examples and data files, please go to https://github.com/aspose-cells/Aspose.Cells-for-Java | |
| // The path to the documents directory. | |
| String dataDir = Utils.getSharedDataDir(Indentation.class) + "data/"; | |
| // Instantiating a Workbook object | |
| Workbook workbook = new Workbook(); | |
| // Accessing the added worksheet in the Excel file | |
| int sheetIndex = workbook.getWorksheets().add(); | |
| Worksheet worksheet = workbook.getWorksheets().get(sheetIndex); | |
| Cells cells = worksheet.getCells(); | |
| // Adding the current system date to "A1" cell | |
| Cell cell = cells.get("A1"); | |
| Style style = cell.getStyle(); | |
| // Adding some value to the "A1" cell | |
| cell.setValue("Visit Aspose!"); | |
| // Setting the vertical alignment of the text in a cell | |
| Style style1 = cell.getStyle(); | |
| style1.setIndentLevel(2); | |
| cell.setStyle(style1); | |
| // Saved style | |
| cell.setStyle(style1); | |
| // Saving the modified Excel file in default format | |
| workbook.save(dataDir + "Indentation_out.xls"); |
方向
使用Style 对象的setRotationAngle方法设置单元格中文本的方向(旋转)。
当旋转角度设置为25时,会得到以下输出。
旋转角度设置为25
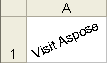
| // For complete examples and data files, please go to https://github.com/aspose-cells/Aspose.Cells-for-Java | |
| // The path to the documents directory. | |
| String dataDir = Utils.getSharedDataDir(Orientation.class) + "data/"; | |
| // Instantiating a Workbook object | |
| Workbook workbook = new Workbook(); | |
| // Accessing the added worksheet in the Excel file | |
| int sheetIndex = workbook.getWorksheets().add(); | |
| Worksheet worksheet = workbook.getWorksheets().get(sheetIndex); | |
| Cells cells = worksheet.getCells(); | |
| // Adding the current system date to "A1" cell | |
| Cell cell = cells.get("A1"); | |
| Style style = cell.getStyle(); | |
| // Adding some value to the "A1" cell | |
| cell.setValue("Visit Aspose!"); | |
| // Setting the rotation of the text (inside the cell) to 25 | |
| Style style1 = cell.getStyle(); | |
| style1.setRotationAngle(25); | |
| cell.setStyle(style1); | |
| // Saved style | |
| cell.setStyle(style1); | |
| // Saving the modified Excel file in default format | |
| workbook.save(dataDir + "Orientation_out.xls"); |
文本控制
以下部分讨论了如何通过设置文本换行、缩小以适应和其他格式设置选项来控制文本。
自动换行文本
将单元格中的文本进行换行会使其更易于阅读:单元格的高度会根据文本的长度进行调整,而不是截断文本或溢出到相邻单元格。
可使用 Style 对象的 setTextWrapped 方法来设置文本是否自动换行。
启用文本自动换行后,将获得以下输出。
单元格内的文本已自动换行

| // For complete examples and data files, please go to https://github.com/aspose-cells/Aspose.Cells-for-Java | |
| // The path to the documents directory. | |
| String dataDir = Utils.getSharedDataDir(WrapText.class) + "data/"; | |
| // Instantiating a Workbook object | |
| Workbook workbook = new Workbook(); | |
| // Accessing the added worksheet in the Excel file | |
| int sheetIndex = workbook.getWorksheets().add(); | |
| Worksheet worksheet = workbook.getWorksheets().get(sheetIndex); | |
| Cells cells = worksheet.getCells(); | |
| // Adding the current system date to "A1" cell | |
| Cell cell = cells.get("A1"); | |
| Style style = cell.getStyle(); | |
| // Adding some value to the "A1" cell | |
| cell.setValue("Visit Aspose!"); | |
| // Enabling the text to be wrapped within the cell | |
| Style style1 = cell.getStyle(); | |
| style1.setTextWrapped(true); | |
| cell.setStyle(style1); | |
| // Saved style | |
| cell.setStyle(style1); | |
| // Saving the modified Excel file in default format | |
| workbook.save(dataDir + "WrapText_out.xls"); |
缩小以适应
在单元格中将文本缩小以适应单元格的尺寸是一个选项。可以通过设置 Style 对象的 IsTextWrapped 属性为 true 来实现此功能。
将文本缩小以适应单元格后,将获得以下输出。
文本缩小以适应单元格的边界

| // For complete examples and data files, please go to https://github.com/aspose-cells/Aspose.Cells-for-Java | |
| // The path to the documents directory. | |
| String dataDir = Utils.getSharedDataDir(ShrinkingToFit.class) + "data/"; | |
| // Instantiating a Workbook object | |
| Workbook workbook = new Workbook(); | |
| // Accessing the added worksheet in the Excel file | |
| int sheetIndex = workbook.getWorksheets().add(); | |
| Worksheet worksheet = workbook.getWorksheets().get(sheetIndex); | |
| Cells cells = worksheet.getCells(); | |
| // Adding the current system date to "A1" cell | |
| Cell cell = cells.get("A1"); | |
| Style style = cell.getStyle(); | |
| // Adding some value to the "A1" cell | |
| cell.setValue("Visit Aspose!"); | |
| // Shrinking the text to fit according to the dimensions of the cell | |
| Style style1 = cell.getStyle(); | |
| style1.setShrinkToFit(true); | |
| cell.setStyle(style1); | |
| // Saved style | |
| cell.setStyle(style1); | |
| // Saving the modified Excel file in default format | |
| workbook.save(dataDir + "ShrinkingToFit_out.xls"); |
合并单元格
与 Microsoft Excel 一样,Aspose.Cells 支持将多个单元格合并为一个单元格。
如果将第一行中的三个单元格合并,将获得以下输出,形成一个大的单元格。
三个单元格被合并成一个大单元格

可以使用 Cells 集合的 Merge 方法来合并单元格。Merge 方法带有以下参数:
- 第一行,合并开始的第一行。
- 第一列,合并开始的第一列。
- 行数,要合并的行数。
- 列数,要合并的列数。
| // For complete examples and data files, please go to https://github.com/aspose-cells/Aspose.Cells-for-Java | |
| // The path to the documents directory. | |
| String dataDir = Utils.getSharedDataDir(MergingCellsInWorksheet.class) + "data/"; | |
| // Create a Workbook. | |
| Workbook wbk = new Workbook(); | |
| // Create a Worksheet and get the first sheet. | |
| Worksheet worksheet = wbk.getWorksheets().get(0); | |
| // Create a Cells object to fetch all the cells. | |
| Cells cells = worksheet.getCells(); | |
| // Merge some Cells (C6:E7) into a single C6 Cell. | |
| cells.merge(5, 2, 2, 3); | |
| // Input data into C6 Cell. | |
| worksheet.getCells().get(5, 2).setValue("This is my value"); | |
| // Create a Style object to fetch the Style of C6 Cell. | |
| Style style = worksheet.getCells().get(5, 2).getStyle(); | |
| // Create a Font object | |
| Font font = style.getFont(); | |
| // Set the name. | |
| font.setName("Times New Roman"); | |
| // Set the font size. | |
| font.setSize(18); | |
| // Set the font color | |
| font.setColor(Color.getBlue()); | |
| // Bold the text | |
| font.setBold(true); | |
| // Make it italic | |
| font.setItalic(true); | |
| // Set the backgrond color of C6 Cell to Red | |
| style.setForegroundColor(Color.getRed()); | |
| style.setPattern(BackgroundType.SOLID); | |
| // Apply the Style to C6 Cell. | |
| cells.get(5, 2).setStyle(style); | |
| // Save the Workbook. | |
| wbk.save(dataDir + "mergingcells_out.xls"); | |
| wbk.save(dataDir + "mergingcells_out.xlsx"); | |
| wbk.save(dataDir + "mergingcells_out.ods"); | |
| // Print message | |
| System.out.println("Process completed successfully"); |
文本方向
可以设置单元格中文本的阅读顺序。阅读顺序是字符、单词等显示的视觉顺序。例如,英语是从左到右的语言,而阿拉伯语是从右到左的语言。
阅读顺序是使用 Style 对象的 TextDirection 属性设置的。Aspose.Cells 在 TextDirectionType 列挙中提供了预定义的文本方向类型。
| 文本方向类型 | 描述 |
|---|---|
| Context | 与第一个输入字符的语言一致的阅读顺序 |
| LeftToRight | 从左到右的阅读顺序 |
| RightToLeft | 从右到左的阅读顺序 |
| // For complete examples and data files, please go to https://github.com/aspose-cells/Aspose.Cells-for-Java | |
| // The path to the documents directory. | |
| String dataDir = Utils.getSharedDataDir(ChangeTextDirection.class) + "data/"; | |
| // Instantiating a Workbook object | |
| Workbook workbook = new Workbook(); | |
| // Accessing the added worksheet in the Excel file | |
| int sheetIndex = workbook.getWorksheets().add(); | |
| Worksheet worksheet = workbook.getWorksheets().get(sheetIndex); | |
| Cells cells = worksheet.getCells(); | |
| // Adding the current system date to "A1" cell | |
| Cell cell = cells.get("A1"); | |
| Style style = cell.getStyle(); | |
| // Adding some value to the "A1" cell | |
| cell.setValue("Visit Aspose!"); | |
| // Setting the text direction from right to left | |
| Style style1 = cell.getStyle(); | |
| style1.setTextDirection(TextDirectionType.RIGHT_TO_LEFT); | |
| cell.setStyle(style1); | |
| // Saved style | |
| cell.setStyle(style1); | |
| // Saving the modified Excel file in default format | |
| workbook.save(dataDir + "ChangeTextDirection_out.xls"); |
如果将文本的阅读顺序设置为从右到左,则会实现以下输出。
将文本阅读顺序设置为从右到左
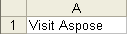
在单元格中格式化所选字符
处理字体设置 解释了如何格式化单元格,但只是如何格式化整个单元格的内容。如果你只想格式化选定的字符,该怎么办呢?
Aspose.Cells 支持此功能。本主题解释了如何使用此功能。
格式化所选字符
Aspose.Cells 提供了一个类,Workbook,用于表示 Microsoft Excel 文件。Workbook 类包含一个 Worksheets 集合,允许访问 Excel 文件中的每个工作表。工作表由 Worksheet 类表示。Worksheet 类提供了一个 Cells 集合。Cells 集合中的每个项目代表 Cell 类的对象。
Cell 类提供了 characters 方法,该方法接受以下参数来选择单元格中的字符范围:
- 起始索引,从中开始选择的字符的索引。
- 字符数,要选择的字符数。
在输出文件中,A1单元格中,“Visit”一词使用默认字体格式,但“Aspose!”是粗体和蓝色。
格式化所选字符
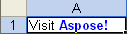
| // For complete examples and data files, please go to https://github.com/aspose-cells/Aspose.Cells-for-Java | |
| // Path to source file | |
| String dataDir = Utils.getSharedDataDir(FormattingSelectedCharacters.class) + "data/"; | |
| // Instantiating a Workbook object | |
| Workbook workbook = new Workbook(); | |
| // Accessing the added worksheet in the Excel file | |
| int sheetIndex = workbook.getWorksheets().add(); | |
| Worksheet worksheet = workbook.getWorksheets().get(sheetIndex); | |
| Cells cells = worksheet.getCells(); | |
| // Adding some value to the "A1" cell | |
| Cell cell = cells.get("A1"); | |
| cell.setValue("Visit Aspose!"); | |
| Font font = cell.characters(6, 7).getFont(); | |
| // Setting the font of selected characters to bold | |
| font.setBold(true); | |
| // Setting the font color of selected characters to blue | |
| font.setColor(Color.getBlue()); | |
| // Saving the Excel file | |
| workbook.save(dataDir + "FSCharacters_out.xls"); |
激活工作表并在工作表中使活动单元格或选择一系列单元格
有时,您可能需要激活特定的工作表,以便在打开文件后首先显示。您可能还需要以一种特定的方式激活特定的单元格,以便滚动条滚动到活动单元格,以便它清晰可见。Aspose.Cells 能够执行上述所有任务。
活动工作表是工作簿中正在操作的工作表。活动工作表选项卡上的名称默认为加粗。而活动单元格是选定的单元格,键入数据时将其输入。一次只能激活一个单元格。活动单元格四周有较粗的边框,以突显其与其他单元格的区别。Aspose.Cells 还允许您在工作表中选择单元格范围。
激活工作表并使单元格处于活动状态
Aspose.Cells 为这些任务提供了具体的 API。例如,WorksheetCollection.setActiveSheetIndex 方法对于设置活动工作表非常有用。同样,Worksheet.setActiveCell 方法用于在工作表中设置和获取活动单元格。
如果希望水平和垂直滚动条在打开 Microsoft Excel 文件时滚动到行和列索引位置,以便查看所选择的数据,请使用 Worksheet.setFirstVisibleRow 和 Worksheet.setFirstVisibleColumn 属性。
下面的示例显示了如何激活工作表,并使其上的一个单元格处于活动状态。滚动条被滚动以使第二行和第二列成为其首个可见行和列。
将B2单元设置为活动单元
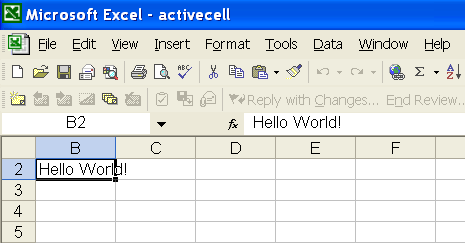
| // For complete examples and data files, please go to https://github.com/aspose-cells/Aspose.Cells-for-Java | |
| // The path to the documents directory. | |
| String dataDir = Utils.getSharedDataDir(MakeCellActive.class) + "data/"; | |
| // Instantiate a new Workbook. | |
| Workbook workbook = new Workbook(); | |
| // Get the first worksheet in the workbook. | |
| Worksheet worksheet1 = workbook.getWorksheets().get(0); | |
| // Get the cells in the worksheet. | |
| Cells cells = worksheet1.getCells(); | |
| // Input data into B2 cell. | |
| cells.get(1, 1).setValue("Hello World!"); | |
| // Set the first sheet as an active sheet. | |
| workbook.getWorksheets().setActiveSheetIndex(0); | |
| // Set B2 cell as an active cell in the worksheet. | |
| worksheet1.setActiveCell("B2"); | |
| // Set the B column as the first visible column in the worksheet. | |
| worksheet1.setFirstVisibleColumn(1); | |
| // Set the 2nd row as the first visible row in the worksheet. | |
| worksheet1.setFirstVisibleRow(1); | |
| // Save the Excel file. | |
| workbook.save(dataDir + "MakeCellActive_out.xls"); |
在工作表中选择单元格范围
Aspose.Cells 提供了方法 Worksheet.selectRange(int startRow, int startColumn, int totalRows, int totalColumns, bool removeOthers)。通过将最后一个参数 removeOthers 设置为 true,可以去除工作表中其他单元格或单元格范围的选择。
下面的示例显示了如何在活动工作表中选择单元格范围。
| // For complete examples and data files, please go to https://github.com/aspose-cells/Aspose.Cells-for-Java | |
| // The path to the documents directory. | |
| String dataDir = Utils.getSharedDataDir(SelectRangeofCellsinWorksheet.class) + "data/"; | |
| // Instantiate a new Workbook. | |
| Workbook workbook = new Workbook(); | |
| // Get the first worksheet in the workbook. | |
| Worksheet worksheet1 = workbook.getWorksheets().get(0); | |
| // Get the cells in the worksheet. | |
| Cells cells = worksheet1.getCells(); | |
| // Input data into B2 cell. | |
| cells.get(1, 1).setValue("Hello World!"); | |
| // Set the first sheet as an active sheet. | |
| workbook.getWorksheets().setActiveSheetIndex(0); | |
| // Select range of cells(A1:E10) in the worksheet. | |
| worksheet1.selectRange(0, 0, 10, 5, true); | |
| // Save the Excel file. | |
| workbook.save(dataDir + "SROfCInWorksheet_out.xlsx"); |
格式化行和列
在电子表格中格式化行和列,以使报表具有良好的外观,可能是 Excel 应用程序中使用最广泛的功能。Aspose.Cells API 也通过其数据模型提供此功能,通过公开处理所有样式相关功能(如字体及其属性、文本对齐、背景/前景颜色、边框、数字和日期文本的显示格式等)的 Style 类来提供此功能。Aspose.Cells API 还提供了一个有用的类 StyleFlag,它允许重复利用 Style 对象。
在本文中,我们将尝试解释如何使用 Aspose.Cells for Java API 对行和列应用格式。
格式化行和列
Aspose.Cells 提供了一个表示 Microsoft Excel 文件的类 Workbook。Workbook 类包含一个允许访问 Excel 文件中的每个工作表的 WorksheetCollection。工作表由 Worksheet 类表示。Worksheet 类提供了 Cells 集合。Cells 集合提供了 Rows 集合。
格式化行
Rows 集合中的每个项都表示一个 Row 对象。Row 对象提供了 applyStyle 方法,用于对行应用格式。
要对行应用相同的格式,使用 Style 对象:
- 通过调用其 createStyle 方法将一个 Style 对象添加到 Workbook 类。
- 设置 Style 对象的属性以应用格式设置。
- 将配置好的 Style 对象分配给 Row 对象的 applyStyle 方法。
| // For complete examples and data files, please go to https://github.com/aspose-cells/Aspose.Cells-for-Java | |
| // The path to the documents directory. | |
| String dataDir = Utils.getSharedDataDir(FormattingARow.class) + "data/"; | |
| // Instantiating a Workbook object | |
| Workbook workbook = new Workbook(); | |
| // Accessing the added worksheet in the Excel file | |
| Worksheet worksheet = workbook.getWorksheets().get(0); | |
| Cells cells = worksheet.getCells(); | |
| // Adding a new Style to the styles collection of the Excel object Accessing the newly added Style to the Excel object | |
| Style style = workbook.createStyle(); | |
| // Setting the vertical alignment of the text in the cell | |
| style.setVerticalAlignment(TextAlignmentType.CENTER); | |
| // Setting the horizontal alignment of the text in the cell | |
| style.setHorizontalAlignment(TextAlignmentType.CENTER); | |
| // Setting the font color of the text in the cell | |
| Font font = style.getFont(); | |
| font.setColor(Color.getGreen()); | |
| // Shrinking the text to fit in the cell | |
| style.setShrinkToFit(true); | |
| // Setting the bottom border of the cell | |
| style.setBorder(BorderType.BOTTOM_BORDER, CellBorderType.MEDIUM, Color.getRed()); | |
| // Creating StyleFlag | |
| StyleFlag styleFlag = new StyleFlag(); | |
| styleFlag.setHorizontalAlignment(true); | |
| styleFlag.setVerticalAlignment(true); | |
| styleFlag.setShrinkToFit(true); | |
| styleFlag.setBottomBorder(true); | |
| styleFlag.setFontColor(true); | |
| // Accessing a row from the Rows collection | |
| Row row = cells.getRows().get(0); | |
| // Assigning the Style object to the Style property of the row | |
| row.applyStyle(style, styleFlag); | |
| // Saving the Excel file | |
| workbook.save(dataDir + "FormattingARow_out.xls"); |
格式化一列
Cells 集合提供了 Columns 集合。Columns 集合中的每个项表示一个 Column 对象。与 Row 对象类似,Column 对象提供了 applyStyle 方法用于设置列格式。使用 Column 对象的 applyStyle 方法来格式化一列,方式与格式化行相同。
| // For complete examples and data files, please go to https://github.com/aspose-cells/Aspose.Cells-for-Java | |
| // The path to the documents directory. | |
| String dataDir = Utils.getSharedDataDir(FormattingAColumn.class) + "data/"; | |
| // Instantiating a Workbook object | |
| Workbook workbook = new Workbook(); | |
| // Accessing the added worksheet in the Excel file | |
| Worksheet worksheet = workbook.getWorksheets().get(0); | |
| Cells cells = worksheet.getCells(); | |
| // Adding a new Style to the styles collection of the Excel object Accessing the newly added Style to the Excel object | |
| Style style = workbook.createStyle(); | |
| // Setting the vertical alignment of the text in the cell | |
| style.setVerticalAlignment(TextAlignmentType.CENTER); | |
| // Setting the horizontal alignment of the text in the cell | |
| style.setHorizontalAlignment(TextAlignmentType.CENTER); | |
| // Setting the font color of the text in the cell | |
| Font font = style.getFont(); | |
| font.setColor(Color.getGreen()); | |
| // Shrinking the text to fit in the cell | |
| style.setShrinkToFit(true); | |
| // Setting the bottom border of the cell | |
| style.setBorder(BorderType.BOTTOM_BORDER, CellBorderType.MEDIUM, Color.getRed()); | |
| // Creating StyleFlag | |
| StyleFlag styleFlag = new StyleFlag(); | |
| styleFlag.setHorizontalAlignment(true); | |
| styleFlag.setVerticalAlignment(true); | |
| styleFlag.setShrinkToFit(true); | |
| styleFlag.setBottomBorder(true); | |
| styleFlag.setFontColor(true); | |
| // Accessing a column from the Columns collection | |
| Column column = cells.getColumns().get(0); | |
| // Applying the style to the column | |
| column.applyStyle(style, styleFlag); | |
| // Saving the Excel file | |
| workbook.save(dataDir + "FormattingAColumn_out.xls"); |
设置行和列的数字和日期显示格式
如果要设置完整行或列的数字和日期显示格式,则步骤与上述讨论的大致相同,但是,你将会使用 Style.Number 或 Style.Custom 来设置数字和日期的格式,而不是为文本内容设置参数。请注意,Style.Number 属性的类型为整数,指的是内置的数字和日期格式,而 Style.Custom 属性的类型为字符串,接受有效的模式。
| // For complete examples and data files, please go to https://github.com/aspose-cells/Aspose.Cells-for-Java | |
| // The path to the documents directory. | |
| String dataDir = Utils.getSharedDataDir(SettingDisplayFormat.class) + "data/"; | |
| // Instantiating a Workbook object | |
| Workbook workbook = new Workbook(); | |
| // Obtaining the reference of the first (default) worksheet by passing its sheet index | |
| Worksheet worksheet = workbook.getWorksheets().get(0); | |
| // Adding a new Style to the styles collection of the Workbook object | |
| Style style = workbook.createStyle(); | |
| // Setting the Number property to 4 which corresponds to the pattern #,##0.00 | |
| style.setNumber(4); | |
| // Creating an object of StyleFlag | |
| StyleFlag flag = new StyleFlag(); | |
| // Setting NumberFormat property to true so that only this aspect takes effect from Style object | |
| flag.setNumberFormat(true); | |
| // Applying style to the first row of the worksheet | |
| worksheet.getCells().getRows().get(0).applyStyle(style, flag); | |
| // Re-initializing the Style object | |
| style = workbook.createStyle(); | |
| // Setting the Custom property to the pattern d-mmm-yy | |
| style.setCustom("d-mmm-yy"); | |
| // Applying style to the first column of the worksheet | |
| worksheet.getCells().getColumns().get(0).applyStyle(style, flag); | |
| // Saving spreadsheet on disc | |
| workbook.save(dataDir + "SDisplayFormat_out.xlsx"); |