Dataformatering
Metoder för att formatera data i Cells
Det är ett vanligt faktum att om kalkylbladscellerna är korrekt formaterade så blir det lättare för användarna att läsa innehållet (data) i cellen. Det finns många sätt att formatera celler och deras innehåll. Det enklaste sättet är att formatera celler med Microsoft Excel i en WYSIWYG-miljö samtidigt som du skapar ett designerkalkylblad. Efter att designerkalkylarket har skapats kan du öppna kalkylarket med Aspose.Cells och behålla alla formatinställningar sparade med kalkylarket. Ett annat sätt att formatera celler och deras innehåll är att använda Aspose.Cells API. I det här avsnittet kommer vi att beskriva två metoder för att formatera celler och deras innehåll med hjälp av Aspose.Cells API.
Formatering Cells
Utvecklare kan formatera celler och deras innehåll med den flexibla API eller Aspose.Cells. Aspose.Cells tillhandahåller en klass,Arbetsbok , som representerar en Microsoft Excel-fil. DeArbetsbok klass innehåller enArbetsbladssamling som ger åtkomst till varje kalkylblad i en Excel-fil. Ett arbetsblad representeras avArbetsblad klass. DeArbetsblad klass tillhandahåller en Cells-samling. Varje objekt iCellssamling representerar ett föremål förCell klass.
Aspose.Cells tillhandahållerStil egendom iCell klass, används för att ställa in formateringsstilen för en cell. Dessutom tillhandahåller Aspose.Cells också enStil klass som används för att tjäna samma syfte. Använd olika typer av formateringsstilar på cellerna för att ställa in deras bakgrunds- eller förgrundsfärger, ramar, teckensnitt, horisontella och vertikala justeringar, indragsnivå, textriktning, rotationsvinkel och mycket mer.
Använda setStyle-metoden
När du använder olika formateringsstilar på olika celler är det bättre att använda setStyle-metoden förCell klass. Ett exempel ges nedan för att demonstrera användningen av setStyle-metoden för att tillämpa olika formateringsinställningar på en cell.
Använda stilobjektet
När du använder samma formateringsstil på olika celler, användStil objekt.
- Lägg till enStil invända mot Styles-samlingen avArbetsbok klass genom att anropa createStyle-metoden för klassen Workbook.
- Få åtkomst till det nyligen tillagda Style-objektet från Styles-samlingen.
- Ställ in önskade egenskaper för Style-objektet för att tillämpa önskade formateringsinställningar.
- Tilldela det konfigurerade Style-objektet till Style-egenskapen för valfri cell.
Detta tillvägagångssätt kan avsevärt förbättra effektiviteten för dina applikationer och spara minne också.
Tillämpa övertoningsfyllningseffekter
För att tillämpa önskade gradientfyllningseffekter på cellen, använd Style-objektets setTwoColorGradient-metod i enlighet med detta.
Kodexempel
Följande utdata uppnås genom att exekvera koden nedan.
Tillämpa övertoningsfyllningseffekter
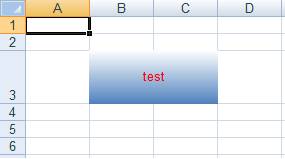
Konfigurera justeringsinställningar
Alla som har använt Microsoft Excel för att formatera celler kommer att känna till justeringsinställningarna i Microsoft Excel.
Justeringsinställningar i Microsoft Excel
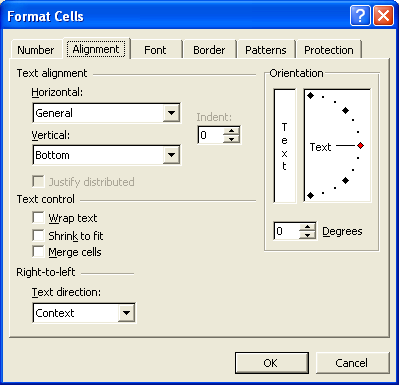
Som du kan se från ovanstående figur finns det olika typer av justeringsalternativ:
- Textjustering (horisontell och vertikal)
- Indrag.
- Orientering.
- Textkontroll.
- Textriktning.
Alla dessa justeringsinställningar stöds fullt ut av Aspose.Cells och diskuteras mer i detalj nedan.
Konfigurera justeringsinställningar
Aspose.Cells tillhandahåller en klass,Arbetsbok , som representerar en Excel-fil. Klassen Workbook innehåller en WorksheetCollection som ger åtkomst till varje kalkylblad i Excel-filen. Ett arbetsblad representeras avArbetsblad klass.
Klassen Worksheet tillhandahåller en Cells-samling. Varje föremål i Cells-samlingen representerar ett objekt avCell klass.
Aspose.Cells tillhandahåller setStyle-metoden iCell klass som används för en cells formatering. DeStil klass ger användbara egenskaper för att konfigurera teckensnittsinställningar.
Välj valfri textjusteringstyp med hjälp av uppräkningen TextAlignmentType. De fördefinierade textjusteringstyperna i TextAlignmentType-uppräkningen är:
| Typer av textjustering | Beskrivning |
|---|---|
| Botten | Representerar nedre textjustering |
| Centrum | Representerar centrerad textjustering |
| CenterAcross | Representerar mitten över textjusteringen |
| Distribuerad | Representerar distribuerad textjustering |
| Fylla | Representerar fyllningstextjustering |
| Allmän | Representerar allmän textjustering |
| Rättfärdiga | Representerar justera textjustering |
| Vänster | Representerar vänster textjustering |
| Rätt | Representerar höger textjustering |
| Topp | Representerar topptextjustering |
|
Du kan också tillämpa en distribuerad inställning för justera med metoden Style.setJustifyDistributed().
|
Horisontell linjering
AnvändStil objektets setHorizontalAlignment-metod för att justera texten horisontellt.
Följande utdata uppnås genom att exekvera exempelkoden nedan:
Justera texten horisontellt
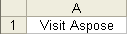
Vertikal inriktning
AnvändStil objektets setVerticalAlignment-mehod för att justera texten vertikalt.
Följande utdata uppnås när VerticalAlignment är inställt på mitten.
Justera texten vertikalt
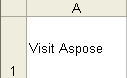
Indrag
Det är möjligt att ställa in indragsnivån för texten i en cell genom att användaStil objektets setIndentLevel-metod.
Följande utdata uppnås när IndentLevel är inställt på 2.
Indragningsnivå justerad till 2

Orientering
Ställ in orienteringen (rotationen) för texten i en cell medStil objektets setRotationAngle-metod.
Följande utgång uppnås när rotationsvinkeln är inställd på 25.
Rotationsvinkel inställd på 25
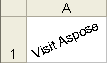
Textkontroll
Följande avsnitt diskuterar hur man kontrollerar text genom att ställa in textbrytning, krympa för att passa och andra formateringsalternativ.
Radbrytande text
Radbrytning av text i en cell gör det lättare att läsa: cellens höjd justeras för att passa all text, istället för att klippa av den eller spilla över i intilliggande celler.
Slå på eller av textbrytning medStil objektets setTextWrapped-metod.
Följande utdata uppnås när textbrytning är aktiverad.
Text lindad inuti cellen

Krymper för att passa
Ett alternativ för att radbryta text i ett fält är att krympa textstorleken så att den passar en cells dimensioner. Detta görs genom att ställa inStil objektets IsTextWrapped-egenskap tillSann.
Följande utdata uppnås när texten krymps för att passa cellen.
Text krympt för att passa innanför cellens gränser

Slår ihop Cells
Liksom Microsoft Excel stöder Aspose.Cells sammanslagning av flera celler till en.
Följande utdata uppnås om de tre cellerna i den första raden slås samman för att skapa en stor enskild cell.
Tre celler slogs samman för att skapa en stor cell

AnvändCells samlingens Merge-metod för att slå samman celler. Sammanfogningsmetoden tar följande parametrar:
- Första raden, första raden varifrån man ska börja sammanfoga.
- Första kolumnen, den första kolumnen varifrån man ska börja slå samman.
- Antal rader, antalet rader som ska sammanfogas.
- Antal kolumner, antalet kolumner som ska sammanfogas.
Textriktning
Det är möjligt att ställa in läsordningen för text i celler. Läsordningen är den visuella ordning i vilken tecken, ord etc. visas. Till exempel är engelska ett språk från vänster till höger medan arabiska är ett språk från höger till vänster.
Läsordningen ställs in medStil objektets TextDirection-egenskap. Aspose.Cells tillhandahåller fördefinierade textriktningstyper i TextDirectionType-uppräkningen.
| Textriktningstyper | Beskrivning |
|---|---|
| Sammanhang | Läsordningen överensstämmer med språket för det först inmatade tecknet |
| Vänster till höger | Vänster till höger läsordning |
| Höger till vänster | Läsordning från höger till vänster |
Följande utdata uppnås om läsordningen för texten är inställd på höger till vänster.
Ställer in textläsordning till höger till vänster
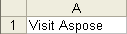
Formatera valda tecken i en Cell
Hantera teckensnittsinställningarförklarade hur man formaterar celler men bara hur man formaterar innehållet i hela cellerna. Vad händer om du bara vill formatera valda tecken?
Aspose.Cells stöder den här funktionen. Det här avsnittet förklarar hur du använder den här funktionen.
Formatera valda tecken
Aspose.Cells tillhandahåller en klass,Arbetsbok , som representerar en Microsoft Excel-fil. Klassen Workbook innehåller en kalkylbladssamling som ger åtkomst till varje kalkylblad i Excel-filen. Ett arbetsblad representeras avArbetsblad klass. Klassen Worksheet tillhandahåller en Cells-samling. Varje föremål i Cells-samlingen representerar ett objekt avCell klass.
Klassen Cell tillhandahåller teckenmetod som använder följande parametrar för att välja ett teckenintervall i en cell:
- Starta index, indexet för tecknet att starta valet från.
- Antal tecken, antalet tecken att välja.
I utdatafilen, i A1"-cellen, är ordet “Besök” formaterat med standardteckensnittet men “Aspose!” är fet och blå.
Formatera valda tecken

Aktivera ark och göra en aktiv Cell eller välj ett intervall på Cells i arbetsbladet
Ibland kan du behöva aktivera ett specifikt kalkylblad så att det är det första som visas när någon öppnar filen i Microsoft Excel. Du kan också behöva aktivera en specifik cell på ett sådant sätt att rullningslisterna rullar till den aktiva cellen så att den syns tydligt. Aspose.Cells kan utföra alla ovan nämnda uppgifter.
Ett aktivt ark är det ark som du arbetar med i en arbetsbok. Namnet på fliken på det aktiva bladet är som standard fetstilt. En aktiv cell är samtidigt den cell som är vald och i vilken data skrivs in när du börjar skriva. Endast en cell är aktiv åt gången. Den aktiva cellen är omgiven av en tung kant för att få den att dyka upp mot de andra cellerna. Aspose.Cells låter dig också välja ett cellintervall i kalkylbladet.
Aktivera ett ark och göra en Cell aktiv
Aspose.Cells tillhandahåller ett specifikt API för dessa uppgifter. Till exempel är metoden WorksheetCollection.setActiveSheetIndex användbar för att ställa in ett aktivt ark. På liknande sätt används metoden Worksheet.setActiveCell för att ställa in och få en aktiv cell i ett kalkylblad.
Om du vill att de horisontella och vertikala rullningslisterna ska rullas till rad- och kolumnindexpositionen för att ge en bra överblick över vald data när filen öppnas i Microsoft Excel, använd egenskaperna Worksheet.setFirstVisibleRow och Worksheet.setFirstVisibleColumn.
Följande exempel visar hur man aktiverar ett kalkylblad och gör en cell i det aktiv. Rullningslisterna rullas för att göra den andra raden och den andra kolumnen som deras första synliga rad och kolumn.
Ställer in B2-cell som en aktiv cell
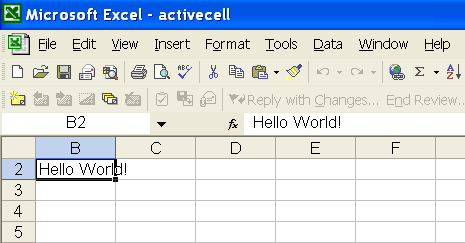
Välj ett intervall på Cells i arbetsbladet
Aspose.Cells tillhandahåller metoden Worksheet.selectRange(int startRow, int startColumn, int totalRows, int totalColumns, bool removeOthers). Genom att använda den sista parametern - removeOthers - till sant, tas andra cell- eller cellområdesval i arket bort.
Följande exempel visar hur du väljer ett cellintervall i det aktiva kalkylbladet.
Formatera rader och kolumner
Formatering av rader och kolumner i ett kalkylblad för att ge rapporten ett utseende är möjligen den mest använda funktionen i Excel-applikationen. Aspose.Cells API:er tillhandahåller också denna funktionalitet genom sin datamodell genom att exponera Style-klassen som huvudsakligen hanterar alla stilrelaterade funktioner som typsnitt och dess attribut, justering av text, bakgrunds-/förgrundsfärger, ramar, visningsformat för siffror och datum bokstaver och så vidare . En annan användbar klass som Aspose.Cells API:er tillhandahåller är StyleFlag som tillåter återanvändning av Style-objektet.
I den här artikeln kommer vi att försöka förklara hur man använder Aspose.Cells for Java API för att tillämpa formatering på rader och kolumner.
Formatera rader och kolumner
Aspose.Cells tillhandahåller en klass,Arbetsbok som representerar en Microsoft Excel-fil. DeArbetsbok klass innehåller en WorksheetCollection som ger åtkomst till varje kalkylblad i Excel-filen. Ett kalkylblad representeras av klassen Worksheet. DeArbetsblad klass tillhandahåller samlingen Cells. Cells-kollektionen tillhandahåller en rad-samling.
Formatera en rad
Varje objekt i radsamlingen representerar ett radobjekt. Row-objektet erbjuder metoden applicationStyle som används för att tillämpa formatering på en rad.
För att tillämpa samma formatering på en rad, använd Style-objektet:
- Lägg till ett Style-objekt till Workbook-klassen genom att anropa dess createStyle-metod.
- Ställ in Style-objektegenskaperna för att tillämpa formateringsinställningarna.
- Tilldela det konfigurerade Style-objektet till metoden applicationStyle för ett Row-objekt.
Formatera en kolumn
Cells-samlingen tillhandahåller en kolumnsamling. Varje objekt i kolumnsamlingen representerar ett kolumnobjekt. I likhet med Row-objektet erbjuder Column-objektet metoden applicationStyle som används för att ställa in kolumnformateringen. Använd metoden applicationStyle för Column-objektet för att formatera en kolumn på samma sätt som en rad.
Ställa in visningsformat för Numbers & datum för rader och kolumner
Om kravet är att ställa in visningsformatet för siffror och datum för en hel rad eller kolumn så är processen mer eller mindre densamma som diskuterats ovan, men istället för att ställa in parametrar för textinnehållet kommer du att ställa in formateringen för siffror och datum med Style.Number eller Style.Custom. Observera att Style.Number-egenskapen är av typen heltal och hänvisar till de inbyggda tal- och datumformaten, medan Style.Custom-egenskapen är av typen string och accepterar de giltiga mönstren.