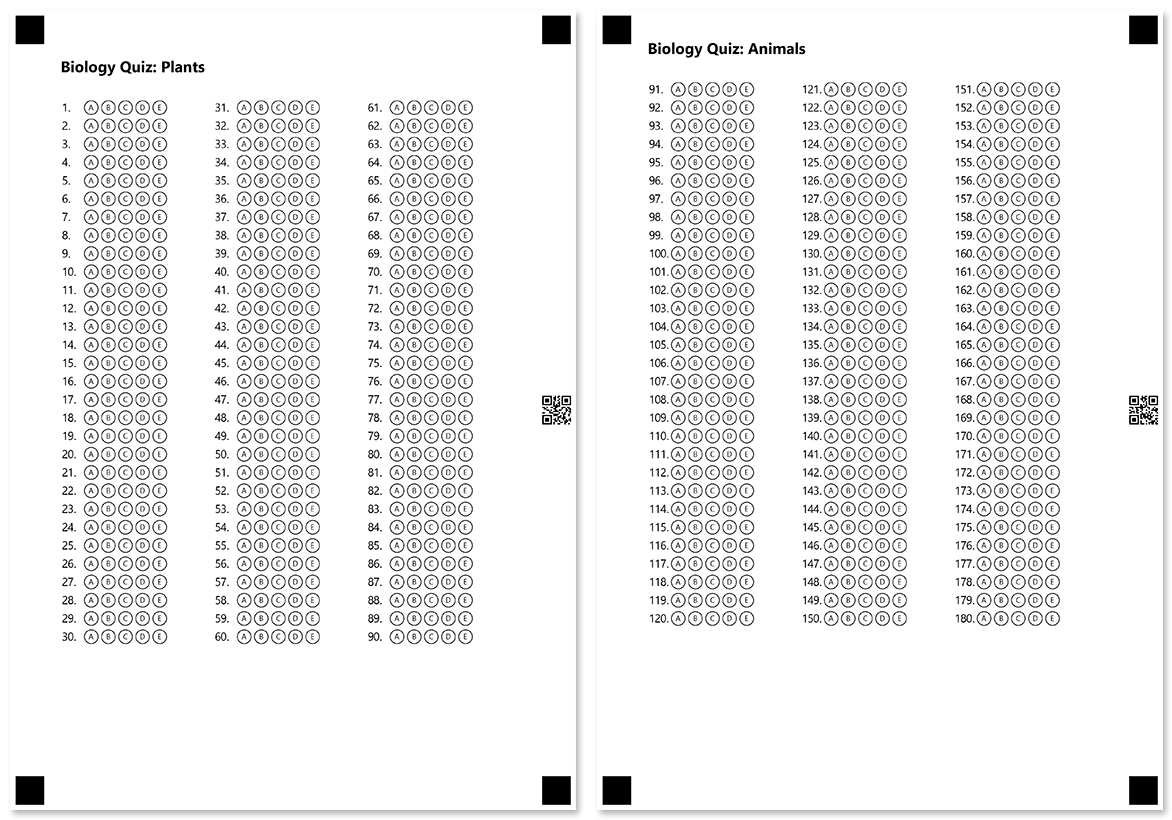Page
This element allows you to break large forms into several pages that are recognized as a single document. Pages must always be top-level elements in the form hierarchy and cannot be nested within other layout elements. The source code of the form must include at least one Page element.
Page element does not have a visual representation and is only used to organize form content.
Generated pages are marked with a special QR code that is automatically added to their margin, even if you do not use the Barcode element. This QR code is used as a page identifier and allows the recognition engine to treat multiple scanned images as one form.
- Even if a printable form is split into multiple pages, it will have a single recognition pattern (.OMR) file.
- At the moment, new pages are not automatically created, even if the content does not fit on one page.
Declaration
Page element is declared as an object with "element_type": "Page" property as a child of the top-level Template element. Multiple pages are provided as array items.
{
"element_type": "Page",
"children": [
/*** put child elements here */
]
}
Required properties
| Name | Type | Description |
|---|---|---|
| children | array | Child elements. |
Optional properties
| Name | Type | Default value | Description |
|---|---|---|---|
| name | string |
n/a | Used as a reminder of the element’s purpose; for example, “Page 1”. You can use the same value for multiple pages. This text is not displayed on the form. |
| orientation | string |
Portrait | Override individual page orientation:
|
| paper_size | string |
A4 | Override the physical dimensions for the individual page. See details below. |
| left_margin | int |
210 pixels | Override the size of the left page margin in pixels. |
| right_margin | int |
210 pixels | Override the size of the right page margin in pixels. |
| rotation_point_position | string |
Below the top-right square positioning marker. | Override the placement of the rectangular positioning marker that is used to detect the page orientation. See details below. |
Supported paper sizes
The paper_size property controls the paper size of the generated form. All form elements will be re-aligned to best match the selected paper size.
| Enumeration | Page dimensions (pixels) | Page dimensions (mm) | Page dimensions (inches) |
|---|---|---|---|
A3 |
3508 x 4961 | 297 x 420 | 11.7 x 16.5 |
A4 |
2480 x 3508 | 210 x 297 | 8.3 x 11.7 |
Legal |
2551 x 4205 | 215.9 x 355.6 | 8.5 x 14 |
Letter |
2551 x 3295 | 215.9 x 279.4 | 8.5 x 11 |
p8519 |
2551 x 5702 | 215.9 x 482.6 | 8.5 x 19 |
p8521 |
2551 x 6302 | 215.9 x 533.4 | 8.5 x 21 |
Tabloid |
3295 x 5102 | 279 x 432 | 11 x 17 |
Positioning marker placement
The rotation_point_position property controls the placement of the rectangular positioning marker that is used to detect the page orientation:
| Enumeration | Result |
|---|---|
TopLeft1 |
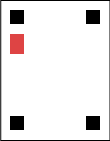 |
TopLeft2 |
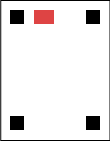 |
TopRight1 |
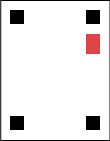 |
TopRight2 |
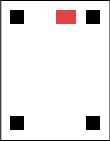 |
BottomLeft1 |
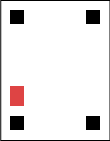 |
BottomLeft2 |
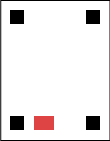 |
BottomRight1 |
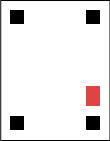 |
BottomRight2 |
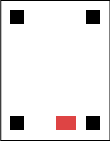 |
Allowed child elements
All, except for other Page elements.
Example
{
"element_type": "Template",
"children": [
{
"element_type": "Page",
"children": [
{
"element_type": "Text",
"name": "Biology Quiz: Plants",
"font_size": 16,
"font_style": "bold"
},
{
"element_type": "EmptyLine"
},
{
"element_type": "AnswerSheet",
"name": "Plants",
"elements_count": 90,
"columns_count": 3,
"answers_count": 5,
}
]
},
{
"element_type": "Page",
"children": [
{
"element_type": "Text",
"name": "Biology Quiz: Animals",
"font_size": 16,
"font_style": "bold"
},
{
"element_type": "EmptyLine"
},
{
"element_type": "AnswerSheet",
"name": "Animals",
"elements_count": 90,
"columns_count": 3,
"answers_count": 5,
}
]
}
]
}