Посочване на настройките при преобразуване в PDF
PDF форматът е стационарен формат, който е много популярен сред потребителите и широко поддържан от различни приложения, защото PDF документ изглежда същият на всяко устройство. Поради тази причина превръщането в PDF е важна характеристика на Aspose.Words.
PDF е сложен формат. В процеса на конвертиране на документ в PDF са необходими няколко етапа от изчисленията, включително изчисляване на оформлението. Тъй като тези етапи включват сложни изчисления, те са отнема време. Освен това PDF форматът е доста сложен само по себе си. Има специфична файлова структура, графичен модел и вграждане на шрифт. Освен това той разполага с някои сложни изходни функции, като например документи структура тагове, криптиране, цифрови подписи, и редактирани форми.
Aspose.Words монтаж на двигателя имитира начина, по който Microsoft WordРаботи на макет на страницата. Следователно, Aspose.Words прави PDF изходни документи да изглеждат възможно най-близо до това, което можете да видите в Microsoft Word. Понякога е необходимо да се определят допълнителни опции, които могат да повлияят на резултата от запис на документ във формат PDF. Тези опции могат да бъдат посочени чрез използването на PdfSaveOptions клас, съдържащ свойствата, които определят как ще бъде показан изходът от PDF.
Някои примери за използване PdfSaveOptions са предоставени по- долу.
В момента можете да запазите на PDF 1.7, PDF 2.0, PDF/A-1a, PDF/A-1b, PDF/A-2a, PDF/A-2u и PDF/UA-1 формати. Използвайте PdfCompliance изброяване за определяне на нивото на съответствие на PDF стандартите. Имайте предвид, че с формата PDF/A размерът на изходния файл е по-голям от размера на редовния PDF файл.
PdfCompliance.PdfA1a както и PdfCompliance.PdfA1b са маркирани като остарели.
За повече информация относно PDF/A вижте следващата статия, “Научете характеристики на преобразуване на PDF/A.”
Създаване на PDF Документ с формуляри за попълване
Възможно е също така да се изнасят запълващи се формуляри от a Microsoft Word документ в изход PDF, който има запълващи се формуляри вместо обикновен текст. Използвайте PreserveFormFields имот, за да запазите документ като PDF с запълващи се формуляри.
Обърнете внимание, че за разлика от Microsoft Word,"> форматът PDF има ограничен брой опции за редактиране на формуляри, като например текстова кутия, комбо кутия и чекова кутия. Microsoft Word има повече видове форми, например, избирач на дати за календара. По принцип не е възможно напълно да се имитира Microsoft Word Поведение в PDF. Следователно, в някои сложни случаи, PDF изход може да се различава от това, което виждате в Microsoft Word.
Примерът с кода по-долу показва как да запишете документ като PDF с запълващи се формуляри с определено Jpeg компресия и качество:
| // For complete examples and data files, please go to https://github.com/aspose-words/Aspose.Words-for-Java | |
| Document doc = new Document(dataDir + "SaveOptions.PdfImageCompression.rtf"); | |
| PdfSaveOptions options = new PdfSaveOptions(); | |
| options.setImageCompression(PdfImageCompression.JPEG); | |
| options.setPreserveFormFields(true); | |
| doc.save(dataDir + "SaveOptions.PdfImageCompression.pdf", options); | |
| PdfSaveOptions options17 = new PdfSaveOptions(); | |
| options17.setCompliance(PdfCompliance.PDF_17); | |
| options17.setImageCompression(PdfImageCompression.JPEG); | |
| options17.setJpegQuality(100);// Use JPEG compression at 50% quality to reduce file size | |
| options17.setImageColorSpaceExportMode(PdfImageColorSpaceExportMode.SIMPLE_CMYK); | |
| doc.save(dataDir + "SaveOptions.PdfImageComppression_17.pdf", options17); |
Експортиране на структурата на документа и потребителските свойства
На ExportDocumentStructure имот ви позволява да експортирате структурата на документа в PDF продукция.
PDF логически структури осигуряват механизъм за включване на информация, по отношение на структурата на съдържанието на документа, в PDF файл. Aspose.Words запазва информация за структурата от Microsoft Word документ, като например параграфи, списъци, таблици, бележки под линия/изпрати и др.
Следният пример показва как да запишете документ във формат PDF, запазвайки структурата на документа:
| // For complete examples and data files, please go to https://github.com/aspose-words/Aspose.Words-for-Java | |
| // For complete examples and data files, please go to // | |
| // https://github.com/aspose-words/Aspose.Words-for-Java | |
| // Open a document | |
| Document doc = new Document(dataDir + "Paragraphs.docx"); | |
| // Create a PdfSaveOptions object and configure it to preserve the logical | |
| // structure that's in the input document | |
| // The file size will be increased and the structure will be visible in the | |
| // "Content" navigation pane | |
| // of Adobe Acrobat Pro, while editing the .pdf | |
| PdfSaveOptions options = new PdfSaveOptions(); | |
| options.setExportDocumentStructure(true); | |
| doc.save(dataDir + "PdfSaveOptions.ExportDocumentStructure.pdf", options); |
Aspose.Words също така ви позволява да експортирате потребителските свойства на документа в PDF, което се доказва със следния пример:
| // For complete examples and data files, please go to https://github.com/aspose-words/Aspose.Words-for-Java | |
| // For complete examples and data files, please go to // | |
| // https://github.com/aspose-words/Aspose.Words-for-Java | |
| // Open a document | |
| Document doc = new Document(); | |
| // Add a custom document property that doesn't use the name of some built in | |
| // properties | |
| doc.getCustomDocumentProperties().add("Company", "My value"); | |
| // Configure the PdfSaveOptions like this will display the properties | |
| // in the "Document Properties" menu of Adobe Acrobat Pro | |
| PdfSaveOptions options = new PdfSaveOptions(); | |
| options.setCustomPropertiesExport(PdfCustomPropertiesExport.STANDARD); | |
| doc.save(dataDir + "PdfSaveOptions.CustomPropertiesExport.pdf", options); |
Експортиране на Outlines от отметки и заглавия в изход PDF
Ако искате да експортирате отметки като очертания в изход PDF, можете да използвате DefaultBookmarksOutlineLevel собственост. Това свойство определя нивото по подразбиране в очертанията на документите, на които Microsoft Word Показани са отметки. Ако документът съдържа отметки в заглавната част на документа, можете да зададете HeaderFooterBookmarksExportMode собственост на First или All за да се уточни как се изнасят в изход PDF. Отметките в заглавни/краки не се изнасят, когато стойността на HeaderFooterBookmarksExportMode е None.
Примерът с кода по-долу показва как да се експортират отметки от първата заглавна част/футър на раздел:
Изходът PDF от този пример е показан по-долу:
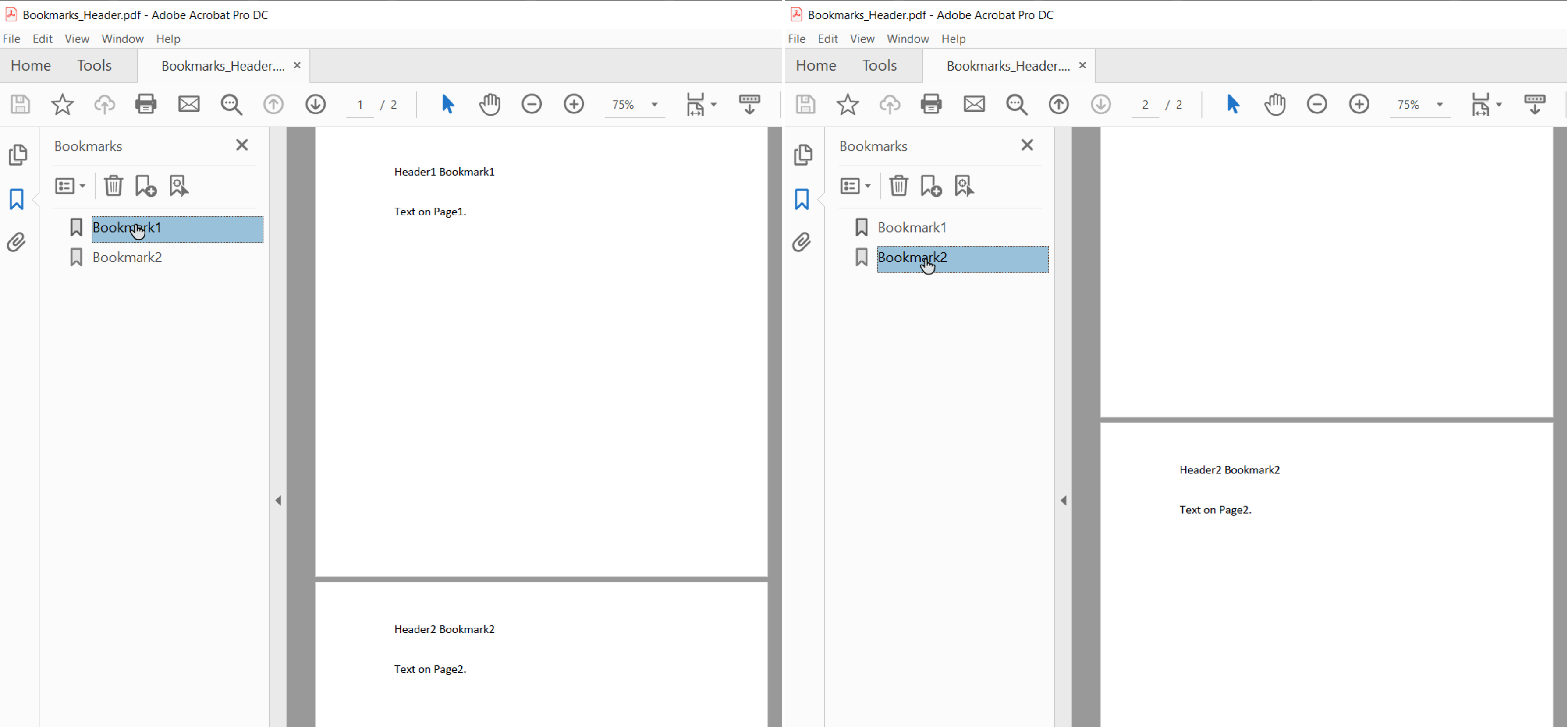
Кога HeaderFooterBookmarksExportMode е зададено First и документът има четни и странни заглавни части/краки или различна заглавна страница/футър, отметките се изнасят за първите уникални заглавни части/краки в секция.
Можете също така да експортирате заглавия в изхода PDF, използвайки HeadingsOutlineLevels собственост. Този имот посочва колко нива на заглавия са включени в очертанията на документа.
Примерът с кода по-долу показва как да се изнасят заглавия с три нива:
| // For complete examples and data files, please go to https://github.com/aspose-words/Aspose.Words-for-Java | |
| // For complete examples and data files, please go to // | |
| // https://github.com/aspose-words/Aspose.Words-for-Java | |
| // Open a document | |
| Document doc = new Document(dataDir + "Rendering.doc"); | |
| PdfSaveOptions options = new PdfSaveOptions(); | |
| options.getOutlineOptions().setHeadingsOutlineLevels(3); | |
| options.getOutlineOptions().setExpandedOutlineLevels(1); | |
| doc.save(dataDir + "Rendering.SaveToPdfWithOutline.pdf", options); |
Изходът PDF от този пример е изобразен по-долу:
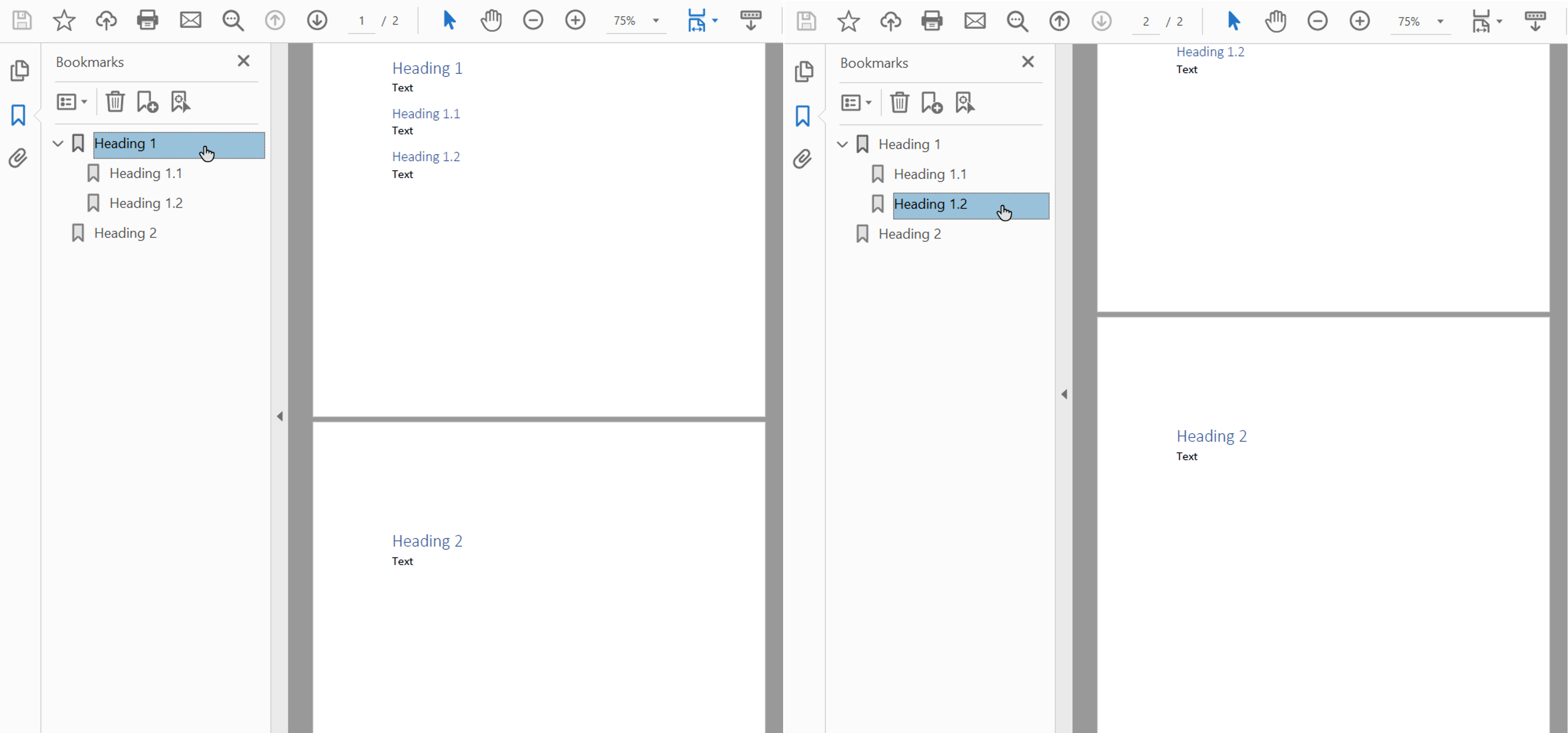
Сваляне на изображения за намаляване размера на документа
Aspose.Words осигурява възможност за сваляне на изображенията, за да се намали размерът на изхода PDF, като се използва DownsampleOptions собственост. Свалянето е активирано по подразбиране DownsampleImages собственост.
Имайте предвид, че е възможно също така да се определи конкретна резолюция в Resolution собственост или праг на преструктуриране в ResolutionThreshold собственост. Във втория случай, ако разделителната способност на изображението е по-малка от граничната стойност, тогава намаляването няма да се прилага.
Примерът с кода по-долу показва как да промените разделителната способност на изображенията в изходен PDF документ:
| // For complete examples and data files, please go to https://github.com/aspose-words/Aspose.Words-for-Java | |
| // For complete examples and data files, please go to // | |
| // https://github.com/aspose-words/Aspose.Words-for-Java | |
| // Open a document | |
| Document doc = new Document(dataDir + "Rendering.doc"); | |
| // If we want to convert the document to .pdf, we can use a SaveOptions | |
| // implementation to customize the saving process | |
| PdfSaveOptions options = new PdfSaveOptions(); | |
| // We can set the output resolution to a different value | |
| // The first two images in the input document will be affected by this | |
| options.getDownsampleOptions().setResolution(36); | |
| // We can set a minimum threshold for downsampling | |
| // This value will prevent the second image in the input document from being | |
| // downsampled | |
| options.getDownsampleOptions().setResolutionThreshold(128); | |
| doc.save(dataDir + "PdfSaveOptions.DownsampleOptions.pdf", options); |
Резолюцията се изчислява според реалния размер на изображението на страницата.
Вграждане на шрифтове в Adobe PDF формат
Aspose.Words Също така ви позволява да контролирате как шрифтовете са вградени в получените PDF документи. Шрифтове трябва да бъдат вградени във всеки документ на Adobe PDF, за да се гарантира, че документът може да бъде правилно предаден на всяка машина (вж. повече подробности за текстовото предаване в раздела Използване на истината Тип шрифтове). По подразбиране, Aspose.Words вмъква подмножество шрифтове, използвани в документа в генерирания PDF. В този случай, само glyphs (характерове) използвани в документа се записват в PDF.
Кога да използвате пълни шрифтове и кога да подменяте
Има начин да се определи опция за Aspose.Words за вграждане на пълни шрифтове. Допълнителни подробности, заедно с някои предимства и недостатъци на всяка настройка са описани в таблицата по-долу.
| Режим на вградени шрифтове | Предимства | Недостатъци |
|---|---|---|
Full |
Полезно, когато искате да редактирате получения PDF по-късно чрез добавяне или промяна на текста. Всички шрифтове са включени, затова всички glyphПрисъстват. | Тъй като някои шрифтове са големи (няколко мегабайта), вграждането им без разстройване може да доведе до големи изходни файлове. |
Subset |
Заместването е полезно, ако искате да запазите размера на изходния файл по-малък. | Потребителят не може напълно да добави или редактира текста чрез подмножествения шрифт в изходния PDF документ. Това е защото не всичко glyphна шрифта са налице. |
Ако няколко PDF шрифта са записани с подмножествени шрифтове и събрани заедно, тогава комбинираният PDF документ може да има шрифт, съдържащ много ненужни подгрупи.
|Вграждане на Full Fonts в PDF
На EmbedFullFonts имот ви позволява да посочите как Aspose.Words вграждане на шрифтове в изходен PDF документ.
- За да вградите пълни шрифтове в изходния PDF документ, задайте EmbedFullFonts до true
- За да подмножите шрифтовете при запис в PDF, задайте EmbedFullFonts до false
Следният пример показва как да вградите пълни шрифтове в изходния PDF документ:
| // For complete examples and data files, please go to https://github.com/aspose-words/Aspose.Words-for-Java | |
| // Open a Document | |
| Document doc = new Document(dataDir + "Rendering.doc"); | |
| // Aspose.Words embeds full fonts by default when EmbedFullFonts is set to true. | |
| // The property below can be changed | |
| // Each time a document is rendered. | |
| PdfSaveOptions options = new PdfSaveOptions(); | |
| options.setEmbedFullFonts(true); | |
| String outPath = dataDir + "Rendering.EmbedFullFonts_out.pdf"; | |
| // The output PDF will be embedded with all fonts found in the document. | |
| doc.save(outPath, options); |
Следващият пример показва как да зададете Aspose.Words за подмножество шрифтове в изходния PDF:
| // For complete examples and data files, please go to https://github.com/aspose-words/Aspose.Words-for-Java | |
| // Open a Document | |
| Document doc = new Document(dataDir + "Rendering.doc"); | |
| // To subset fonts in the output PDF document, simply create new PdfSaveOptions | |
| // and set EmbedFullFonts to false. | |
| PdfSaveOptions options = new PdfSaveOptions(); | |
| options.setEmbedFullFonts(false); | |
| dataDir = dataDir + "Rendering.SubsetFonts_out.pdf"; | |
| // The output PDF will contain subsets of the fonts in the document. Only the | |
| // glyphs used | |
| // In the document are included in the PDF fonts. | |
| doc.save(dataDir, options); |
Как да контролирате вградените основни шрифтове и Windows Стандартни шрифтове
Основни шрифтове и Windows Стандартните шрифтове са набори от шрифтове, които обикновено присъстват на целевата машина или са предоставени от четеца на документа, следователно не е необходимо те да бъдат вградени в изходния PDF. Като не вграждате тези шрифтове, можете да намалите размера на предадените PDF документи и да запазите преносимостта.
Aspose.Words предлага опции за избор как шрифтовете се изнасят в PDF. Можете да изберете или да внедрите ядрото и стандартните шрифтове в изходния PDF или да пропуснете включването им и да използвате стандартни PDF шрифтове или системни шрифтове на целевата машина. Използването на някоя от тези опции обикновено води до значително намаляване на размера на файла за PDF документи, генерирани от Aspose.Words.
- Тъй като тези възможности са взаимно изключващи се, трябва да избирате само един по един.
- Когато спестявате с PDF/A-1 съответствие, всички използвани шрифтове трябва да бъдат вградени с PDF документа. Когато спестявате с това съответствие, UseCoreFonts имотът трябва да бъде определен false и FontEmbeddingMode имотът трябва да бъде определен EmbedAll.
Вграждане на основни шрифтове
Възможността за включване на Core шрифтове може да бъде активирана или изключена чрез използване на UseCoreFonts собственост. Когато е настроено true, най-популярните шрифтове (Base 14 шрифтове) не са включени в изходния PDF документ:
ArialTimes New RomanCourier NewSymbol
Тези шрифтове се заменят със съответните основни шрифтове от тип 1, които се предоставят от читател при отварянето на PDF.
Примерът по-долу показва как да зададете Aspose.Words за да се избегне вграждането на основни шрифтове и да се позволи на читателя да ги замени с PDF Тип 1 шрифтове:
| // For complete examples and data files, please go to https://github.com/aspose-words/Aspose.Words-for-Java | |
| // Open a Document | |
| Document doc = new Document(dataDir + "Rendering.doc"); | |
| // To disable embedding of core fonts and subsuite PDF type 1 fonts set | |
| // UseCoreFonts to true. | |
| PdfSaveOptions options = new PdfSaveOptions(); | |
| options.setUseCoreFonts(true); | |
| String outPath = dataDir + "Rendering.DisableEmbedWindowsFonts_out.pdf"; | |
| // The output PDF will not be embedded with core fonts such as Arial, Times New | |
| // Roman etc. | |
| doc.save(outPath); |
Тъй като PDF зрителите предоставят основни шрифтове на всяка поддържана платформа, тази опция също е полезна, когато се изисква по-голяма преносимост на документи. Въпреки това, основните шрифтове могат да изглеждат различни от системните шрифтове.
Вграждане на системни шрифтове
Тази опция може да бъде активирана или изключена чрез използване на FontEmbeddingMode собственост. Когато този имот е настроен на EmbedNonstandard, Ариел и Ню Роман. true шрифтовете не са вградени в PDF документ. В този случай клиентският зрител разчита на шрифтовете, инсталирани на операционната система на клиента. Когато FontEmbeddingMode имотът е зададен EmbedNone, Aspose.Words не вграждайте шрифтове.
Примерът по-долу показва как да зададете Aspose.Words за да пропуснете включването на Arial и Times New Roman шрифтове в PDF документ:
| // For complete examples and data files, please go to https://github.com/aspose-words/Aspose.Words-for-Java | |
| // Open a Document | |
| Document doc = new Document(dataDir + "Rendering.doc"); | |
| // To disable embedding standard windows font use the PdfSaveOptions and set the | |
| // EmbedStandardWindowsFonts property to false. | |
| PdfSaveOptions options = new PdfSaveOptions(); | |
| options.setFontEmbeddingMode(PdfFontEmbeddingMode.EMBED_NONE); | |
| // The output PDF will be saved without embedding standard windows fonts. | |
| doc.save(dataDir + "Rendering.DisableEmbedWindowsFonts.pdf"); |
Този режим е най-полезен, когато искате да видите документите си на същата платформа, запазвайки точния вид на шрифтовете в изходния PDF.