ใช้การจัดรูปแบบตาราง
องค์ประกอบของตารางแต่ละคนสามารถนำไปใช้กับการจัดรูปแบบที่แตกต่างกัน ตัวอย่างเช่นการจัดรูปแบบตารางจะถูกนำไปใช้กับตารางทั้งหมดการจัดรูปแบบแถวกับแถ.
Aspose.Wordsให้รวยAPIเพื่อดึงและนำไปใช้การจัดรูปแบบกับตาราง คุณสามารถใช้โหนดTable,RowFormatและCellFormatเพื่อตั้งค่าการจัดรูปแบบ.
ในบทความนี้เราจะพูดถึงวิธีใช้การจัดรูปแบบกับโหนดตารางที่แตกต่างกันและการตั้งค่าการจัดรูปแบบตารางAspose.Wordsสนับสนุน.
ใช้การจัดรูปแบบกับโหนดที่แตกต่างกัน
ในส่วนนี้เราจะดูที่การใช้การจัดรูปแบบไปยังโหนดตารางต่างๆ.
การจัดรูปแบบระดับตาราง
หากต้องการจัดรูปแบบตาราง คุณสามารถใช้คุณสมบัติที่มีอยู่บนโหนด Table ที่สอดคล้องกันโดยใช้คลาส Table, PreferredWidth และ TableCollection.
รูปภาพด้านล่างแสดงคุณลักษณะการจัดรูปแบบTableในMicrosoft Wordและคุณสมบัติที่สอดคล้องกันในAspose.Words.
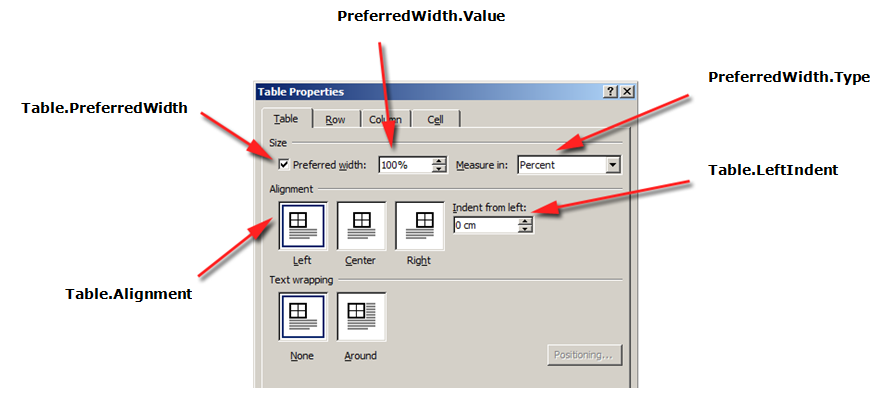
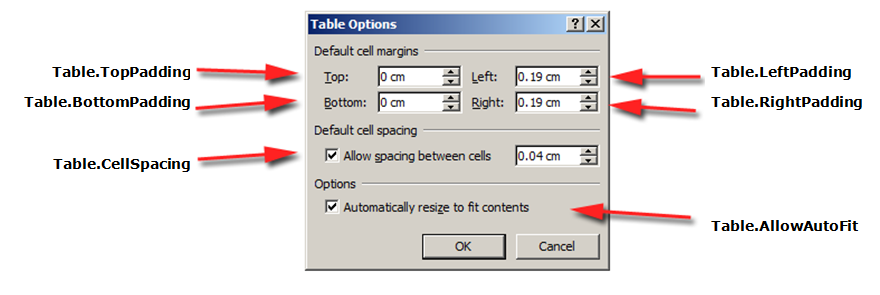
ตัวอย่างรหัสต่อไปนี้แสดงวิธีการใช้เส้นขอบเค้าร่างกับตาราง:
ตัวอย่างรหัสต่อไปนี้แสดงวิธีการสร้างตารางที่มีเส้นขอบทั้งหมดที่เปิดใช้งาน(ตาราง):
การจัดรูปแบบระดับแถว
ระดับแถว**การจัดรูปแบบสามารถควบคุมได้โดยใช้Row,RowFormatและRowCollectionคลาส.
รูปภาพด้านล่างแสดงคุณลักษณะการจัดรูปแบบRowในMicrosoft Wordและคุณสมบัติที่สอดคล้องกันในAspose.Words.

ตัวอย่างรหัสต่อไปนี้แสดงวิธีการปรับเปลี่ยนการจัดรูปแบบแถวตาราง:
การจัดรูปแบบระดับเซลล์
การจัดรูปแบบระดับเซลล์จะถูกควบคุมโดยCell,CellFormatและCellCollectionคลาส.
โปรดทราบว่าCellสามารถเป็นโหนดลูกของRowเท่านั้น ในเวลาเดียวกันต้องมีอย่างน้อยหนึ่งParagraphในCellเพื่อให้สามารถใช้การจัดรูปแบบได้.
นอกเหนือจากParagraphคุณยังสามารถแทรกTableลงในCell.
รูปภาพด้านล่างแสดงคุณลักษณะการจัดรูปแบบCellในMicrosoft Wordและคุณสมบัติที่สอดคล้องกันในAspose.Words.
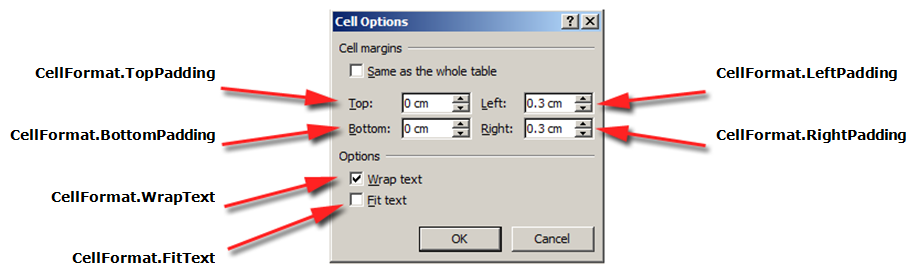
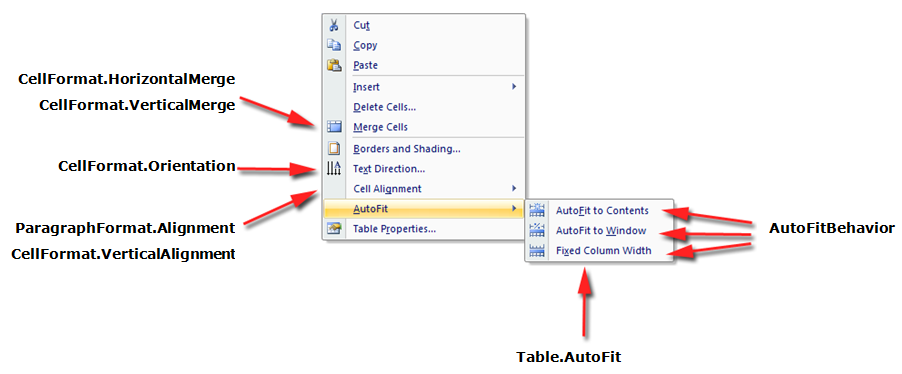
ตัวอย่างรหัสต่อไปนี้แสดงวิธีการปรับเปลี่ยนการจัดรูปแบบของเซลล์ตาราง:
ตัวอย่างรหัสต่อไปนี้แสดงวิธีการตั้งค่าจำนวนของพื้นที่(ในจุด)เพื่อเพิ่มไปทางซ้าย/บน/ขวา/ล่างข:
ระบุความสูงแถว
วิธีที่ง่ายที่สุดในการตั้งค่าความสูงของแถวคือใช้DocumentBuilder การใช้คุณสมบัติที่เหมาะสมRowFormatคุณสามารถตั้งค่าความสูงเริ่มต้นหรือใช้ความสูงที่แตกต่างกัน.
ในAspose.Wordsความสูงของแถวตารางจะถูกควบคุมโดย:
- คุณสมบัติความสูงของแถว-Height
- คุณสมบัติกฎความสูงของแถวที่กำหนด-HeightRule
ในเวลาเดียวกันความสูงที่แตกต่างกันสามารถตั้งค่าสำหรับแต่ละแถว-นี้ช่วยให้คุณสามารถ.
ตัวอย่างรหัสต่อไปนี้แสดงวิธีการสร้างตารางที่ประกอบด้วยเซลล์เดียวและใช้การจัดรูปแ:
ระบุความกว้างของตารางและเซลล์
ตารางในเอกสารMicrosoft Wordมีหลายวิธีในการปรับขนาดตารางและแต่ละเซลล์ คุณสมบัติเหล่านี้อนุญาตให้ควบคุมลักษณะและพฤติกรรมของตารางดังนั้นAspose.Wordsสนับสนุนพฤติกรรมของตารางเช่นเดียวกับในMicrosoft Word.
มันเป็นสิ่งสำคัญที่จะรู้ว่าองค์ประกอบของตารางมีคุณสมบัติที่แตกต่างกันหลายอย่างที่มีผลต่อวิธีการคำนวณความกว้างของตารางโดยรวมเช่นเดียวกับแต่ละเซลล์มีการคำนวณ:
- ความกว้างที่ต้องการบนโต๊ะ
- ความกว้างที่ต้องการในแต่ละเซลล์
- การอนุญาตให้พอดีอัตโนมัติบนโต๊ะ
บทความนี้อธิบายวิธีการทำงานของคุณสมบัติการคำนวณความกว้างของตารางต่างๆและวิธี นี่มัน ประโยชน์อย่างยิ่งที่จะรู้ว่าในกรณีดังกล่าวที่รูปแบบตารางไม่ปรากฏตามที่คาดไว้.
ในกรณีส่วนใหญ่แนะนำให้ใช้เซลล์ที่ต้องการมากกว่าความกว้างของตาราง ความกว้างของเซลล์ที่ต้องการจะสอดคล้องกับข้อกำหนดรูปแบบDOCXรวมทั้งรุ่นAspose.Wordsมากขึ้น.
ความกว้างของเซลล์เป็นค่าที่คำนวณได้สำหรับรูปแบบDOCX ความกว้างของเซลล์จริงอาจขึ้นอยู่กับหลายสิ่ง ตัวอย่างเช่นการเปลี่ยนระยะขอบหน้าหรือความกว้างตารางที่ต้องการจะมีผลต่อความกว้.
ความกว้างของเซลล์ที่ต้องการคือคุณสมบัติของเซลล์ที่เก็บไว้ในเอกสาร มันไม่ได้ขึ้นอยู่กับอะไรและไม่เปลี่ยนแปลงเมื่อคุณเปลี่ยนตารางหรือคุณสมบัติอื่นๆของเซลล์.
วิธีการใช้ความกว้างที่ต้องการ
ความกว้างที่ต้องการของตารางหรือแต่ละเซลล์ถูกกำหนดผ่านคุณสมบัติความกว้างที่ต้อง ความกว้างที่ต้องการสามารถระบุได้สำหรับตารางทั้งหมดหรือสำหรับแต่ละเซลล์ ในบางสถานการณ์มันอาจจะไม่สามารถที่จะพอดีกับความกว้างนี้ตรงแต่ความกว้างที่แท้จริ.
ชนิดความกว้างและค่าที่ต้องการที่เหมาะสมจะถูกตั้งค่าโดยใช้วิธีการของคลาสของPreferredWidth:
- ฟิลด์Autoเพื่อระบุอัตโนมัติหรือ"ไม่มีความกว้างที่ต้องการ"
- วิธีการFromPercentเพื่อระบุเปอร์เซ็นต์ความกว้าง
- วิธีการFromPointsเพื่อระบุความกว้างของจุด
รูปภาพด้านล่างแสดงตัวแทนของpreferred width setting featuresในMicrosoft Wordและคุณสมบัติที่สอดคล้องกันในAspose.Words.
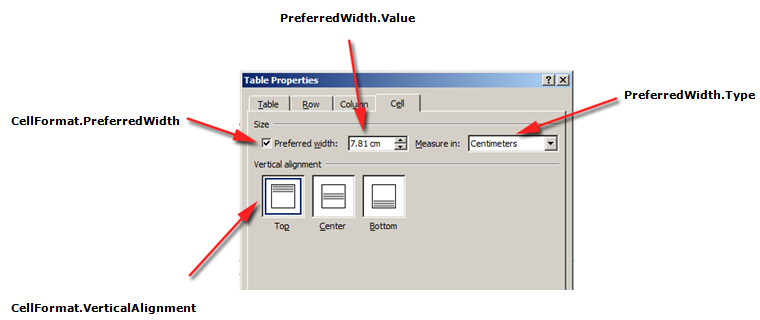
ตัวอย่างของวิธีใช้ตัวเลือกเหล่านี้กับตารางจริงในเอกสารสามารถเห็นได้ในภาพด้านล่า.
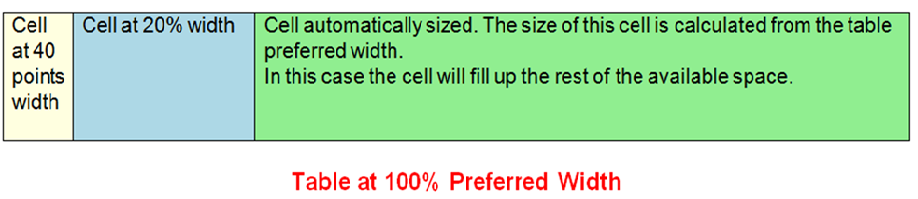
ระบุตารางที่ต้องการหรือความกว้างของเซลล์
ในAspose.Wordsจะมีการตั้งค่าความกว้างของตารางและเซลล์โดยใช้คุณสมบัติTable.PreferredWidthและคุณสมบัติCellFormat.PreferredWidthพร้อมด้วยตัวเลือกในการแจงนับPreferredWidthType:
- Autoซึ่งเทียบเท่ากับชุดความกว้างที่ต้องการ
- Percentซึ่งเหมาะกับองค์ประกอบเมื่อเทียบกับพื้นที่ว่างในหน้าต่างหรือขนาดคอนเทนเนอร์และคำนวณค่าใหม่เมื่อความกว้างที่มีอยู่มีการเปลี่ยนแปลง
- Pointsซึ่งสอดคล้องกับองค์ประกอบของความกว้างที่ระบุในจุด
การใช้คุณสมบัติTable.PreferredWidthจะปรับความกว้างที่ต้องการเมื่อเทียบกับคอนเทนเนอร์ได้แก่เพจคอลัมน์ข้.
ตัวอย่างรหัสต่อไปนี้แสดงวิธีการตั้งค่าตารางให้พอดีกับอัตโนมัติ 50%ของความกว้างของหน้า:
การใช้คุณสมบัติCellFormat.PreferredWidthบนเซลล์ที่กำหนดจะปรับความกว้างที่ต้องการ.
ตัวอย่างรหัสต่อไปนี้แสดงวิธีการตั้งค่าการตั้งค่าความกว้างที่ต้องการที่แตกต่างกัน:
ค้นหาประเภทความกว้างและค่าที่ต้องการ
คุณสามารถใช้คุณสมบัติTypeและValueเพื่อค้นหารายละเอียดความกว้างที่ต้องการของตารางหรือเซลล์ที่ต้องการ.
ตัวอย่างรหัสต่อไปนี้แสดงวิธีการดึงชนิดความกว้างที่ต้องการของเซลล์ตาราง:
วิธีการตั้งค่าพอดีอัตโนมัติ
คุณสมบัติAllowAutoFitช่วยให้เซลล์ในตารางเติบโตและหดตัวตามเกณฑ์ที่เลือก ตัวอย่างเช่นคุณสามารถใช้ตัวเลือกAutoFit to Windowเพื่อให้พอดีกับตารางความกว้างของหน้าและตัวเลือกAutoFit to Contentเพื่ออนุญาตให้แต่ละเซลล์เติบโตหรือหดตัวตามเนื้อหา.
โดยค่าเริ่มต้นAspose.Wordsแทรกตารางใหม่โดยใช้AutoFit to Window ตารางจะมีขนาดตามความกว้างของหน้าเว็บที่มีอยู่ เมื่อต้องการปรับขนาดตารางคุณสามารถเรียกวิธีการAutoFit วิธีนี้ยอมรับการแจงนับAutoFitBehaviorที่ระบุประเภทของการปรับพอดีอัตโนมัติถูกนำไปใช้กับตาราง.
มันเป็นสิ่งสำคัญที่จะรู้ว่าวิธีการพอดีอัตโนมัติเป็นจริงทางลัดที่ใช้คุณสมบัติที่แตกต่างกับตาร เหล่านี้เป็นคุณสมบัติที่จริงให้ตารางลักษณะการทำงานที่สังเกต เราจะหารือเกี่ยวกับคุณสมบัติเหล่านี้สำหรับแต่ละตัวเลือกพอดีอัตโนมัติ.
ตัวอย่างรหัสต่อไปนี้แสดงวิธีการตั้งค่าตารางให้หดตัวหรือเติบโตแต่ละเซลล์ตามเนื้อหา:
เราจะใช้ตารางต่อไปนี้เพื่อใช้การตั้งค่าพอดีอัตโนมัติต่างๆเป็นการสาธิต.
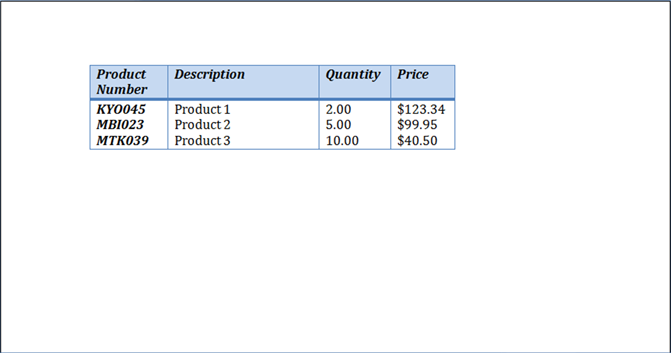
AutoFitตารางไปยังหน้าต่าง
เมื่อปรับอัตโนมัติไปยังหน้าต่างถูกนำไปใช้กับตาราง,การดำเนินการต่อไปนี้จะดำเนินการจริงอยู่เบื้องหลัง:
- คุณสมบัติTable.AllowAutoFitถูกเปิดใช้งานเพื่อปรับขนาดคอลัมน์โดยอัตโนมัติเพื่อให้พอดีกับเนื้อหาที่มีอยู่โดยใช้ค่าTable.PreferredWidth100%
- CellFormat.PreferredWidthจะถูกลบออกจากเซลล์ทั้งหมดของตาราง
โปรดทราบว่าสิ่งนี้แตกต่างจากพฤติกรรมMicrosoft Wordเล็กน้อยซึ่งความกว้างที่ต้องการของแต่ละเซลล์ถูกตั้งค่าเป็นค่าที่เหมาะสมตามขนาดและเนื้อหาปัจจุบัน Aspose.Wordsไม่ได้ปรับปรุงความกว้างที่ต้องการเพื่อให้พวกเขาเพียงแค่ได้รับการล้างแทน.
- ความกว้างของคอลัมน์จะถูกคำนวณใหม่สำหรับเนื้อหาของตารางปัจจุบัน–ผลลัพธ์ที่ได้คือตาร
- ความกว้างของคอลัมน์ในตารางจะเปลี่ยนแปลงโดยอัตโนมัติเมื่อผู้ใช้แก้ไขข้อความ
ตัวอย่างโค้ดต่อไปนี้แสดงวิธีการปรับตารางให้เข้ากับความกว้างของเพจโดยอัตโนมัติ:
ตัวอย่างของวิธีการใช้ตัวเลือกเหล่านี้กับตารางข้างต้นสามารถเห็นได้ในภาพด้านล่าง.
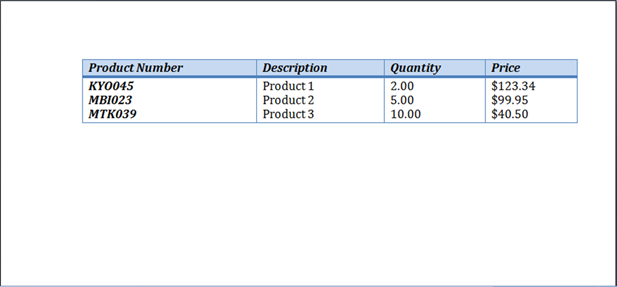
AutoFitตารางเนื้อหา
เมื่อตารางถูกติดตั้งโดยอัตโนมัติเนื้อหา,ขั้นตอนต่อไปนี้จะดำเนินการจริงเบื้องหลัง:
-
คุณสมบัติTable.AllowAutoFitถูกเปิดใช้งานเพื่อปรับขนาดแต่ละเซลล์ตามเนื้อหาโดยอัตโนมัติ
-
ความกว้างตารางที่ต้องการจะถูกลบออกจากTable.PreferredWidth,CellFormat.PreferredWidthจะถูกลบออกสำหรับแต่ละเซลล์ตาราง
โปรดทราบว่าตัวเลือกการติดตั้งอัตโนมัตินี้จะลบความกว้างที่ต้องการออกจากเซลล์เช่นเดียวกับในMicrosoft Word หากคุณต้องการเก็บขนาดคอลัมน์ไว้และเพิ่มหรือลดขนาดคอลัมน์ให้พอดีกับเนื้อหาคุณควรตั้งคุณสมบัติTable.AllowAutoFitเป็นTrueด้วยตัวเองแทนที่จะใช้ทางลัดที่ปรับให้พอดีกับเนื้อหา -
ความกว้างของคอลัมน์จะถูกคำนวณใหม่สำหรับเนื้อหาของตารางปัจจุบัน–ผลลัพธ์สุดท้ายคือต
ตัวอย่างโค้ดต่อไปนี้แสดงวิธีการปรับตารางโดยอัตโนมัติกับเนื้อหา:
ตัวอย่างของวิธีการใช้ตัวเลือกเหล่านี้กับตารางข้างต้นสามารถเห็นได้ในภาพด้านล่าง.
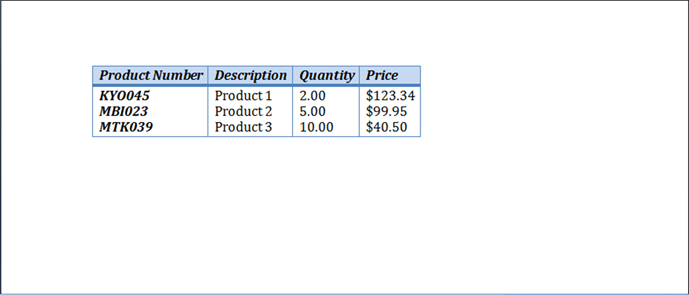
ปิดการใช้งานAutoFitในตารางและใช้ความกว้างของคอลัมน์คงที่
ถ้าตารางมีการปิดใช้งานการติดตั้งอัตโนมัติและความกว้างคอลัมน์คงที่ถูกใช้แทนขั้นตอนต่:
- Table.AllowAutoFitคุณสมบัติถูกปิดใช้งานดังนั้นคอลัมน์จะไม่เติบโตหรือหดตัวลงในเนื้อหา
- ความกว้างที่ต้องการของตารางทั้งหมดจะถูกลบออกจากTable.PreferredWidth,CellFormat.PreferredWidthจะถูกลบออกจากเซลล์ตารางทั้งหมด
- ผลลัพธ์สุดท้ายคือตารางที่มีความกว้างของคอลัมน์จะถูกกำหนดโดยคุณสมบัติCellFormat.Widthและคอลัมน์ที่ไ
ตัวอย่างรหัสต่อไปนี้แสดงวิธีการปิดใช้งานการติดตั้งอัตโนมัติและเปิดใช้งานความกว้างคงที่สำหรับตารางที่ระบุ:
ตัวอย่างของวิธีการใช้ตัวเลือกเหล่านี้กับตารางข้างต้นสามารถเห็นได้ในภาพด้านล่าง.
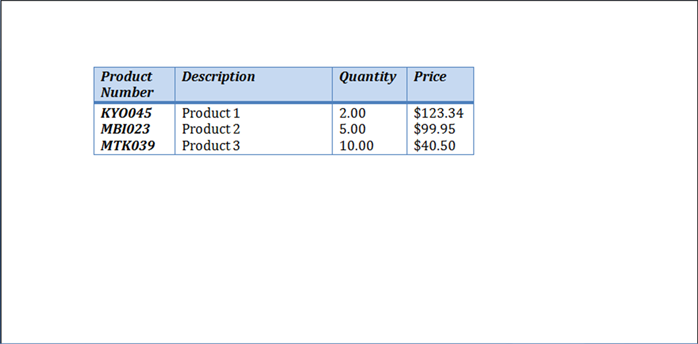
ลำดับความสำคัญเมื่อคำนวณความกว้างของเซลล์
Aspose.Wordsอนุญาตให้ผู้ใช้กำหนดความกว้างของตารางหรือเซลล์ผ่านหลายออบเจกต์รวมถึงCellFormat–คุณสมบัติWidthส่วนใหญ่จะเหลือจากเวอร์ชันก่อนหน้าแต่ก็ยังมีประโยชน์สำหรับการลดความกว้างของเซลล์.
สิ่งสำคัญคือต้องรู้ว่าคุณสมบัติCellFormat.Widthทำงานแตกต่างกันขึ้นอยู่กับคุณสมบัติความกว้างอื่นที่มีอยู่ในต.
Aspose.Wordsใช้ลำดับต่อไปนี้สำหรับการคำนวณความกว้างของเซลล์:
| สั่งซื้อ | ทรัพย์สิน | การบรรจุ |
|---|---|---|
| AllowAutoFitถูกกำหนด | ถ้าAutoFitถูกเปิดใช้งาน: -ตารางอาจเติบโตที่ผ่านมาความกว้างที่ต้องการเพื่อรองรับเนื้อหา-มันมักจะไม่หดตัวต่ำกว่ -การเปลี่ยนแปลงค่าCellFormat.Widthจะถูกละเว้นและเซลล์จะพอดีกับเนื้อหาแทน |
|
| PreferredWidthTypeมีค่าPointsหรือPercent | CellFormat.Widthถูกละเว้น | |
| PreferredWidthTypeมีค่าAuto | ค่าจากCellFormat.Widthถูกคัดลอกและกลายเป็นความกว้างที่ต้องการของเซลล์(ในจุด) |
อนุญาตให้ระยะห่างระหว่างเซลล์
คุณสามารถรับหรือตั้งค่าช่องว่างเพิ่มเติมระหว่างเซลล์ตารางที่คล้ายกับตัวเลือก"ระยะห่างของเซลล์"ในMicrosoft Word นี้สามารถทำได้โดยใช้คุณสมบัติAllowCellSpacing.
ตัวอย่างของวิธีใช้ตัวเลือกเหล่านี้กับตารางจริงในเอกสารสามารถเห็นได้ในภาพด้านล่า.
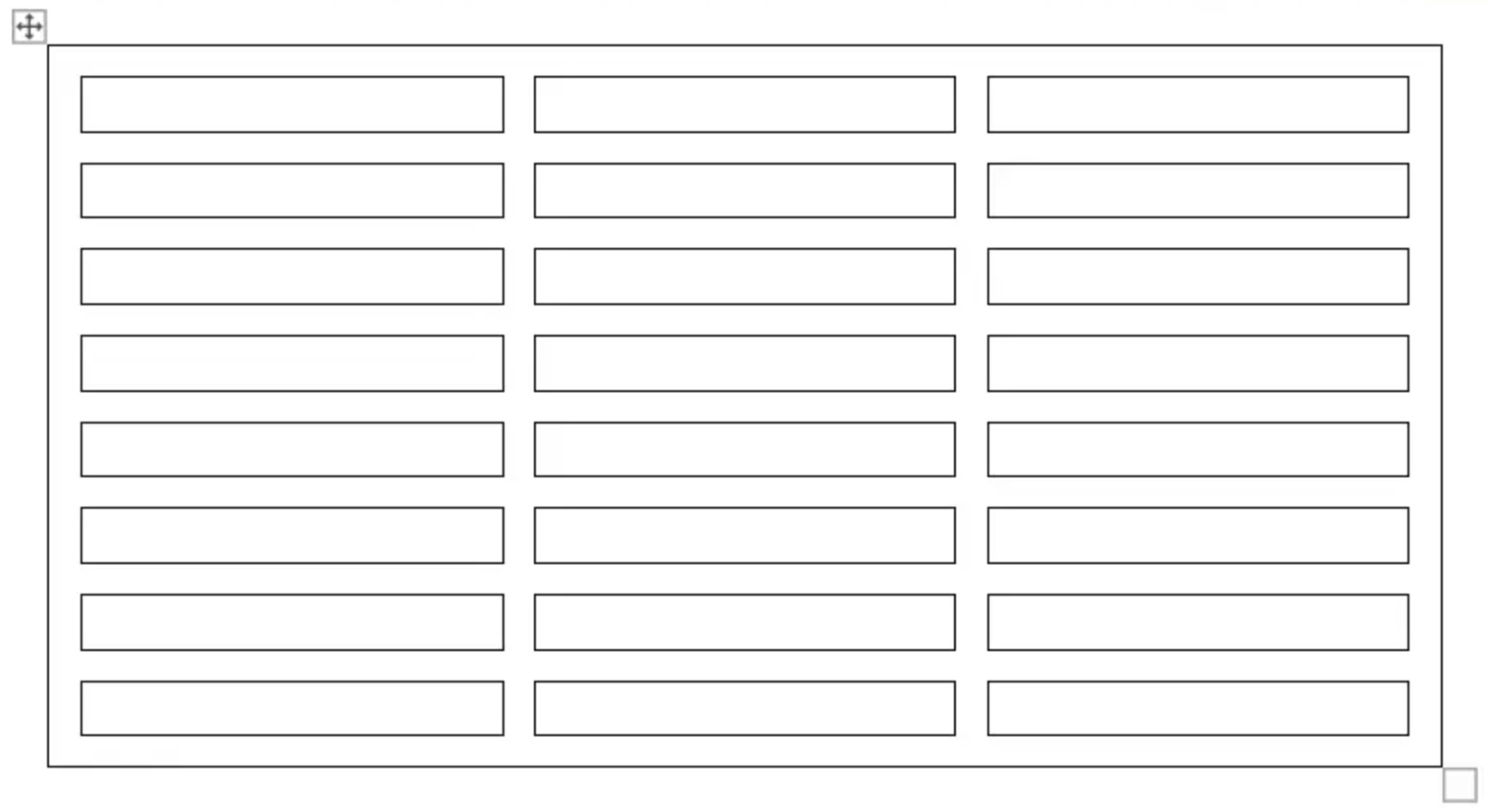
ตัวอย่างรหัสต่อไปนี้แสดงวิธีการตั้งระยะห่างระหว่างเซลล์:
ใช้เส้นขอบและการแรเงา
เส้นขอบและการแรเงาสามารถนำไปใช้กับตารางทั้งหมดโดยใช้Table.SetBorder,Table.SetBordersและTable.SetShadingหรือเฉพาะกับเซลล์ที่เฉพาะเจาะจงโดยใช้CellFormat.BordersและCellFormat.Shading นอกจากนี้เส้นขอบแถวสามารถตั้งค่าได้โดยใช้RowFormat.Bordersแต่ไม่สามารถใช้การแรเงาด้วยวิธีนี้ได้.
รูปภาพด้านล่างแสดงการตั้งค่าเส้นขอบและเงาในMicrosoft Wordและคุณสมบัติที่สอดคล้องกันในAspose.Words.

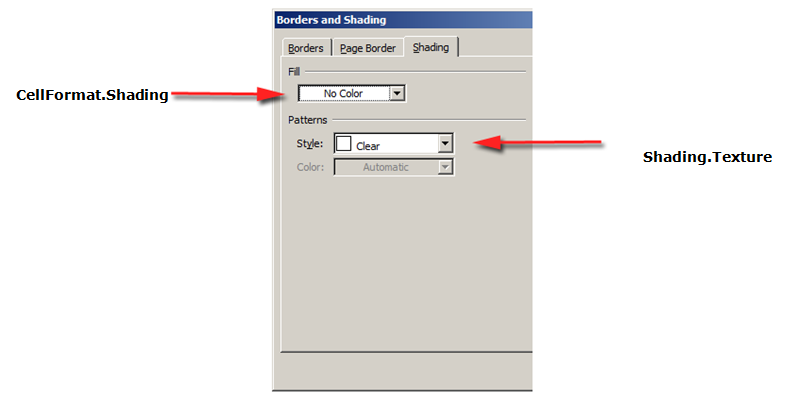
ตัวอย่างรหัสต่อไปนี้แสดงวิธีการจัดรูปแบบตารางและเซลล์ที่มีเส้นขอบที่แตกต่างกันและ: