ใช้DocumentBuilderเพื่อแก้ไขเอกสาร
การระบุการจัดรูปแบบ
การจัดรูปแบบแบบอักษร
การจัดรูปแบบแบบอักษรปัจจุบันจะแสดงโดยออบเจกต์Fontที่ส่งคืนโดยคุณสมบัติDocumentBuilder.Font คลาสFontประกอบด้วยคุณสมบัติแบบอักษรที่หลากหลายที่เป็นไปได้ในMicrosoft Word.
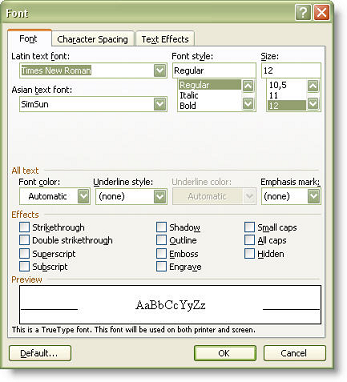 |
|---|
| ตัวอย่างรหัสต่อไปนี้แสดงวิธีการตั้งค่าการจัดรูปแบบแบบอักษร. |
การจัดรูปแบบเซลล์
การจัดรูปแบบเซลล์ถูกนำมาใช้ในระหว่างการสร้างตาราง ออบเจกต์CellFormatที่ส่งคืนโดยคุณสมบัติDocumentBuilder.CellFormat CellFormatห่อหุ้มคุณสมบัติของเซลล์ตารางต่างๆเช่นความกว้างหรือแนวตั้ง.
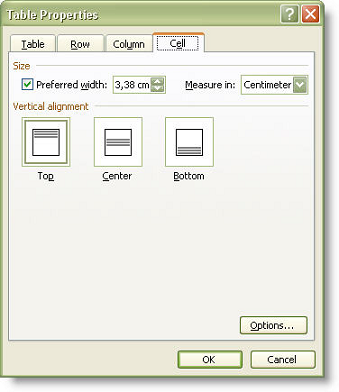 |
|---|
| ตัวอย่างรหัสต่อไปนี้แสดงวิธีการสร้างตารางที่ประกอบด้วยเซลล์รูปแบบเดียว. |
การจัดรูปแบบแถว
การจัดรูปแบบแถวปัจจุบันจะถูกกำหนดโดยRowFormatวัตถุที่ถูกส่งคืนโดยคุณสมบัติDocumentBuilder.RowFormat วัตถุห่อหุ้มข้อมูลเกี่ยวกับการจัดรูปแบบแถวตารางทั้งหมด.
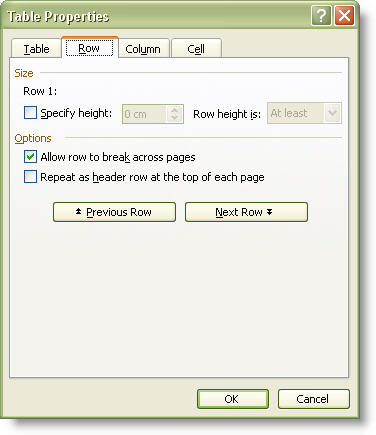 |
|---|
| ตัวอย่างเป็นlow codeแสดงวิธีการสร้างตารางที่มีเซลล์เดียวและใช้การจัดรูปแบบแถว. |
การจัดรูปแบบรายการ
Aspose.Wordsช่วยให้การสร้างง่ายของรายการโดยการใช้การจัดรูปแบบรายการ DocumentBuilderให้คุณDocumentBuilder.ListFormatที่ส่งกลับวัตถุListFormat วัตถุนี้มีหลายวิธีในการเริ่มต้นและสิ้นสุดรายการและการเพิ่ม/ลดการเยื้อง.
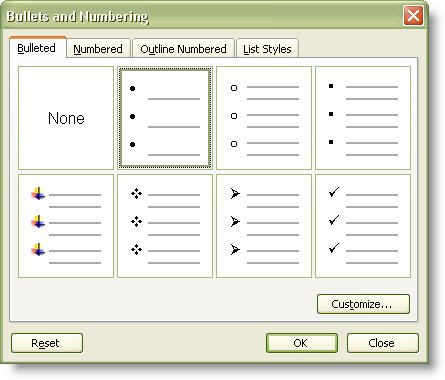 |
|---|
| มีสองประเภททั่วไปของรายการในMicrosoft Word:สัญลักษณ์แสดงหัวข้อย่อยและหมายเลข. |
- ในการเริ่มต้นรายการที่มีสัญลักษณ์แสดงหัวข้อย่อยให้โทรListFormat.applyBulletDefault.
- ในการเริ่มรายการหมายเลขให้โทรListFormat.applyNumberDefault.
นย่อหน้าปัจจุบันและย่อหน้าต่อไปทั้งหมดที่สร้างขึ้นโดยใช้DocumentBuilderจนกระทั่งListFormat.removeNumbersถูกเรียกว่าเพื่อหยุดกา.
ในคำเอกสารรายการอาจประกอบด้วยถึงเก้าระดับ การจัดรูปแบบรายการสำหรับแต่ละระดับระบุสิ่งที่กระสุนหรือหมายเลขที่ใช้เยื้องซ้ายช่องว่.
- หากต้องการเพิ่มระดับรายการของย่อหน้าปัจจุบันโดยหนึ่งระดับให้โทรListFormat.listIndent.
- เมื่อต้องการลดระดับรายการของย่อหน้าปัจจุบันโดยหนึ่งระดับให้โทรListFormat.listOutdent.
เมธอดเปลี่ยนระดับรายการและใช้คุณสมบัติการจัดรูปแบบของระดับใหม่.
ตัวอย่างรหัสต่อไปนี้แสดงวิธีการสร้างรายการหลายระดับ.
การตั้งค่าหน้าเว็บและการจัดรูปแบบส่วน
ตั้งค่าหน้าเว็บและส่วนคุณสมบัติถูกห่อหุ้มในPageSetupวัตถุที่ถูกส่งคืนโดยคุณสมบัติDocumentBuilder.PageSetup วัตถุประกอบด้วยแอตทริบิวต์การตั้งค่าหน้าเว็บทั้งหมดของส่วน(ขอบซ้ายขอบล่างขนาดกระด.
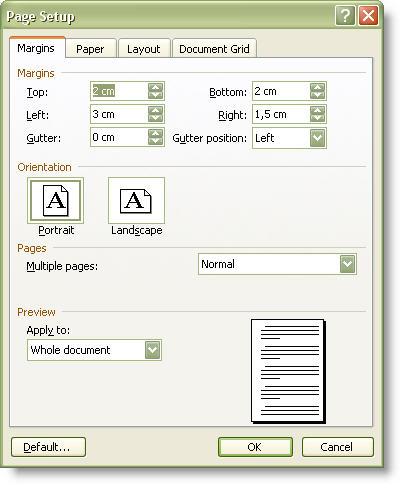 |
|---|
| ตัวอย่างโค้ดต่อไปนี้แสดงวิธีการตั้งค่าคุณสมบัติเช่นขนาดหน้าและการวางแนวสำหรับส่วน. |
การใช้สไตล์
ออบเจกต์การจัดรูปแบบบางอย่างเช่นแบบอักษรหรือParagraphFormatรูปแบบการสนับสนุน สไตล์ที่ผู้ใช้กำหนดในตัวเดียวจะแสดงโดยออบเจกต์Styleที่มีคุณสมบัติลักษณะที่สอดคล้องกันเช่น.
นอกจากนี้ออบเจกต์StyleมีคุณสมบัติStyle.getStyleIdentifierที่ส่งคืนตัวระบุสไตล์อิสระโลแคลที่แสดงโดยค่าการแจงนับStyle.StyleIdentifier ประเด็นคือชื่อของลักษณะในตัวในMicrosoft Wordเป็นภาษาท้องถิ่นสำหรับภาษาที่แตกต่างกัน ใช้ตัวระบุลักษณะคุณสามารถค้นหาลักษณะที่ถูกต้องโดยไม่คำนึงถึงภาษาของเอกสาร ค่าการแจงนับสอดคล้องกับรูปแบบในตัวMicrosoft Wordเช่นปกติ,Heading 1,Heading 2เป็นต้น รูปแบบที่ผู้ใช้กำหนดทั้งหมดจะถูกกำหนดStyleIdentifier.User value.
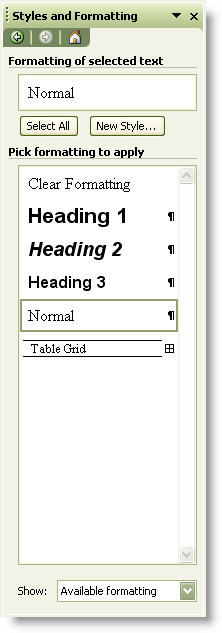 |
|---|
| ตัวอย่างรหัสต่อไปนี้แสดงวิธีการใช้ลักษณะย่อหน้า. |
เส้นขอบและการแรเงา
เส้นขอบจะแสดงด้วยBorderCollection นี่คือคอลเลกชันของวัตถุเส้นขอบที่เข้าถึงโดยดัชนีหรือตามชนิดของเส้นขอบ ประเภทเส้นขอบจะแสดงโดยการแจงนับBorderType ค่าบางอย่างของการนับมีผลบังคับใช้กับหลายหรือเพียงองค์ประกอบเอกสารหนึ่ง ตัวอย่างเช่นBorderType.Bottomใช้ได้กับย่อหน้าหรือเซลล์ตารางในขณะที่BorderType.DiagonalDownระบุขอบเส้นทแยงมุมในเซลล์ตาราง.
ทั้งคอลเลกชันชายแดนและแต่ละชายแดนแยกต่างหากมีคุณลักษณะที่คล้ายกันเช่นสีลักษณะเส้ คุณสมบัติของชื่อเดียวกัน คุณสามารถบรรลุประเภทเส้นขอบที่แตกต่างกันโดยการรวมค่าคุณสมบัติ นอกจากนี้วัตถุทั้งBorderCollectionและBorderช่วยให้คุณสามารถรีเซ็ตค่าเหล่านี้เป็นค่าเริ่มต้นโดยการเรียกวิธีการBorder.clearFormatting โปรดทราบว่าเมื่อรีเซ็ตคุณสมบัติเส้นขอบเป็นค่าเริ่มต้นเส้นขอบจะมองไม่เห็น.
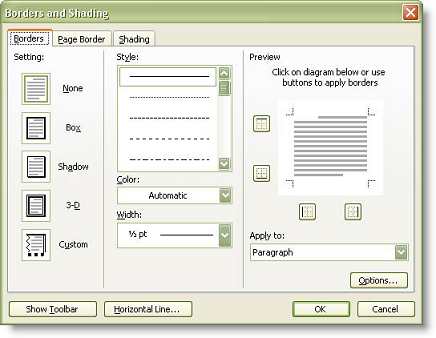 |
|---|
| คลาสShadingประกอบด้วยแอตทริบิวต์การแรเงาสำหรับอิลิเมนต์เอกสาร คุณสามารถตั้งค่าพื้นผิวการแรเงาที่ต้องการและสีที่ใช้กับพื้นหลังและเบื้องหน้าขององค์ป. |
รงแรเงาถูกตั้งค่าด้วย TextureIndex ค่าการนับที่ช่วยให้การประยุกต์ใช้รูปแบบต่างๆไปยังวัตถุShading ตัวอย่างเช่นเมื่อต้องการตั้งค่าสีพื้นหลังสำหรับองค์ประกอบเอกสารให้ใช้ TextureIndex.TextureSolid ค่าและตั้งค่าสีแรเงาเบื้องหน้าตามความเหมาะสม.
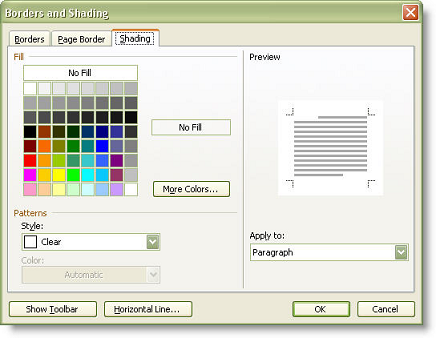 |
|---|
| ตัวอย่างด้านล่างแสดงวิธีการใช้เส้นขอบและการแรเงากับย่อหน้า. |
สแนปไปยังตาราง
Aspose.WordsมีสองคุณสมบัติParagraphFormat.SnapToGridและFont.SnapToGridที่จะได้รับและการตั้งค่าคุณสมบัติย่อหน้าสแน็ปในตาราง
การย้ายเคอร์เซอร์
การตรวจหาตำแหน่งเคอร์เซอร์ปัจจุบัน
คุณสามารถขอรับตำแหน่งเคอร์เซอร์ของผู้สร้างในปัจจุบันได้ตลอดเวลา คุณสมบัติDocumentBuilder.getCurrentNodeจะส่งคืนโหนดที่เลือกอยู่ในตัวสร้างนี้ในปัจจุบัน โหนดเป็นลูกโดยตรงของย่อหน้า การแทรกการดำเนินการใดๆที่คุณดำเนินการโดยใช้DocumentBuilderจะแทรกก่อนDocumentBuilder.CurrentNode เมื่อย่อหน้าปัจจุบันว่างเปล่าหรือวางเคอร์เซอร์ไว้ก่อนสิ้นย่อหน้าDocumentBuilder.CurrentNodeจะเป็นโมฆะ.
นอกจากนี้คุณสามารถใช้คุณสมบัติDocumentBuilder.getCurrentParagraphซึ่งได้รับย่อหน้าที่ถูกเลือกในDocumentBuilderนี้ ตัวอย่างเป็นlow codeแสดงวิธีเข้าถึงโหนดปัจจุบันในตัวสร้างเอกสาร.
ย้ายไปยังโหนดใดๆ(ย่อหน้าและบุตรหลานของพวกเขา)
ถ้าคุณมีโหนดวัตถุเอกสารซึ่งเป็นย่อหน้าหรือลูกโดยตรงของย่อหน้าคุณสามารถชี้เคอร์เซอร์ ใช้วิธีการDocumentBuilder.moveToเพื่อดำเนินการนี้. ตัวอย่างรหัสต่อไปนี้แสดงวิธีการย้ายตำแหน่งเคอร์เซอร์ไปยังโหนดที่ระบุ.
การย้ายไปยังเอกสารเริ่มต้น/สิ้นสุด
หากคุณต้องการย้ายไปยังจุดเริ่มต้นของเอกสารโทรDocumentBuilder.moveToDocumentStart ถ้าคุณต้องการที่จะย้ายไปยังส่วนท้ายของเอกสาร,โทรDocumentBuilder.moveToDocumentEnd.
การย้ายไปยังส่วน
หากคุณกำลังทำงานกับเอกสารที่มีหลายส่วนคุณสามารถย้ายไปยังส่วนที่ต้องการโดยใช้DocumentBuilder.moveToSection เมธอดนี้จะเลื่อนเคอร์เซอร์ไปที่จุดเริ่มต้นของส่วนที่ระบุและยอมรับดัชนีของส่วนที่ต้องการ เมื่อดัชนีส่วนมากกว่าหรือเท่ากับ 0 จะระบุดัชนีจากจุดเริ่มต้นของเอกสารด้วย 0 เป็นส่วนแรก เมื่อดัชนีส่วนน้อยกว่า 0 จะระบุดัชนีจากส่วนท้ายของเอกสารด้วย -1 เป็นส่วนสุดท้าย ตัวอย่างเป็นlow codeแสดงวิธีการย้ายตำแหน่งเคอร์เซอร์ไปยังส่วนที่ระบุ คุณสามารถดาวน์โหลดไฟล์แม่แบบของตัวอย่างนี้ได้จาก ที่นี่.
การย้ายไปยังส่วนหัว/ส่วนท้าย
เมื่อคุณต้องการวางข้อมูลบางอย่างลงในส่วนหัวหรือส่วนท้าย,คุณควรย้ายไปที่นั่นก่อนโดยใช้DocumentBuilder.moveToHeaderFooter.เมธอดยอมรับค่าการแจงนับHeaderFooterTypeที่ระบุชนิดของส่วนหัวหรือส่วนท้ายที่ควรย้ายเคอร์เซอร์.
หากคุณต้องการสร้างส่วนหัวและท้ายกระดาษที่แตกต่างกันสำหรับหน้าแรกคุณต้องตั้งค่าคุณสมบัติPageSetup.getDifferentFirstPageHeaderFooterเป็นtrue หากคุณต้องการสร้างส่วนหัวและท้ายกระดาษที่แตกต่างกันสำหรับหน้าคู่และหน้าคี่คุณต้องตั้งPageSetup.getOddAndEvenPagesHeaderFooterถึงtrue.
หากคุณต้องการกลับไปที่เรื่องราวหลักให้ใช้DocumentBuilder.moveToSectionเพื่อย้ายออกจากส่วนหัวหรือส่วนท้าย ตัวอย่างด้านล่างจะสร้างส่วนหัวและท้ายกระดาษในเอกสารโดยใช้DocumentBuilder.
การย้ายไปยังย่อหน้า
ใช้DocumentBuilder.moveToParagraphเพื่อย้ายเคอร์เซอร์ไปยังย่อหน้าที่ต้องการในส่วนปัจจุบัน คุณควรส่งพารามิเตอร์สองตัวไปยังวิธีนี้:paragraphIndex(ดัชนีของย่อหน้าที่จะย้ายไป)และcharacterIndex(ดัชนีของอักขระภาย.
การนำทางจะดำเนินการภายในเรื่องปัจจุบันของส่วนปัจจุบัน อร์เซอร์ไปยังส่วนหัวหลักของส่วนแรกแล้วparagraphIndexจะระบุดัชนีของย่อหน้าภายในส่วนหัวของส่วนนั้น.
เมื่อparagraphIndexมากกว่าหรือเท่ากับ 0 จะระบุดัชนีจากจุดเริ่มต้นของส่วนที่มี 0 เป็นย่อหน้าแรก เมื่อparagraphIndexน้อยกว่า 0 จะระบุดัชนีจากส่วนท้ายของส่วนที่มี -1 เป็นย่อหน้าสุดท้าย ขณะนี้ดัชนีอักขระสามารถระบุเป็น 0 เพื่อย้ายไปยังจุดเริ่มต้นของย่อหน้าหรือ -1 เพื่อย้ายไปยัง ตัวอย่างรหัสต่อไปนี้แสดงวิธีการย้ายตำแหน่งเคอร์เซอร์ไปยังย่อหน้าที่ คุณสามารถดาวน์โหลดไฟล์แม่แบบของตัวอย่างนี้ได้จาก ที่นี่.
การย้ายไปยังเซลล์ตาราง
ใช้DocumentBuilder.moveToCellหากคุณต้องการเลื่อนเคอร์เซอร์ไปยังเซลล์ตารางในส่วนปัจจุบัน วิธีนี้ยอมรับสี่พารามิเตอร์:
- tableIndex-ดัชนีของตารางที่จะย้ายไป.
- rowIndex-ดัชนีของแถวในตาราง.
- columnIndex-ดัชนีของคอลัมน์ในตาราง.
- characterIndex-ดัชนีของอักขระภายในเซลล์.
การนำทางจะดำเนินการภายในเรื่องปัจจุบันของส่วนปัจจุบัน.
สำหรับพารามิเตอร์ดัชนีเมื่อดัชนีมากกว่าหรือเท่ากับ 0 จะระบุดัชนีตั้งแต่ต้นด้วย 0 เป็นองค์ป เมื่อดัชนีน้อยกว่า 0 จะระบุดัชนีจากจุดสิ้นสุดด้วย -1 เป็นองค์ประกอบสุดท้าย.
นอกจากนี้โปรดทราบว่าcharacterIndexขณะนี้สามารถระบุได้เพียง 0 เพื่อย้ายไปยังจุดเริ่มต้นของเซลล์หรือ -1 เพื่อย้ายไปยังจุดสิ้นสุดของเซลล์ ตัวอย่างรหัสต่อไปนี้แสดงวิธีการย้ายตำแหน่งเคอร์เซอร์ไปยังเซลล์ตารางที่ระบุ คุณสามารถดาวน์โหลดไฟล์แม่แบบของตัวอย่างนี้ได้จาก ที่นี่.
การย้ายไปยังบุ๊กมาร์ก
ที่คั่นหน้าจะใช้บ่อยเพื่อทำเครื่องหมายสถานที่เฉพาะในเอกสารที่จะแทรกองค์ประกอบใหม่ เมื่อต้องการย้ายไปยังบุ๊กมาร์กใช้DocumentBuilder.moveToBookmark วิธีการนี้มีสองเกินพิกัด ที่ง่ายที่สุดยอมรับอะไรแต่ชื่อของบุ๊คมาร์คที่เคอร์เซอร์จะถูกย้าย ตัวอย่างรหัสต่อไปนี้แสดงวิธีการย้ายตำแหน่งเคอร์เซอร์ไปยังบุ๊กมาร์ก.
การโอเวอร์โหลดนี้จะเลื่อนเคอร์เซอร์ไปยังตำแหน่งหลังจากที่เริ่มต้นของบุ๊กมาร์กที่มีชื่อ เกินพิกัดอีกDocumentBuilder.moveToBookmarkเลื่อนเคอร์เซอร์ไปยังบุ๊กมาร์กที่มีความแม่นยำมากขึ้น มันยอมรับสองพารามิเตอร์บูลีน:
- isStartกำหนดว่าจะย้ายเคอร์เซอร์ไปยังจุดเริ่มต้นหรือจุดสิ้นสุดของบุ๊กมาร์ก.
- isAfterกำหนดว่าจะย้ายเคอร์เซอร์ไปหลังตำแหน่งเริ่มต้นหรือจุดสิ้นสุดของบุ๊กมาร์กหรือเลื่อนเคอร์เซอร์ไปก่อนตำแหน่งเริ่มต้นหรือจุดสิ้นสุดของบุ๊กมาร์ก.
ตัวอย่างรหัสต่อไปนี้แสดงวิธีการย้ายตำแหน่งเคอร์เซอร์ไปหลังจากจบบุ๊กมาร์ก.
การแทรกข้อความใหม่ในลักษณะนี้ไม่ได้แทนที่ข้อความที่มีอยู่ของบุ๊กมาร์ก โปรดทราบว่าบุ๊กมาร์กบางอย่างในเอกสารถูกกำหนดให้กับเขตข้อมูลแบบฟอร์ม ย้ายไปยังบุ๊คมาร์คดังกล่าวและการแทรกข้อความที่มีแทรกข้อความลงในรหัสฟิลด์แบบฟอร์ม แม้ว่านี้จะไม่ทำให้ฟิลด์ฟอร์มเป็นโมฆะข้อความที่แทรกจะไม่สามารถมองเห็นได้เนื่องจาก.
ย้ายไปยังช่องMerge
บางครั้งคุณอาจต้องดำเนินการ"คู่มือ"Mail Mergeโดยใช้DocumentBuilderหรือกรอกข้อมูลผสานในลักษณะพิเศษภายในMail Mergeตัวจัดการเหตุการณ์ นั่นคือเมื่อDocumentBuilder.moveToMergeFieldอาจมีประโยชน์ เมธอดยอมรับชื่อของฟิลด์ผสาน ย้ายเคอร์เซอร์ไปยังตำแหน่งที่เกินกว่าเขตข้อมูลผสานที่ระบุและเอาเขตข้อมูลผสาน ตัวอย่างรหัสต่อไปนี้แสดงวิธีการย้ายเคอร์เซอร์ไปยังตำแหน่งที่เกินกว่าเขตข้อมูลผสานที่.
วิธีการแปลงระหว่างหน่วยวัด
คุณสมบัติของวัตถุส่วนใหญ่ที่ให้ไว้ในAspose.WordsAPIที่แสดงถึงการวัด(ความกว้าง/ความสูงขอบและระยะทางต่างๆ)acceptค่าในจุด(1 นิ้วเท่ากับ 72 จุด) บางครั้งนี้ไม่สะดวกจึงมีชั้นเรียนConvertUtilที่ให้ฟังก์ชั่นผู้ช่วยในการแปลงระหว่างหน่วยวัดต่างๆ จะช่วยให้การแปลงนิ้วเป็นจุด,จุดนิ้วพิกเซลไปยังจุดและจุดที่จะพิกเซล เมื่อพิกเซลถูกแปลงเป็นจุดและในทางกลับกันก็สามารถทำได้ที่ความละเอียด 96 จุดต่อนิ้ว(จุด.
ConvertUtil
ตัวอย่างโค้ดต่อไปนี้แสดงวิธีการระบุคุณสมบัติของหน้าเป็นนิ้ว.