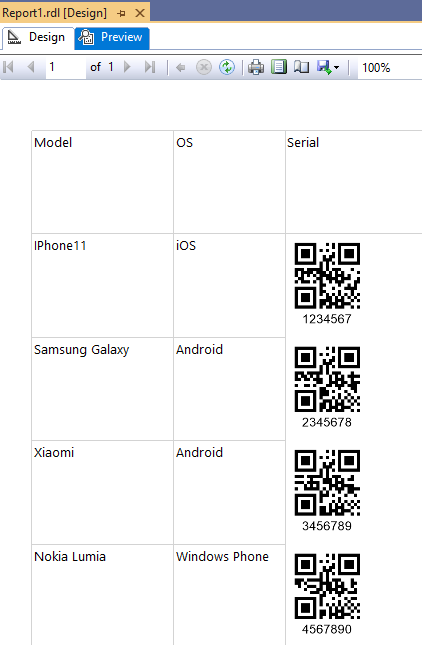BarcodeGenerator Class
Overview
Aspose.BarCode for Reporting Services allows render barcode labels not only with BarcodeGenerator visual component but with Custom Code technology. In this way, barcode label is generated as image binary data for Image Report Item.
The image data for barcode label is generated by BarcodeGenerator class in the embedded code. The generation code can be written only on VB.Net but it supports all features of BarcodeGenerator class from Aspose.BarCode for .Net.
Tips and Tricks
You don’t need apply license in the code manually. BarcodeGenerator class from Aspose.BarCode for Reporting Services automatically tries to read license from the registry as BarcodeGenerator visual component does. However, you need to apply license manually in code if you want to use BarcodeGenerator class from Aspose.BarCode for .Net.
In Visual Studio 2017 and 2019 Custom Code assemblies are located in C:\Program Files (x86)\Microsoft Visual Studio\201X{Edition}\Common7\IDE\PrivateAssemblies folders.
If you see watermark message in Visual Studio Preview mode with Custom Code barcode label generation, but you applied license with ConfigLicense utility, you need to change permissions.
Add FullTrust to Report_Expressions_Default_Permissions in RSPreviewPolicy.config file in Visual Studio Reporting Services Extension directory to allow Aspose.BarCode for Reporting Services reading license in Visual Studio Custom Code.
<configuration>
<mscorlib>
<security>
<policy>
<PolicyLevel version="1">
<CodeGroup class="FirstMatchCodeGroup" version="1" PermissionSetName="Nothing">
<!-- Set Custom Code permission from Execution to FullTrust. License Fix-->
<CodeGroup class="UnionCodeGroup" version="1" PermissionSetName="FullTrust" Name="Report_Expressions_Default_Permissions" Description="This code group grants default permissions for code in report expressions and Code element. ">
<IMembershipCondition class="StrongNameMembershipCondition" version="1" PublicKeyBlob="0024000004800000940000000602000000240000525341310004000001000100512C8E872E28569E733BCB123794DAB55111A0570B3B3D4DE3794153DEA5EFB7C3FEA9F2D8236CFF320C4FD0EAD5F677880BF6C181F296C751C5F6E65B04D3834C02F792FEE0FE452915D44AFE74A0C27E0D8E4B8D04EC52A8E281E01FF47E7D694E6C7275A09AFCBFD8CC82705A06B20FD6EF61EBBA6873E29C8C0F2CAEDDA2"/>
</CodeGroup>
</CodeGroup>
</PolicyLevel>
</policy>
</security>
</mscorlib>
</configuration>How to Generate Barcode Label with Custom Code
- Create blank report project and attach DataSource and DataSet to the project. You can see from these examples how to add DataSource and DataSet to the report.
As an example, for the article, we use test Microsoft Access database with the table Phones with the following fields.
Table Name: Phones
| Column Name | Description |
|---|---|
| id | Auto number. Used as primary key |
| Model | Model description, text field. |
| OS | Operational System description, text field. |
| Serial | Serial number, text field. |
After attaching DataSet to the project, you should see on the Report Data toolbox something like this:
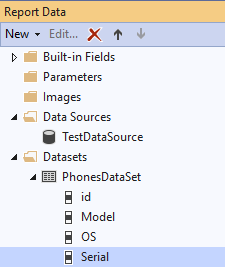
- Drag-and-drop Table report item on report surface.
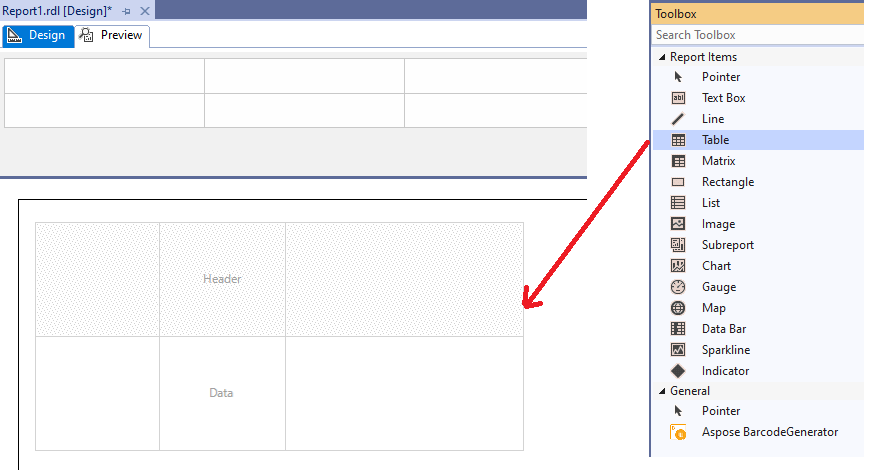
- Add Image Report Item to the table column.

- Open Report Properties section References and add references to the Aspose.BarCode for Reporting Services and System.Drawing.
Aspose.BarCode.ReportingServices System.Drawing, Version=4.0.0.0, Culture=neutral, PublicKeyToken=b03f5f7f11d50a3a
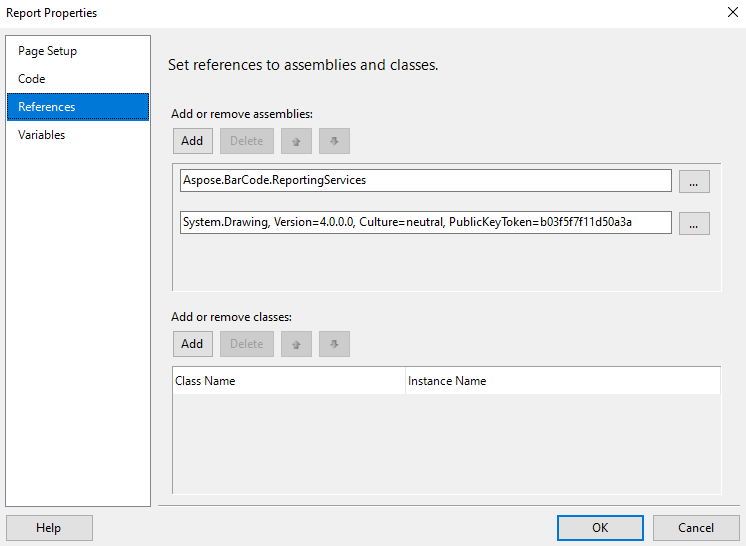
- Add current code to the Report Properties section Code.
Public Function GetBarcodeImage(ByVal codetext As String) As Byte() Dim builder As New Aspose.BarCode.Generation.BarcodeGenerator(Aspose.BarCode.Generation.EncodeTypes.QR, codetext) builder.Parameters.Resolution = 300 Dim bitmap As System.Drawing.Bitmap = builder.GenerateBarCodeImage() Dim ms As New System.IO.MemoryStream bitmap.Save(ms, System.Drawing.Imaging.ImageFormat.Bmp) Return ms.GetBuffer() End Function
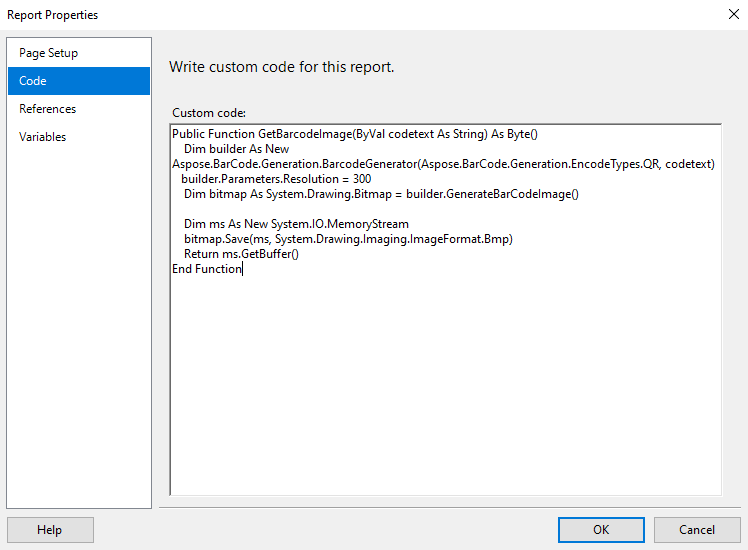
- Return to the Image Report Item, and set properties with these values:
- Source to Database;
- MIMEType to image/bmp;
- Value to =Code.GetBarcodeImage(Fields!Serial.Value)
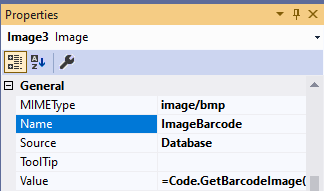
-
Drag-and-drop other DataSet fields to the table.
-
Now you can see the full dataset, rendered as report. You can deploy the report to SSRS server or just pass to Preview section.