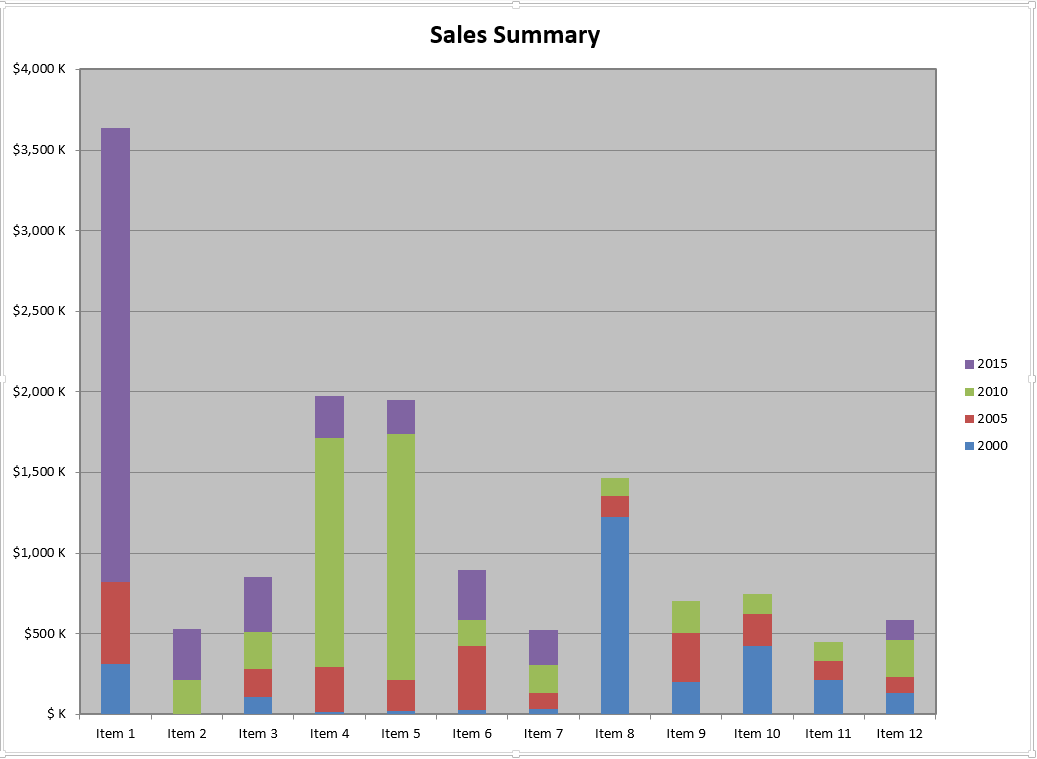إنشاء مخطط عن طريق معالجة العلامات الذكية
توفر واجهات برمجة التطبيقات Aspose.Cells فئة WorkbookDesigner للعمل مع العلامات الذكية حيث يتم وضع التنسيق والصيغ في جداول بيانات المصمم ثم معالجتها مقابل مصدر (مصادر) البيانات المحددة لملء البيانات وفقًا للعلامات الذكية. من الممكن أيضًا إنشاء مخططات Excel من خلال معالجة العلامات الذكية ، والتي ستتطلب الخطوات التالية.
- إنشاء جدول بيانات المصمم
- معالجة جدول بيانات المصمم مقابل مصدر البيانات المحدد
- إنشاء مخطط على أساس البيانات المأهولة
إنشاء جدول بيانات مصمم
جدول بيانات المصمم هو ملف Excel بسيط تم إنشاؤه باستخدام تطبيق Excel Microsoft أو Aspose.Cells APIs التي تحتوي على التنسيق المرئي والصيغ والعلامات الذكية ، حيث يتم ملء المحتويات في وقت التشغيل.
من أجل البساطة ، سنقوم بإنشاء جدول بيانات المصمم باستخدام Aspose.Cells for Java API ، ثم نقوم بمعالجته لاحقًا على مصدر بيانات تم إنشاؤه ديناميكيًا لأغراض العرض التوضيحي.
Java
//Create an instance of Workbook
Workbook book = new Workbook();
//Access the first (default) Worksheet from the collection
Worksheet dataSheet = book.getWorksheets().get(0);
//Name the first Worksheet for referencing
dataSheet.setName("ChartData");
//Access the CellsCollection of ChartData Worksheet
Cells cells = dataSheet.getCells();
//Place the markers in the Worksheet according to desired layout
cells.get("A1").putValue("&=$Headers(horizontal)");
cells.get("A2").putValue("&=$Year2000(horizontal)");
cells.get("A3").putValue("&=$Year2005(horizontal)");
cells.get("A4").putValue("&=$Year2010(horizontal)");
cells.get("A5").putValue("&=$Year2015(horizontal)");
إذا قمت بحفظ جدول البيانات الناتج في هذه المرحلة ، فستظهر البيانات الموجودة في ورقة العمل على النحو التالي.
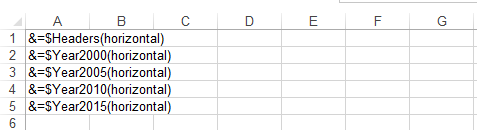
معالجة جدول بيانات المصمم
من أجل معالجة جدول بيانات المصمم ، يجب أن يكون لدينا مصدر بيانات يتوافق مع العلامات الذكية المستخدمة في جدول بيانات المصمم. على سبيل المثال ، قمنا بإنشاء إدخال Smart Marker كـ**& = $ رؤوس (أفقيًا)**، التي تمثل المتغير حسب الاسم رؤوس بينما المفتاح**(عرضي)** يقترح أنه يجب ملء البيانات أفقيًا.
لتوضيح حالة الاستخدام هذه ، سننشئ مصدر البيانات من البداية ونعالجها مقابل جدول بيانات المصمم الذي تم إنشاؤه في الخطوة السابقة. ومع ذلك ، في سيناريو الوقت الفعلي ، قد تكون البيانات متاحة بالفعل لمزيد من المعالجة حتى تتمكن من تخطي إنشاء مصدر البيانات إذا كانت البيانات متاحة بالفعل.
Java
//Create string arrays which will serve as data sources to the smart markers
String[]headers = new String[]{"", "Item 1", "Item 2", "Item 3", "Item 4", "Item 5", "Item 6", "Item 7", "Item 8", "Item 9", "Item 10", "Item 11", "Item 12"};
String[]year2000 = new String[]{"2000", "310", "0", "110", "15", "20", "25", "30", "1222", "200", "421", "210", "133"};
String[]year2005 = new String[]{"2005", "508", "0", "170", "280", "190", "400", "105", "132", "303", "199", "120", "100"};
String[]year2010 = new String[]{"2010", "0", "210", "230", "1420", "1530", "160", "170", "110", "199", "129", "120", "230"};
String[]year2015 = new String[]{"2015", "2818", "320", "340", "260", "210", "310", "220", "0", "0", "0", "0", "122"};
معالجة العلامات الذكية بسيطة للغاية على النحو التالي.
Java
//Create an instance of WorkbookDesigner
WorkbookDesigner designer = new WorkbookDesigner();
//Set the Workbook property for the instance of WorkbookDesigner
designer.setWorkbook(book);
//Set data sources for smart markers
designer.setDataSource("Headers", headers);
designer.setDataSource("Year2000", year2000);
designer.setDataSource("Year2005", year2005);
designer.setDataSource("Year2010", year2010);
designer.setDataSource("Year2015", year2015);
//Process the designer spreadsheet against the provided data sources
designer.process();
إذا قمت بحفظ جدول البيانات في هذه المرحلة ، فستظهر البيانات على النحو التالي.

إنشاء الرسم البياني
بمجرد وضع البيانات في مكانها الصحيح ، كل ما يتعين علينا القيام به هو إنشاء مخطط بناءً على مصدر البيانات. من أجل الحفاظ على المثال بسيطًا ، سنستخدم طريقة Chart.setChartDataRange حتى لا نضطر إلى تكوين المخطط بشكل أكبر.
يبدو الرسم البياني النهائي على النحو التالي.