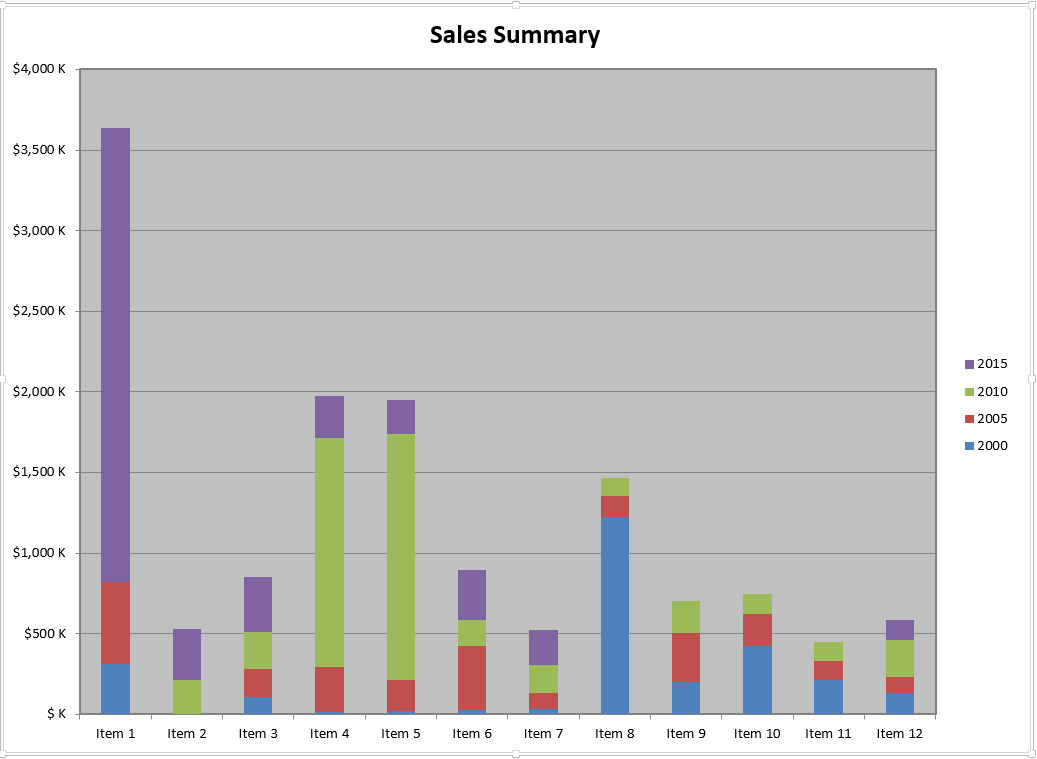Generera diagram genom att bearbeta smarta markörer
Aspose.Cells API:er tillhandahåller WorkbookDesigner-klassen för att arbeta med Smart Markers där formateringen och formlerna placeras i designerkalkylbladen och sedan bearbetas mot specificerade datakällor för att fylla upp data enligt Smart Markers. Det är också möjligt att skapa Excel-diagram genom att bearbeta smarta markörer, vilket kräver följande steg.
- Skapande av designerkalkylblad
- Bearbetar designerkalkylblad mot angiven datakälla
- Skapande av diagram baserat på ifyllda data
Skapande av designerkalkylblad
Ett designerkalkylblad är en enkel Excel-fil skapad med Microsoft Excel-applikation eller Aspose.Cells API:er som innehåller visuell formatering, formler och smarta markörer, där innehållet ska fyllas i under körning.
För enkelhetens skull kommer vi att skapa designerkalkylarket med hjälp av Aspose.Cells for Java API, och senare bearbeta det mot en dynamiskt skapad datakälla för demonstrationsändamål.
Java
//Create an instance of Workbook
Workbook book = new Workbook();
//Access the first (default) Worksheet from the collection
Worksheet dataSheet = book.getWorksheets().get(0);
//Name the first Worksheet for referencing
dataSheet.setName("ChartData");
//Access the CellsCollection of ChartData Worksheet
Cells cells = dataSheet.getCells();
//Place the markers in the Worksheet according to desired layout
cells.get("A1").putValue("&=$Headers(horizontal)");
cells.get("A2").putValue("&=$Year2000(horizontal)");
cells.get("A3").putValue("&=$Year2005(horizontal)");
cells.get("A4").putValue("&=$Year2010(horizontal)");
cells.get("A5").putValue("&=$Year2015(horizontal)");
Om du sparar det resulterande kalkylarket i detta skede kommer data i kalkylbladet att se ut som följer.
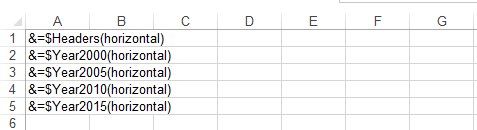
Bearbetar Designer-kalkylblad
För att kunna bearbeta designerkalkylarket måste vi ha en datakälla som motsvarar de smarta markörer som används i designerkalkylarket. Till exempel har vi skapat en Smart Marker-post som**&=$Headers(horisontella)** som representerar variabeln med namn Rubriker medan nyckeln**(horisontell)** föreslår att uppgifterna ska fyllas i horisontellt.
För att demonstrera detta användningsfall kommer vi att skapa datakällan från början och bearbeta den mot designerkalkylbladet som skapades i föregående steg. Men i realtidsscenariot kan data redan vara tillgängliga för vidare bearbetning så att du kan hoppa över skapandet av datakällan om data redan är tillgänglig.
Java
//Create string arrays which will serve as data sources to the smart markers
String[]headers = new String[]{"", "Item 1", "Item 2", "Item 3", "Item 4", "Item 5", "Item 6", "Item 7", "Item 8", "Item 9", "Item 10", "Item 11", "Item 12"};
String[]year2000 = new String[]{"2000", "310", "0", "110", "15", "20", "25", "30", "1222", "200", "421", "210", "133"};
String[]year2005 = new String[]{"2005", "508", "0", "170", "280", "190", "400", "105", "132", "303", "199", "120", "100"};
String[]year2010 = new String[]{"2010", "0", "210", "230", "1420", "1530", "160", "170", "110", "199", "129", "120", "230"};
String[]year2015 = new String[]{"2015", "2818", "320", "340", "260", "210", "310", "220", "0", "0", "0", "0", "122"};
Bearbetning av smarta markörer är ganska enkel som följer.
Java
//Create an instance of WorkbookDesigner
WorkbookDesigner designer = new WorkbookDesigner();
//Set the Workbook property for the instance of WorkbookDesigner
designer.setWorkbook(book);
//Set data sources for smart markers
designer.setDataSource("Headers", headers);
designer.setDataSource("Year2000", year2000);
designer.setDataSource("Year2005", year2005);
designer.setDataSource("Year2010", year2010);
designer.setDataSource("Year2015", year2015);
//Process the designer spreadsheet against the provided data sources
designer.process();
Om du sparar kalkylarket i detta skede kommer uppgifterna att se ut som följer.

Skapande av diagram
När data är på plats behöver vi bara skapa ett diagram baserat på datakällan. För att hålla exemplet enkelt kommer vi att använda metoden Chart.setChartDataRange så att vi inte behöver konfigurera diagrammet ytterligare.
Det slutliga diagrammet ser ut som följer.