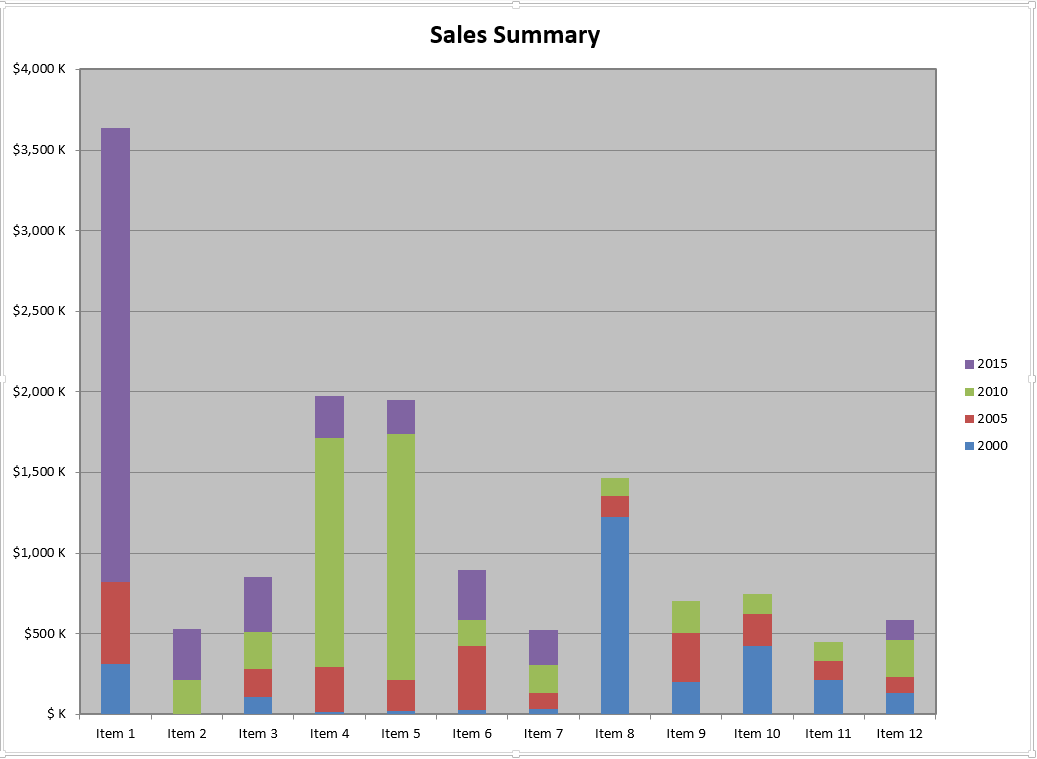Сгенерируйте диаграмму, обработав интеллектуальные маркеры
Aspose.Cells API-интерфейсы предоставляют класс WorkbookDesigner для работы со смарт-маркерами, где форматирование и формулы помещаются в электронные таблицы дизайнера, а затем обрабатываются с указанными источниками данных для заполнения данных в соответствии со смарт-маркерами. Также можно создавать диаграммы Excel, обрабатывая смарт-маркеры, для чего потребуются следующие шаги.
- Создание дизайнерской таблицы
- Электронная таблица конструктора обработки по указанному источнику данных
- Создание диаграммы на основе заполненных данных
Создание электронной таблицы конструктора
Электронная таблица дизайнера — это простой файл Excel, созданный с помощью приложения Excel Microsoft или API-интерфейсов Aspose.Cells, содержащий визуальное форматирование, формулы и интеллектуальные маркеры, содержимое которых должно быть заполнено во время выполнения.
Для простоты мы создадим электронную таблицу дизайнера, используя Aspose.Cells for Java API, а затем обработаем ее с помощью динамически созданного источника данных в демонстрационных целях.
Java
//Create an instance of Workbook
Workbook book = new Workbook();
//Access the first (default) Worksheet from the collection
Worksheet dataSheet = book.getWorksheets().get(0);
//Name the first Worksheet for referencing
dataSheet.setName("ChartData");
//Access the CellsCollection of ChartData Worksheet
Cells cells = dataSheet.getCells();
//Place the markers in the Worksheet according to desired layout
cells.get("A1").putValue("&=$Headers(horizontal)");
cells.get("A2").putValue("&=$Year2000(horizontal)");
cells.get("A3").putValue("&=$Year2005(horizontal)");
cells.get("A4").putValue("&=$Year2010(horizontal)");
cells.get("A5").putValue("&=$Year2015(horizontal)");
Если вы сохраните полученную электронную таблицу на этом этапе, данные в рабочей таблице будут выглядеть следующим образом.
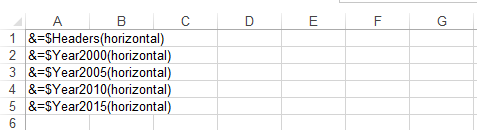
Электронная таблица дизайнера обработки
Чтобы обработать электронную таблицу дизайнера, у нас должен быть источник данных, соответствующий смарт-маркерам, используемым в электронной таблице дизайнера. Например, мы создали запись Smart Marker как**&=$Заголовки (горизонтальные)** который представляет переменную по имени Headers, тогда как ключ**(горизонтальный)** предполагает, что данные должны быть заполнены горизонтально.
Чтобы продемонстрировать этот вариант использования, мы создадим источник данных с нуля и обработаем его с помощью электронной таблицы конструктора, созданной на предыдущем шаге. Однако в сценарии реального времени данные могут уже быть доступны для дальнейшей обработки, поэтому вы можете пропустить создание источника данных, если данные уже доступны.
Java
//Create string arrays which will serve as data sources to the smart markers
String[]headers = new String[]{"", "Item 1", "Item 2", "Item 3", "Item 4", "Item 5", "Item 6", "Item 7", "Item 8", "Item 9", "Item 10", "Item 11", "Item 12"};
String[]year2000 = new String[]{"2000", "310", "0", "110", "15", "20", "25", "30", "1222", "200", "421", "210", "133"};
String[]year2005 = new String[]{"2005", "508", "0", "170", "280", "190", "400", "105", "132", "303", "199", "120", "100"};
String[]year2010 = new String[]{"2010", "0", "210", "230", "1420", "1530", "160", "170", "110", "199", "129", "120", "230"};
String[]year2015 = new String[]{"2015", "2818", "320", "340", "260", "210", "310", "220", "0", "0", "0", "0", "122"};
Обработка Smart Markers довольно проста, как показано ниже.
Java
//Create an instance of WorkbookDesigner
WorkbookDesigner designer = new WorkbookDesigner();
//Set the Workbook property for the instance of WorkbookDesigner
designer.setWorkbook(book);
//Set data sources for smart markers
designer.setDataSource("Headers", headers);
designer.setDataSource("Year2000", year2000);
designer.setDataSource("Year2005", year2005);
designer.setDataSource("Year2010", year2010);
designer.setDataSource("Year2015", year2015);
//Process the designer spreadsheet against the provided data sources
designer.process();
Если вы сохраните электронную таблицу на этом этапе, данные будут выглядеть следующим образом.

Создание диаграммы
Как только данные будут на месте, все, что нам нужно сделать, это создать диаграмму на основе источника данных. Чтобы сделать пример простым, мы будем использовать метод Chart.setChartDataRange, чтобы нам не нужно было дополнительно настраивать диаграмму.
Окончательная диаграмма выглядит следующим образом.