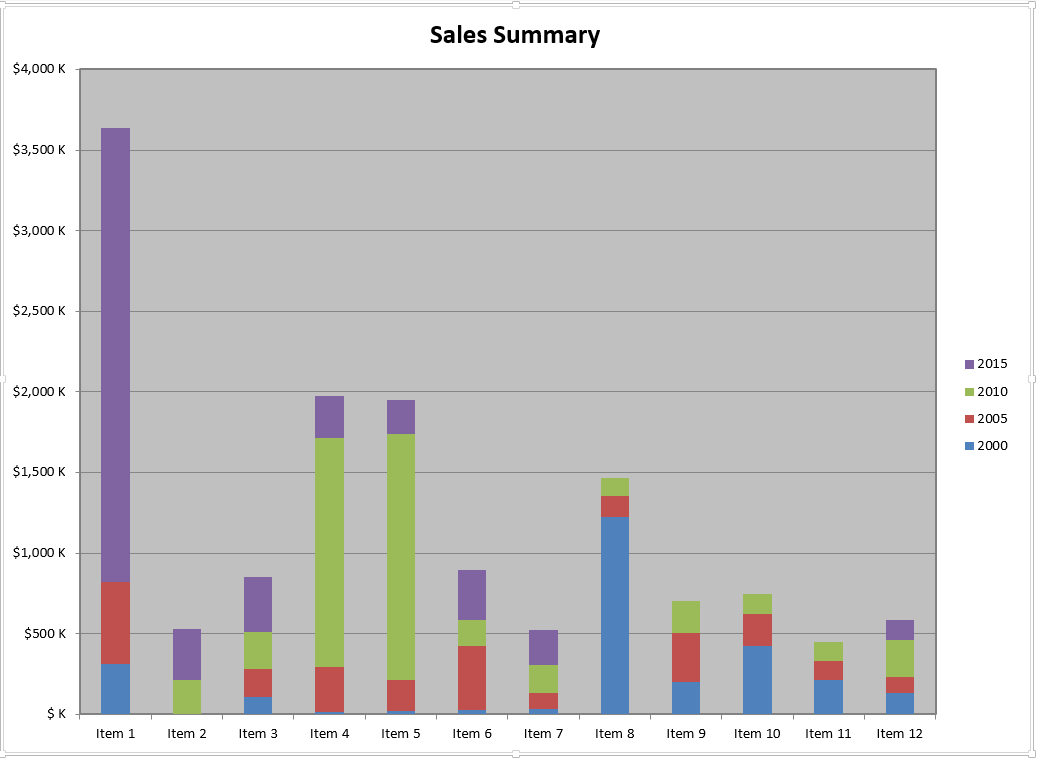Generate Chart by Processing Smart Markers
Aspose.Cells APIs provide the WorkbookDesigner class to work with Smart Markers where the formatting & formulas are placed in the designer spreadsheets and then processed against specified data source(s) to fill up the data according to the Smart Markers. It is also possible to create Excel charts by processing Smart Markers, that will require the following steps.
- Creation of designer spreadsheet
- Processing designer spreadsheet against specified data source
- Creation of chart based on populated data
Creation of Designer Spreadsheet
A designer spreadsheet is a simple Excel file created with Microsoft Excel application or Aspose.Cells APIs containing the visual formatting, formulas and smart markers, where the contents are to be populated at runtime.
For the sake of simplicity, we will create the designer spreadsheet using the Aspose.Cells for Java API, and later process it against a dynamically created data source for demonstration purposes.
Java
//Create an instance of Workbook
Workbook book = new Workbook();
//Access the first (default) Worksheet from the collection
Worksheet dataSheet = book.getWorksheets().get(0);
//Name the first Worksheet for referencing
dataSheet.setName("ChartData");
//Access the CellsCollection of ChartData Worksheet
Cells cells = dataSheet.getCells();
//Place the markers in the Worksheet according to desired layout
cells.get("A1").putValue("&=$Headers(horizontal)");
cells.get("A2").putValue("&=$Year2000(horizontal)");
cells.get("A3").putValue("&=$Year2005(horizontal)");
cells.get("A4").putValue("&=$Year2010(horizontal)");
cells.get("A5").putValue("&=$Year2015(horizontal)");
If you save the resultant spreadsheet at this stage, the data in the worksheet will look as follow.
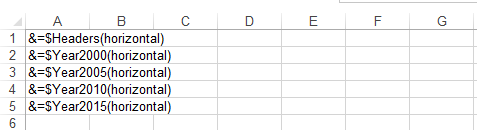
Processing Designer Spreadsheet
In order to process the designer spreadsheet, we must have a data source that corresponds to the Smart Markers used in the designer spreadsheet. For instance, we have created a Smart Marker entry as &=$Headers(horizontal), that represents the variable by name Headers whereas the key (horizontal) suggests that the data should be populated horizontally.
In order to demonstrate this use case, we will create the data source from scratch and process it against the designer spreadsheet created in previous step. However, in real time scenario, data could already be available for further processing so you can skip the creation of data source if data is already available.
Java
//Create string arrays which will serve as data sources to the smart markers
String[] headers = new String[]{"", "Item 1", "Item 2", "Item 3", "Item 4", "Item 5", "Item 6", "Item 7", "Item 8", "Item 9", "Item 10", "Item 11", "Item 12"};
String[] year2000 = new String[]{"2000", "310", "0", "110", "15", "20", "25", "30", "1222", "200", "421", "210", "133"};
String[] year2005 = new String[]{"2005", "508", "0", "170", "280", "190", "400", "105", "132", "303", "199", "120", "100"};
String[] year2010 = new String[]{"2010", "0", "210", "230", "1420", "1530", "160", "170", "110", "199", "129", "120", "230"};
String[] year2015 = new String[]{"2015", "2818", "320", "340", "260", "210", "310", "220", "0", "0", "0", "0", "122"};
Processing of Smart Markers is quite simple as follow.
Java
//Create an instance of WorkbookDesigner
WorkbookDesigner designer = new WorkbookDesigner();
//Set the Workbook property for the instance of WorkbookDesigner
designer.setWorkbook(book);
//Set data sources for smart markers
designer.setDataSource("Headers", headers);
designer.setDataSource("Year2000", year2000);
designer.setDataSource("Year2005", year2005);
designer.setDataSource("Year2010", year2010);
designer.setDataSource("Year2015", year2015);
//Process the designer spreadsheet against the provided data sources
designer.process();
If you save the spreadsheet at this stage, the data will look as follow.

Creation of Chart
Once the data is in place, all we need to do is to create a chart based on the data source. In order to keep the example simple, we will use the Chart.setChartDataRange method so that we do not have to configure the chart further.
| // For complete examples and data files, please go to https://github.com/aspose-cells/Aspose.Cells-for-Java | |
| // The path to the documents directory. | |
| String dataDir = Utils.getDataDir(GenerateChartByProcessingSmartMarkers.class); | |
| // Create an instance of Workbook | |
| Workbook book = new Workbook(); | |
| // Access the first (default) Worksheet from the collection | |
| Worksheet dataSheet = book.getWorksheets().get(0); | |
| // Name the first Worksheet for referencing | |
| dataSheet.setName("ChartData"); | |
| // Access the CellsCollection of ChartData Worksheet | |
| Cells cells = dataSheet.getCells(); | |
| // Place the markers in the Worksheet according to desired layout | |
| cells.get("A1").putValue("&=$Headers(horizontal)"); | |
| cells.get("A2").putValue("&=$Year2000(horizontal)"); | |
| cells.get("A3").putValue("&=$Year2005(horizontal)"); | |
| cells.get("A4").putValue("&=$Year2010(horizontal)"); | |
| cells.get("A5").putValue("&=$Year2015(horizontal)"); | |
| // Create string arrays which will serve as data sources to the smart markers | |
| String[] headers = new String[] { "", "Item 1", "Item 2", "Item 3", "Item 4", "Item 5", "Item 6", "Item 7", | |
| "Item 8", "Item 9", "Item 10", "Item 11", "Item 12" }; | |
| String[] year2000 = new String[] { "2000", "310", "0", "110", "15", "20", "25", "30", "1222", "200", "421", | |
| "210", "133" }; | |
| String[] year2005 = new String[] { "2005", "508", "0", "170", "280", "190", "400", "105", "132", "303", "199", | |
| "120", "100" }; | |
| String[] year2010 = new String[] { "2010", "0", "210", "230", "1420", "1530", "160", "170", "110", "199", "129", | |
| "120", "230" }; | |
| String[] year2015 = new String[] { "2015", "2818", "320", "340", "260", "210", "310", "220", "0", "0", "0", "0", | |
| "122" }; | |
| // Create an instance of WorkbookDesigner | |
| WorkbookDesigner designer = new WorkbookDesigner(); | |
| // Set the Workbook property for the instance of WorkbookDesigner | |
| designer.setWorkbook(book); | |
| // Set data sources for smart markers | |
| designer.setDataSource("Headers", headers); | |
| designer.setDataSource("Year2000", year2000); | |
| designer.setDataSource("Year2005", year2005); | |
| designer.setDataSource("Year2010", year2010); | |
| designer.setDataSource("Year2015", year2015); | |
| // Process the designer spreadsheet against the provided data sources | |
| designer.process(); | |
| // Convert all string values of ChartData to numbers | |
| // This is an additional step as we have imported the string values | |
| dataSheet.getCells().convertStringToNumericValue(); | |
| // Save the number of rows & columns from the ChartData in separate variables | |
| // These values will be used later to identify the chart's data range from ChartData | |
| int chartRows = dataSheet.getCells().getMaxDataRow() + 1; | |
| int chartCols = dataSheet.getCells().getMaxDataColumn() + 1; | |
| // Add a new Worksheet of type Chart to Workbook | |
| int chartSheetIdx = book.getWorksheets().add(SheetType.CHART); | |
| // Access the newly added Worksheet via its index | |
| Worksheet chartSheet = book.getWorksheets().get(chartSheetIdx); | |
| // Name the Worksheet | |
| chartSheet.setName("Chart"); | |
| // Add a chart of type ColumnStacked to newly added Worksheet | |
| int chartIdx = chartSheet.getCharts().add(ChartType.COLUMN_STACKED, 0, 0, chartRows, chartCols); | |
| // Access the newly added Chart via its index | |
| Chart chart = chartSheet.getCharts().get(chartIdx); | |
| // Identify the chart's data range | |
| Range dataRange = dataSheet.getCells().createRange(0, 1, chartRows, chartCols - 1); | |
| // Set the data range for the chart | |
| chart.setChartDataRange(dataRange.getRefersTo(), false); | |
| // Set the chart to size with window | |
| chart.setSizeWithWindow(true); | |
| // Set the format for the tick labels | |
| chart.getValueAxis().getTickLabels().setNumberFormat("$###,### K"); | |
| // Set chart title | |
| chart.getTitle().setText("Sales Summary"); | |
| // Set ChartSheet an active sheet | |
| book.getWorksheets().setActiveSheetIndex(chartSheetIdx); | |
| // Save the final result | |
| book.save(dataDir + "report.xlsx"); |
The final chart looks as follow.