ربط ورقة العمل بمجموعة بيانات باستخدام مصمم أوراق عمل GridWebs
ربط ورقة عمل بقاعدة البيانات باستخدام مصمم أوراق العمل
**الخطوة 1: إنشاء نموذج قاعدة بيانات**
- أولاً ، نقوم بإنشاء نموذج قاعدة البيانات التي سيتم استخدامها في هذه المقالة. نحن نستخدم Microsoft Access لإنشاء قاعدة بيانات تحتوي على جدول يسمى المنتجات. يتم عرض المخطط أدناه. معلومات تصميم جدول المنتجات
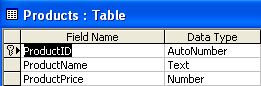
- يتم إضافة عدد قليل من السجلات الوهمية إلى جدول المنتجات. السجلات في جدول المنتجات
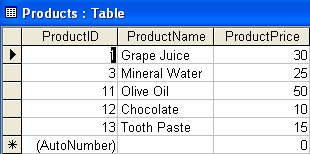
الخطوة الثانية: تصميم نموذج التطبيق
تم إنشاء وتصميم تطبيق ويب ASP.NET في Visual Studio.NET كما هو موضح أدناه. تطبيق نموذج مصمم
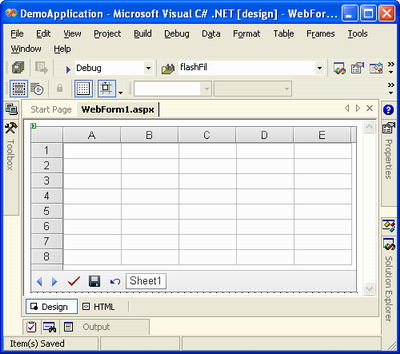
الخطوة 3: الاتصال بقاعدة البيانات باستخدام Server Explorer
حان الوقت للاتصال بقاعدة البيانات. يمكننا القيام بذلك بسهولة باستخدام Server Explorer في Visual Studio.NET.
- يختاراتصال البيانات فيمستكشف الخادم وانقر بزر الماوس الأيمن.
- يختارإضافة اتصال من القائمة. تحديد خيار إضافة اتصال
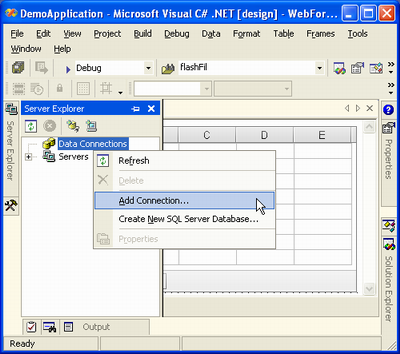
يتم عرض مربع حوار خصائص ارتباط البيانات. مربع حوار خصائص ارتباط البيانات
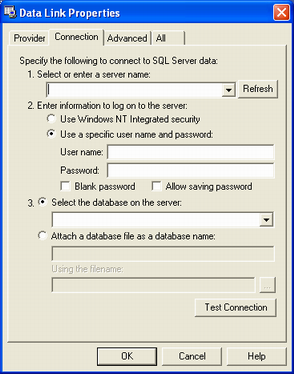
باستخدام هذا الحوار ، يمكنك الاتصال بأي قاعدة بيانات. بشكل افتراضي ، يسمح لك بالاتصال بقاعدة بيانات SQL Server. في هذا المثال ، نحتاج إلى الاتصال بقاعدة بيانات Microsoft Access.
- انقر علىمزود التبويب.
- يختارMicrosoft Jet 4.0 OLE DB Provider منموفر (موفرو) OLE DB قائمة.
- انقرالتالي. النقر فوق التالي بعد تحديد موفر OLE DB
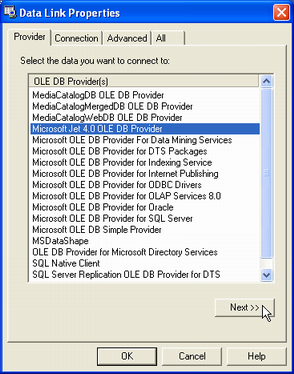
الاتصال تم فتح صفحة علامة التبويب.
- حدد ملف قاعدة بيانات Access Microsoft (في حالتنا ، db.mdb) وانقرنعم. النقر فوق الزر “موافق” بعد اختيار ملف قاعدة البيانات
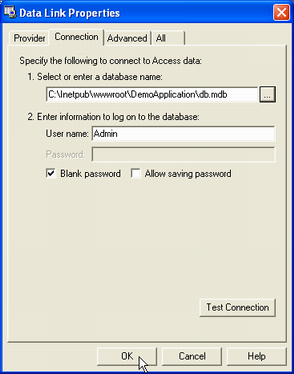
الخطوة 4: إنشاء كائنات اتصال قاعدة البيانات بيانياً
- تصفح الجداول في قاعدة البيانات باستخدام ملفمستكشف الخادم. يوجد جدول واحد فقط ، المنتجات.
- قم بسحب وإسقاط جدول المنتجات من ملفمستكشف الخادم الىنموذج ويب. سحب جدول المنتجات من Server Explorer وإسقاطه إلى نموذج الويب

قد يظهر مربع حوار. مربع حوار لتأكيد تضمين كلمة مرور قاعدة البيانات في سلسلة الاتصال
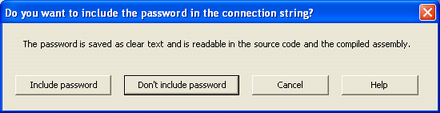
حدد ما إذا كنت تريد تضمين كلمة مرور قاعدة البيانات في سلسلة الاتصال أم لا. في هذا المثال ، اخترنالا تقم بتضمين كلمة المرور. تم إنشاء كائنين لاتصال قاعدة البيانات (oleDbConnection1 و oleDbDataAdapter1) وإضافتهما. تم إنشاء كائنات اتصال قاعدة البيانات (oleDbConnection1 & oleDbDataAdapter1) وعرضها
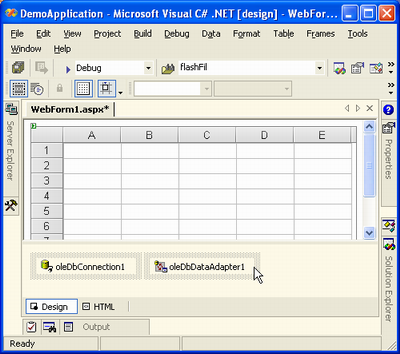
الخطوة 5: إنشاء DataSet
حتى الآن ، أنشأنا كائنات اتصال قاعدة البيانات ولكننا ما زلنا بحاجة إلى مكان لتخزين البيانات بعد الاتصال بقاعدة البيانات. يمكن لعنصر DataSet تخزين البيانات بدقة ويمكننا أيضًا إنشاؤها بسهولة باستخدام VS.NET IDE.
- يختارoleDbDataAdaper1 وانقر بزر الماوس الأيمن.
- يختارتوليد مجموعة البيانات خيار من القائمة. تحديد خيار إنشاء مجموعة البيانات
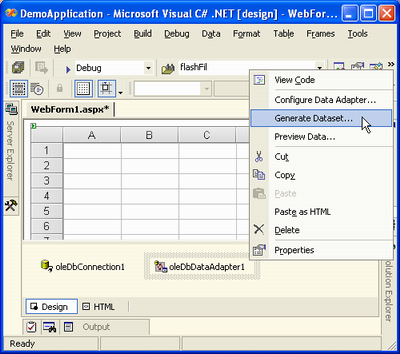
يتم عرض مربع الحوار “إنشاء مجموعة البيانات”. هنا ، من الممكن تحديد اسم لكائن DataSet الجديد الذي سيتم إنشاؤه والجداول التي يجب إضافتها إليه.
- حدد ملفأضف مجموعة البيانات هذه إلى المصمم اختيار.
- انقرنعم. النقر فوق الزر “موافق” لإنشاء DataSet
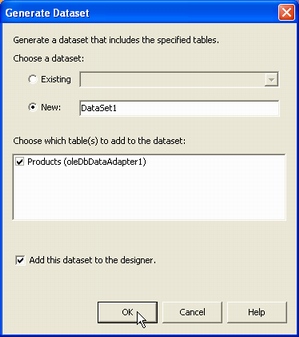
يتم إضافة كائن dataSet11 إلى المصمم. تم إنشاء مجموعة البيانات وإضافتها إلى المصمم
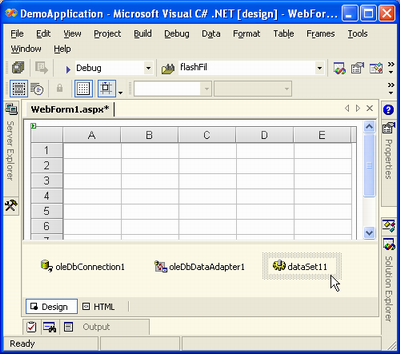
الخطوة 6: استخدام مصمم أوراق العمل
الآن ، حان الوقت لكشف السر.
- حدد عنصر التحكم GridWeb وانقر بزر الماوس الأيمن.
- يختارمصمم أوراق العمل خيار من القائمة.
تحديد خيار مصمم أوراق العمل
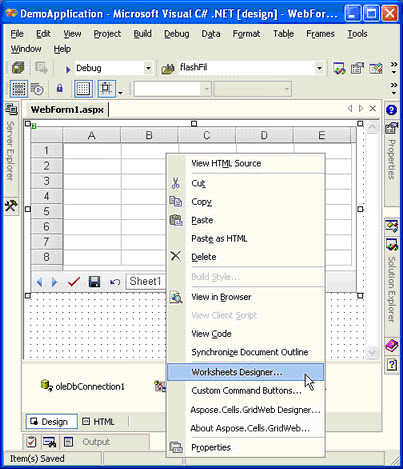
يتم عرض محرر مجموعة أوراق العمل (يسمى أيضًا مصمم أوراق العمل). مربع حوار محرر مجموعة أوراق العمل
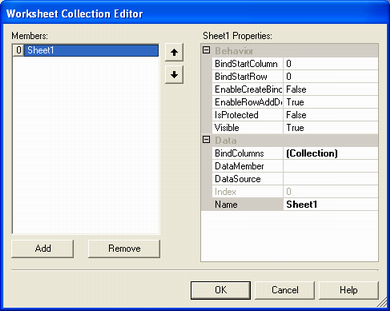
يحتوي مربع الحوار على العديد من الخصائص التي يمكن تكوينها لربط الورقة 1 بأي جدول في قاعدة البيانات.
- حدد ملفمصدر البيانات خاصية. يتم سرد الكائن dataSet11 الذي تم إنشاؤه في الخطوة السابقة في القائمة.
- حدد البيانات
- انقر علىعضو البيانات خاصية. يعرض “مصمم أوراق العمل” تلقائيًا قائمة بالجداول في dataSet11. يوجد جدول واحد فقط ، المنتجات.
- حدد جدول المنتجات. تعيين خصائص DataSource و DataMember
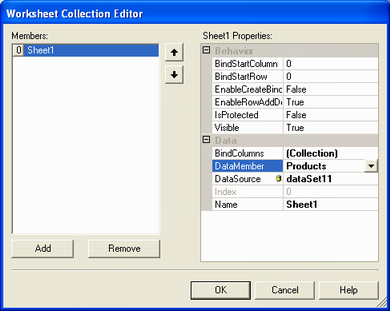
- افحص الBindColumns خاصية. النقر فوق خاصية BindColumns

النقر فوق ملفBindColumns الخاصية تفتح محرر مجموعة BindColumn. محرر مجموعة BindColumn
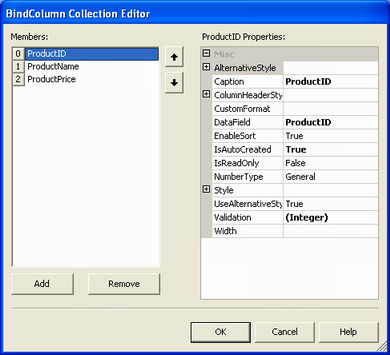
في محرر مجموعة BindColumn ، تكون جميع أعمدة ملحقمنتجات يتم إضافة الجدول تلقائيًا إلى مجموعة BindColumns.
- حدد أي عمود وخصص خصائصه. على سبيل المثال ، يمكنك تعديل تسمية كل عمود. تعديل التسمية التوضيحية لعمود ProductID

- بعد إجراء التغييرات ، انقر فوقنعم.
- أغلق جميع مربعات الحوار عن طريق النقرنعم. أخيرًا ، يتم إرجاعك إلى صفحة WebForm1.aspx. العودة إلى صفحة WebForm1.aspx بعد استخدام “مصمم أوراق العمل”
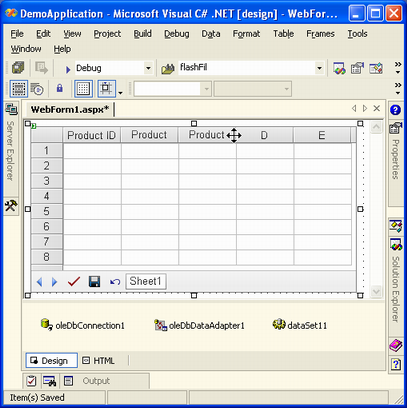
أعلاه ، يظهر اسم عمود جدول المنتجات. عرض الأعمدة صغير لذا فإن الأسماء الكاملة لبعض الأعمدة غير مرئية بالكامل.
الخطوة 7: إضافة رمز إلى Page_Load Event Handler
لقد استخدمنا مصمم أوراق العمل والآن علينا فقط إضافة رمز إلى معالج الأحداث Page_Load لملء كائن dataSet11 ببيانات من قاعدة البيانات (باستخدام oleDbDataAdapter1) وربط عنصر تحكم GridWeb بـ dataSet11 عن طريق استدعاء أسلوب DataBind الخاص به.
- أضف الكود:
C#
//Implementing Page_Load event handler
private void Page_Load(object sender, System.EventArgs e)
{
//Checking if there is not any PostBack
if (!IsPostBack)
{
try
{
//Filling DataSet with data
oleDbDataAdapter1.Fill(dataSet11);
//Binding GridWeb with DataSet
GridWeb1.DataBind();
}
finally
{
//Finally, closing database connection
oleDbConnection1.Close();
}
}
}
VB.NET
'Implementing Page_Load event handler
Private Sub Page_Load(ByVal sender As Object, ByVal e As System.EventArgs) Handles MyBase.Load
'Checking if there is not any PostBack
If Not IsPostBack Then
Try
'Filling DataSet with data
oleDbDataAdapter1.Fill(dataSet11)
'Binding GridWeb with DataSet
GridWeb1.DataBind()
Finally
'Finally, closing database connection
oleDbConnection1.Close()
End Try
End If
End Sub
- تحقق من الشفرة المضافة إلى معالج الأحداث Page_Load. تمت إضافة الرمز إلى معالج الأحداث Page_Load

الخطوة 8: تشغيل التطبيق
ترجمة التطبيق وتشغيله: اضغط إماالسيطرة + F5 أو انقربداية. تشغيل التطبيق
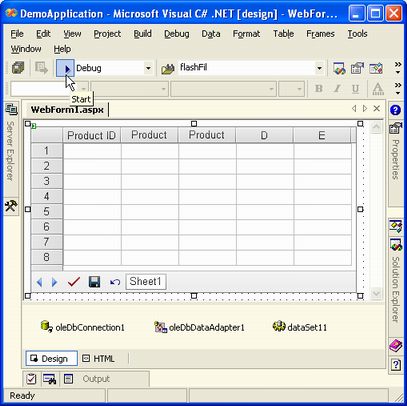
بعد التحويل البرمجي ، يتم فتح صفحة WebForm1.aspx في نافذة مستعرض مع تحميل كافة البيانات من قاعدة البيانات. البيانات التي تم تحميلها في عنصر التحكم GridWeb من قاعدة البيانات
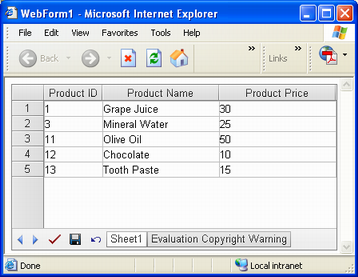
العمل مع GridWeb Control
عندما يتم تحميل البيانات في عنصر التحكم GridWeb فإنه يوفر للمستخدمين التحكم في البيانات. يقدم GridWeb عددًا من الأنواع المختلفة من ميزات معالجة البيانات.
تأكيد صحة البيانات
Aspose.Cells.GridWeb يقوم تلقائيًا بإنشاء قواعد تحقق مناسبة لكل الأعمدة المرتبطة وفقًا لأنواع البيانات المعرفة في قاعدة البيانات. اطلع على نوع التحقق من صحة الخلية عن طريق تمرير المؤشر فوقها. التحقق من نوع التحقق من صحة الخلية
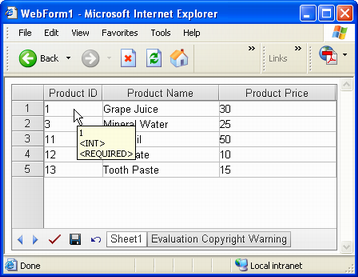
هنا ، تحتوي الخلية المحددة على ملف**
حذف الصفوف
لحذف صف ، حدد صفًا (أو أي خلية في الصف) ، وانقر بزر الماوس الأيمن وحدداحذف صف. تحديد خيار حذف الصف من القائمة
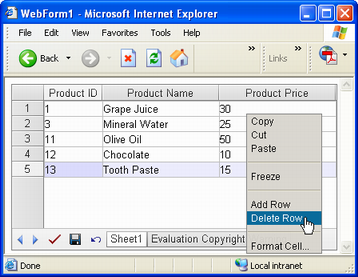
سيتم حذف الصف على الفور. بيانات الشبكة (بعد حذف صف)
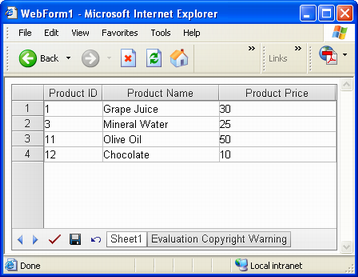
تحرير الصفوف
قم بتحرير البيانات في الخلايا أو الصفوف ثم انقر فوقيحفظ أويُقدِّم لحفظ التغييرات.
مضيفا الصفوف
- لإضافة صف ، انقر بزر الماوس الأيمن فوق خلية وحددهااضف سطر. تحديد خيار إضافة صف من القائمة
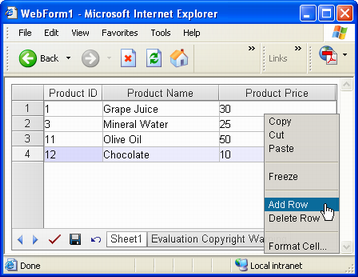
يتم إضافة صف جديد إلى الورقة في نهاية الصفوف الأخرى. تمت إضافة صف جديد إلى الشبكة
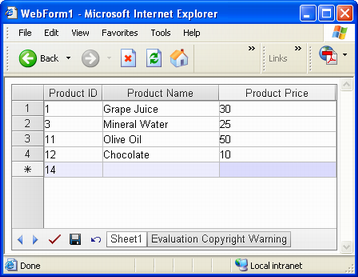
توجد علامة النجمة على يسار الصف الجديد
، مما يشير إلى أن الصف جديد.
- أضف القيم إلى الصف الجديد.
- انقريحفظ أويُقدِّم لتأكيد التغيير. حفظ التغييرات على البيانات بالنقر فوق * حفظ زر*
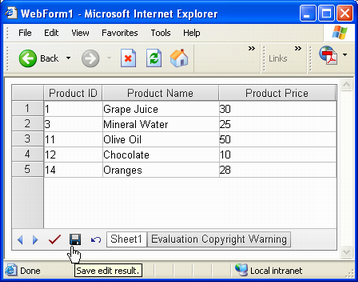
ضبط تنسيق الرقم
في الوقت الحالي ، فإن الأسعار فيسعر المنتج يتم عرض العمود كقيم عددية. من الممكن جعلها تبدو وكأنها عملة.
- العودة إلى Visual Studio.NET.
- افتح محرر مجموعة BindColumn. النوع_الرقم ممتلكاتسعر المنتج تم تعيين العمود إلىعام. تم تعيين الخاصية NumberType على عام
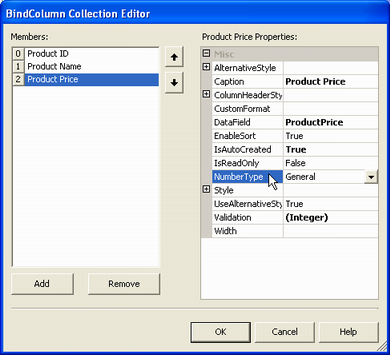
- انقرقائمة منسدلة واخترالعملة 4 من القائمة. تم تغيير الخاصية NumberType إلى Currency4
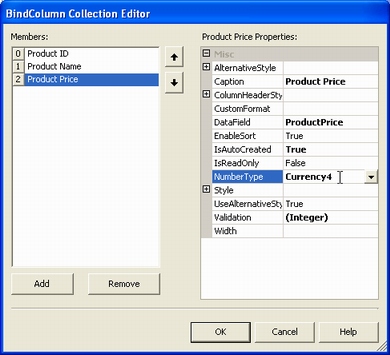
- قم بتشغيل التطبيق مرة أخرى. القيم الموجودة فيسعر المنتج العمود هو العملة الآن. أسعار المنتجات بتنسيق رقم العملة
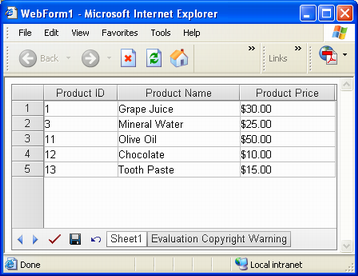
تعديل بيانات
يسمح التطبيق حتى الآن لمستخدميه فقط بعرض بيانات الجدول. يمكن للمستخدمين تحرير البيانات في عنصر التحكم GridWeb ولكن عند إغلاق المتصفح وفتح قاعدة البيانات ، لم يتغير شيء. لا يتم حفظ التغييرات التي تم إجراؤها في قاعدة البيانات.
يضيف المثال التالي التعليمات البرمجية إلى التطبيق بحيث يمكن لـ GridWeb حفظ التغييرات في قاعدة البيانات.
- افتح الملكيات جزء وحدد الحدث SaveCommand لعنصر تحكم GridWeb من القائمة. تحديد حدث SaveCommand من GridWeb
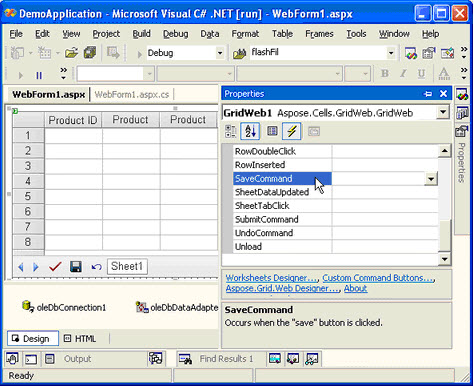
- انقر نقرًا مزدوجًا فوق ملفSaveCommand يقوم الحدث و VS.NET بإنشاء معالج الأحداث GridWeb1_SaveCommand.
- أضف التعليمات البرمجية إلى معالج الأحداث هذا الذي سيقوم بتحديث قاعدة البيانات بأي بيانات معدلة في DataSet المرتبطة بورقة العمل باستخدام oleDbDataAdapter1.
C#
//Implementing the event handler for SaveCommand event
private void GridWeb1_SaveCommand(object sender, System.EventArgs e)
{
try
{
//Getting the modified data of worksheet as a DataSet
DataSet dataset = (DataSet)GridWeb1.WebWorksheets[0].DataSource;
//Updating database according to modified DataSet
oleDbDataAdapter1.Update(dataset);
}
finally
{
//Closing database connection
oleDbConnection1.Close();
}
}
VB.NET
'Implementing the event handler for SaveCommand event
Private Sub GridWeb1_SaveCommand(ByVal sender As Object, ByVal e As System.EventArgs) Handles GridWeb1.SaveCommand
Try
'Getting the modified data of worksheet as a DataSet
Dim dataset As DataSet = CType(GridWeb1.WebWorksheets(0).DataSource, DataSet)
'Updating database according to modified DataSet
oleDbDataAdapter1.Update(dataset)
Finally
'Closing database connection
oleDbConnection1.Close()
End Try
End Sub
يمكنك أيضًا التحقق من الكود المضاف إلى معالج الأحداث GridWeb1_SaveCommand تمت إضافة التعليمات البرمجية إلى معالج الأحداث GridWeb1_SaveCommand
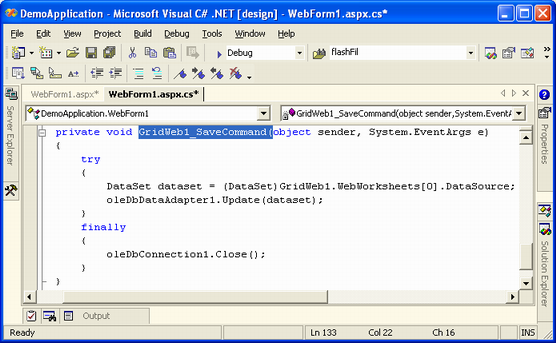
احفظ التغييرات في قاعدة البيانات باستخدام ملفيحفظ زر الآن يحفظها بالتأكيد.