GridWebs Worksheets Designer kullanarak Çalışma Sayfasını bir DataSet'e Bağlama
Çalışma Sayfası Tasarımcısını Kullanarak Bir Çalışma Sayfasını Veritabanıyla Bağlama
**1. Adım: Örnek Veritabanı Oluşturma**
- Öncelikle bu yazımızda kullanacağımız örnek veritabanını oluşturuyoruz. Ürünler adlı bir tablo içeren bir veritabanı oluşturmak için Microsoft Access kullanıyoruz. Şeması aşağıda gösterilmiştir. Ürünler tablosunun tasarım bilgileri
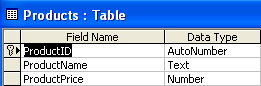
- Ürünler tablosuna birkaç sahte kayıt eklenir. Ürünler tablosundaki kayıtlar
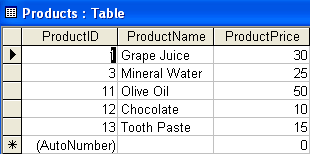
Adım 2: Örnek Uygulama Tasarlama
Bir ASP.NET web uygulaması aşağıda gösterildiği gibi Visual Studio.NET’de oluşturulur ve tasarlanır. Tasarlanan örnek uygulama
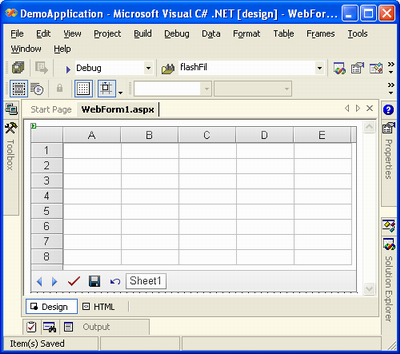
3. Adım: Server Explorer Kullanarak Veritabanına Bağlanma
Veritabanına bağlanma zamanı. Visual Studio.NET’deki Sunucu Gezgini’ni kullanarak kolayca yapabiliriz.
- SeçmeVeri bağlantısı içindeSunucu Gezgini ve sağ tıklayın.
- SeçmeBağlantı Ekle menüden. Bağlantı Ekle seçeneğini belirleme
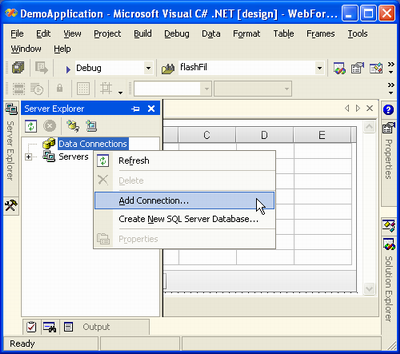
Veri Bağlantısı Özellikleri iletişim kutusu görüntülenir. Veri Bağlantısı Özellikleri iletişim kutusu
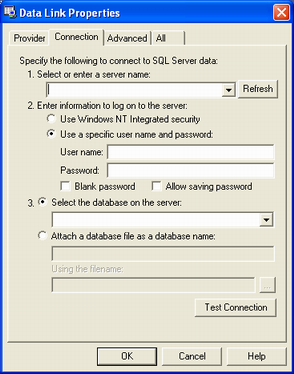
Bu iletişim kutusunu kullanarak herhangi bir veritabanına bağlanabilirsiniz. Varsayılan olarak, bir SQL Server veritabanına bağlanmanıza izin verir. Bu örnek için Microsoft Access veritabanına bağlanmamız gerekiyor.
- TıklaSağlayıcı sekme.
- SeçmeMicrosoft Jet 4.0 OLE DB Sağlayıcısı danOLE DB Sağlayıcı(lar)ı liste.
- TıklamakSonraki. Bir OLE DB sağlayıcı seçtikten sonra İleri’ye tıklama
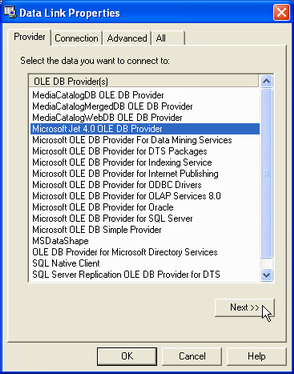
buBağlantı sekme sayfası açılır.
- Microsoft Access veritabanı dosyasını (bizim durumumuzda db.mdb) seçin ve tıklayınTamam. Veritabanı dosyası seçildikten sonra Tamam düğmesine tıklanması

Adım 4: Veritabanı Bağlantı Nesnelerini Grafik Olarak Oluşturma
- kullanarak veritabanındaki tablolara göz atın.Sunucu Gezgini. Yalnızca bir tablo var, Ürünler.
- Ürünler tablosunu sürükleyip bırakın.Sunucu Gezgini içinİnternet formu. Ürünler tablosunu Sunucu Gezgini’nden sürükleyip web formuna bırakmak
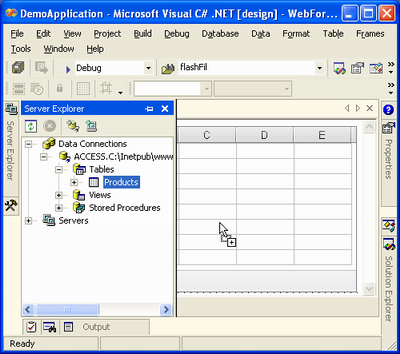
Bir iletişim kutusu görünebilir. Bağlantı dizesine veritabanı parolasının eklenmesini onaylamak için iletişim kutusu
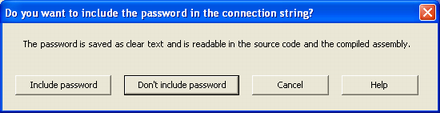
Bağlantı dizesine bir veritabanı parolası eklemek isteyip istemediğinize karar verin. Bu örnek için seçtikşifreyi dahil etme. İki veritabanı bağlantı nesnesi (oleDbConnection1 ve oleDbDataAdapter1) oluşturuldu ve eklendi. Oluşturulan ve görüntülenen veritabanı bağlantı nesneleri (oleDbConnection1 & oleDbDataAdapter1)
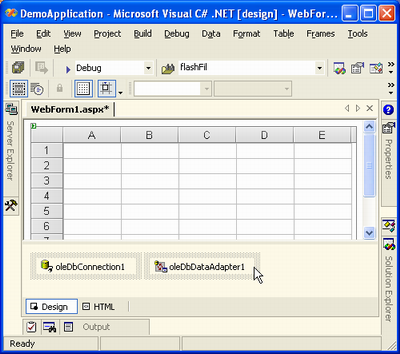
5. Adım: Veri Kümesi Oluşturma
Şimdiye kadar veritabanı bağlantı nesneleri oluşturduk ancak yine de veritabanına bağlandıktan sonra verileri depolamak için bir yere ihtiyacımız var. Bir DataSet nesnesi, verileri tam olarak depolayabilir ve biz de VS.NET IDE kullanarak kolayca oluşturabiliriz.
- SeçmeoleDbDataAdaper1 ve sağ tıklayın.
- SeçmeVeri Kümesi Oluştur menü seçeneği. Generate DataSet seçeneğini belirleme
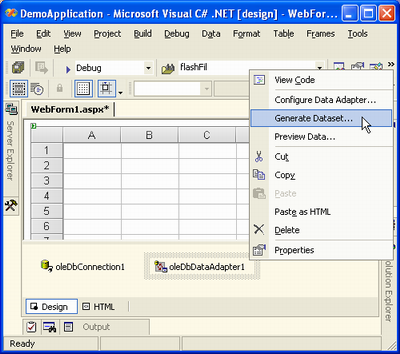
Veri Kümesi Oluştur iletişim kutusu görüntülenir. Burada yeni oluşturulacak DataSet nesnesi için bir isim ve ona hangi tabloların eklenmesi gerektiğini seçmek mümkündür.
- seçinBu veri kümesini tasarımcıya ekle seçenek.
- TıklamakTamam. DataSet oluşturmak için Tamam düğmesini tıklatmak
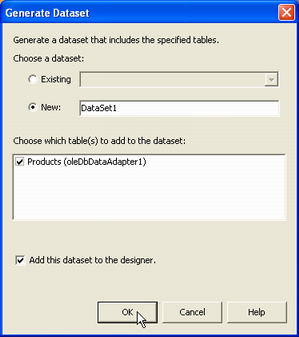
Tasarımcıya bir dataSet11 nesnesi eklenir. DataSet oluşturuldu ve tasarımcıya eklendi
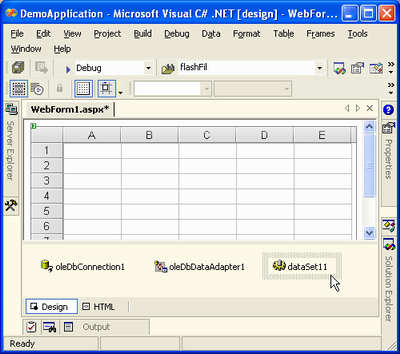
6. Adım: Çalışma Sayfası Tasarımcısını Kullanma
Şimdi sırrı açma zamanı.
- GridWeb kontrolünü seçin ve sağ tıklayın.
- SeçmeÇalışma Sayfaları Tasarımcısı menü seçeneği.
Çalışma Sayfaları Tasarımcısı seçeneğini belirleme
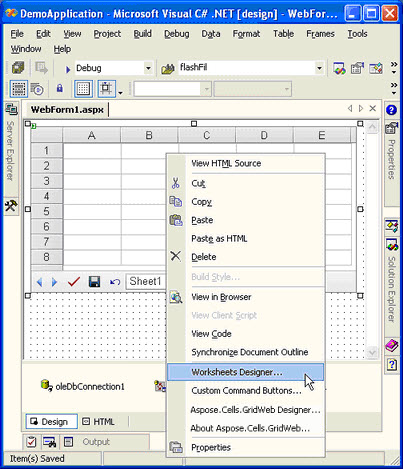
Çalışma Sayfası Koleksiyonu Düzenleyicisi (Çalışma Sayfaları Tasarımcısı olarak da adlandırılır) görüntülenir. Çalışma Sayfaları Koleksiyon Düzenleyici iletişim kutusu
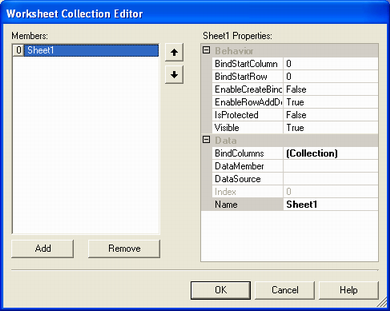
İletişim kutusu, Sayfa1’i veritabanındaki herhangi bir tabloya bağlamak için yapılandırılabilen birkaç özellik içerir.
- seçinVeri kaynağı Emlak. Önceki adımda oluşturulan dataSet11 nesnesi menüde listelenir.
- dataSet11’i seçin.
- TıklaVeri Üyesi Emlak. Çalışma Sayfaları Tasarımcısı, dataSet11’deki tabloların bir listesini otomatik olarak gösterir. Yalnızca bir tablo var, Ürünler.
- Ürünler tablosunu seçin. DataSource ve DataMember özelliklerini ayarlama
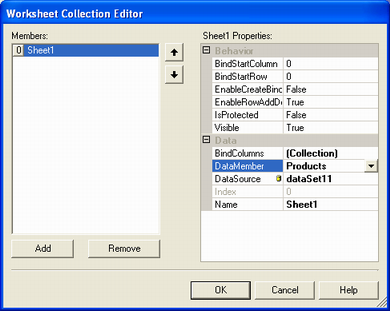
- kontrol etBindColumns Emlak. BindColumns özelliğine tıklama

tıklayarakBindColumns özelliği BindColumn Koleksiyon Düzenleyicisini açar. BindColumn Koleksiyon Düzenleyicisi
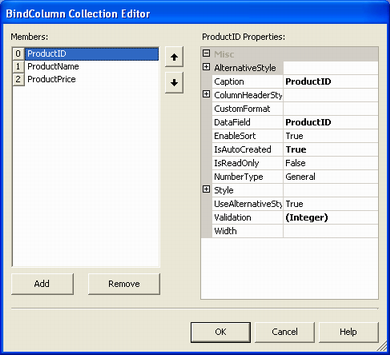
BindColumn Collection Editor’da,Ürün:% s tablo otomatik olarak BindColumns koleksiyonuna eklenir.
- Herhangi bir sütunu seçin ve özelliklerini özelleştirin. Örneğin, her bir sütun başlığını değiştirebilirsiniz. Ürün Kimliği sütununun Başlığını değiştirme
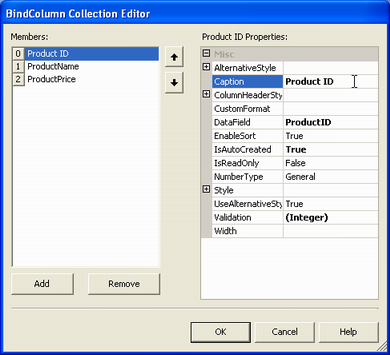
- Değişiklikleri yaptıktan sonra tıklayın.Tamam.
- Tıklayarak tüm iletişim kutularını kapatınTamam. Son olarak, WebForm1.aspx sayfasına geri dönersiniz. Worksheets Designer’ı kullandıktan sonra WebForm1.aspx sayfasına dönme
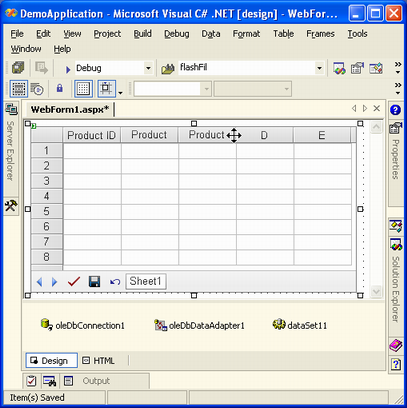
Yukarıda, Ürünler tablosu sütun adı gösterilmektedir. Sütunların genişliği küçüktür, bu nedenle bazı sütunların tam adları tam olarak görünmez.
7. Adım: Page_Load Olay İşleyicisine Kod Ekleme
Worksheets Designer’ı kullandık ve şimdi dataSet11 nesnesini veritabanındaki verilerle doldurmak (oleDbDataAdapter1 kullanarak) ve DataBind yöntemini çağırarak GridWeb kontrolünü dataSet11’e bağlamak için Page_Load olay işleyicisine kod eklememiz gerekiyor.
- Kodu ekleyin:
C#
//Implementing Page_Load event handler
private void Page_Load(object sender, System.EventArgs e)
{
//Checking if there is not any PostBack
if (!IsPostBack)
{
try
{
//Filling DataSet with data
oleDbDataAdapter1.Fill(dataSet11);
//Binding GridWeb with DataSet
GridWeb1.DataBind();
}
finally
{
//Finally, closing database connection
oleDbConnection1.Close();
}
}
}
VB.NET
'Implementing Page_Load event handler
Private Sub Page_Load(ByVal sender As Object, ByVal e As System.EventArgs) Handles MyBase.Load
'Checking if there is not any PostBack
If Not IsPostBack Then
Try
'Filling DataSet with data
oleDbDataAdapter1.Fill(dataSet11)
'Binding GridWeb with DataSet
GridWeb1.DataBind()
Finally
'Finally, closing database connection
oleDbConnection1.Close()
End Try
End If
End Sub
- Page_Load olay işleyicisine eklenen kodu kontrol edin. Page_Load olay işleyicisine eklenen kod
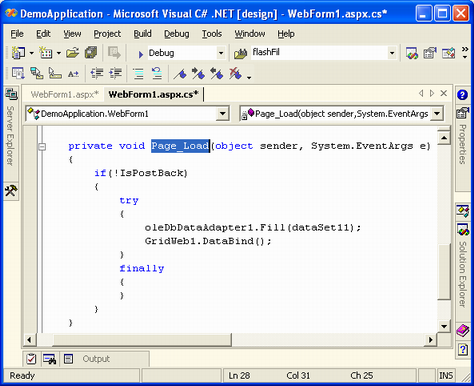
8. Adım: Uygulamayı Çalıştırma
Uygulamayı derleyin ve çalıştırın:Ctrl+F5 veya tıklayınBaşlama. Uygulamayı çalıştırma
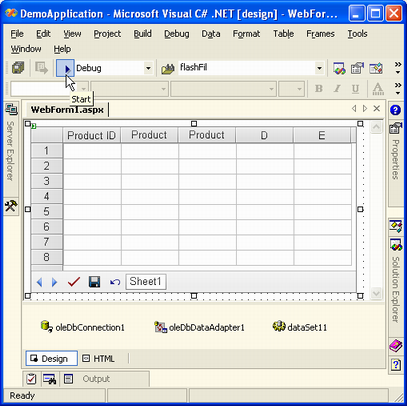
Derlemeden sonra, veritabanından yüklenen tüm verilerle WebForm1.aspx sayfası bir tarayıcı penceresinde açılır. Veritabanından GridWeb kontrolüne yüklenen veriler
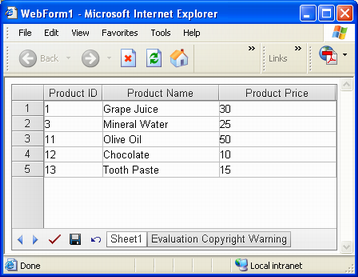
GridWeb Denetimi ile Çalışma
Veriler GridWeb kontrolüne yüklendiğinde, kullanıcılara veriler üzerinde kontrol sağlar. GridWeb tarafından bir dizi farklı türde veri işleme özelliği sunulmaktadır.
Veri doğrulama
Aspose.Cells.GridWeb, veritabanında tanımlanan veri türlerine göre tüm ilişkili sütunlar için uygun doğrulama kurallarını otomatik olarak oluşturur. İmleci hücrenin üzerine getirerek hücrenin doğrulama türünü görün. Bir hücrenin doğrulama türünü kontrol etme
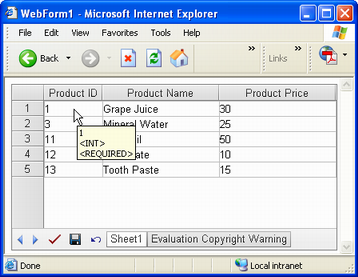
Burada, seçilen hücre şunları içerir:
Satırları Silme
Bir satırı silmek için bir satırı (veya satırdaki herhangi bir hücreyi) seçin, sağ tıklayın ve seçinSırayı sil. Menüden Satır Sil seçeneğinin seçilmesi
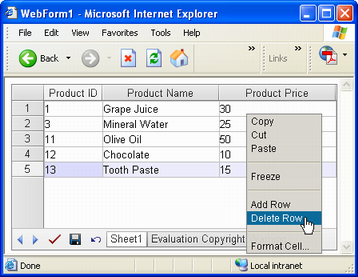
Satır anında silinir. Izgara verileri (bir satır silindikten sonra)
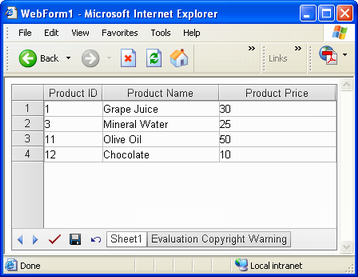
Satırları Düzenleme
Hücrelerdeki veya satırlardaki verileri düzenleyin ve ardındanKayıt etmek veyaGöndermek Değişiklikleri kaydetmek için.
Satır Ekleme
- Bir satır eklemek için, bir hücreye sağ tıklayın ve seçin.Satır ekle. Menüden Satır Ekle seçeneğinin seçilmesi
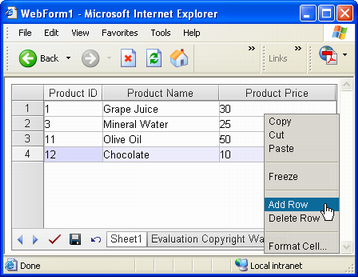
Sayfaya diğer satırların sonuna yeni bir satır eklenir. Izgaraya yeni satır eklendi
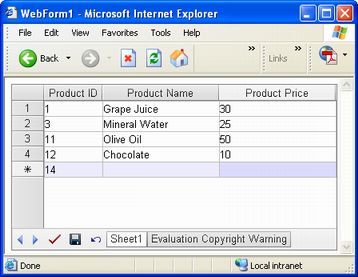
Yeni satırın solunda bir yıldız var
, satırın yeni olduğunu belirtir.
- Yeni satıra değerler ekleyin.
- TıklamakKayıt etmek veyaGöndermek değişikliği onaylamak için. Kaydet’e tıklayarak verilerdeki değişiklikleri kaydetme buton
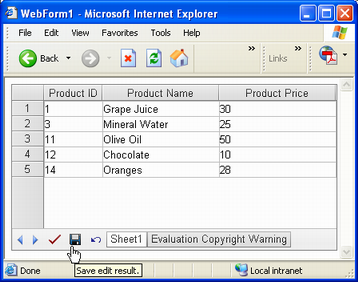
Ayar Numarası Biçimi
Şu anda fiyatlardaÜrün fiyatı sütun sayısal değerler olarak gösterilir. Para birimi gibi görünmelerini sağlamak mümkündür.
- Visual Studio.NET’e dönün.
- BindColumn Koleksiyon Düzenleyicisini açın. buSayıTürü mülkiyetiÜrün fiyatı sütun şu şekilde ayarlandı:Genel. NumberType özelliği Genel olarak ayarlandı
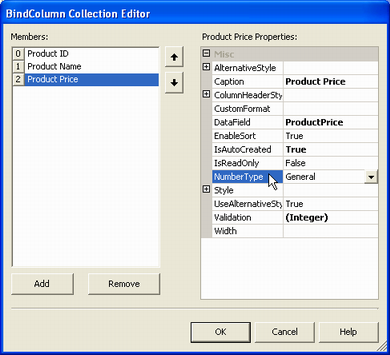
- TıklamakAçılır liste ve seçPara birimi4 listeden. NumberType özelliği Currency4 olarak değiştirildi
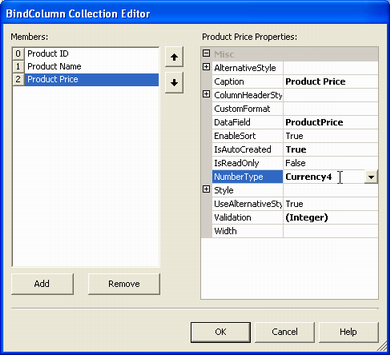
- Uygulamayı tekrar çalıştırın. içindeki değerlerÜrün fiyatı sütun artık para birimidir. Para birimi cinsinden ürün fiyatları Sayı Biçimi
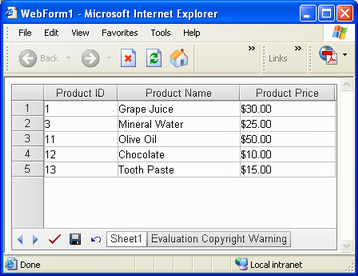
Verileri Düzenleme
Uygulama şu ana kadar kullanıcılarının yalnızca tablo verilerini görüntülemesine izin veriyor. Kullanıcılar, GridWeb kontrolünde verileri düzenleyebilir, ancak tarayıcıyı kapatırken ve veritabanını açarken hiçbir şey değişmedi. Yapılan değişiklikler veri tabanına kaydedilmez.
Aşağıdaki örnek, GridWeb’in değişiklikleri veritabanına kaydedebilmesi için uygulamaya kod ekler.
- AçÖzellikler bölmesini açın ve listeden GridWeb denetiminin SaveCommand olayını seçin. GridWeb’in SaveCommand olayını seçme
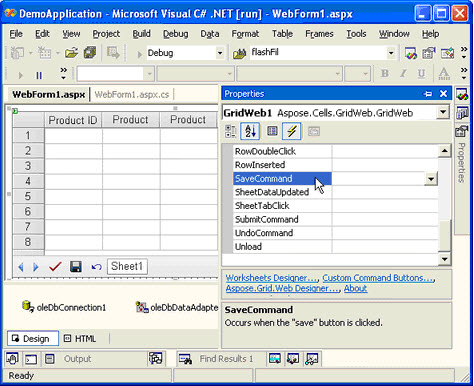
- çift tıklayınKomutu Kaydet olay ve VS.NET, GridWeb1_SaveCommand olay işleyicisini oluşturur.
- Bu olay işleyicisine, oleDbDataAdapter1 kullanarak çalışma sayfasına bağlı DataSet’teki değiştirilmiş verilerle veritabanını güncelleyecek kodu ekleyin.
C#
//Implementing the event handler for SaveCommand event
private void GridWeb1_SaveCommand(object sender, System.EventArgs e)
{
try
{
//Getting the modified data of worksheet as a DataSet
DataSet dataset = (DataSet)GridWeb1.WebWorksheets[0].DataSource;
//Updating database according to modified DataSet
oleDbDataAdapter1.Update(dataset);
}
finally
{
//Closing database connection
oleDbConnection1.Close();
}
}
VB.NET
'Implementing the event handler for SaveCommand event
Private Sub GridWeb1_SaveCommand(ByVal sender As Object, ByVal e As System.EventArgs) Handles GridWeb1.SaveCommand
Try
'Getting the modified data of worksheet as a DataSet
Dim dataset As DataSet = CType(GridWeb1.WebWorksheets(0).DataSource, DataSet)
'Updating database according to modified DataSet
oleDbDataAdapter1.Update(dataset)
Finally
'Closing database connection
oleDbConnection1.Close()
End Try
End Sub
GridWeb1_SaveCommand olay işleyicisine eklenen kodu da kontrol edebilirsiniz. GridWeb1_SaveCommand olay işleyicisine eklenen kod
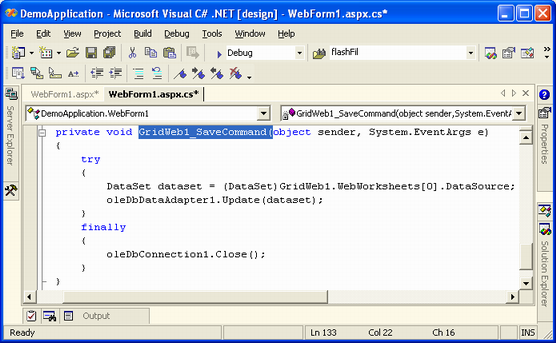
kullanarak değişiklikleri veritabanına kaydedin.Kayıt etmek düğmesi artık kesinlikle onları kurtarıyor.