Liaison d'une feuille de calcul à un ensemble de données à l'aide du concepteur de feuilles de calcul GridWebs
Liaison d’une feuille de calcul avec une base de données à l’aide du concepteur de feuilles de calcul
**Étape 1 : Création d'un exemple de base de données**
- Tout d’abord, nous créons l’exemple de base de données qui sera utilisé dans cet article. Nous utilisons Microsoft Access pour créer une base de données qui contient une table appelée Products. Son schéma est présenté ci-dessous. Informations de conception de la table Produits
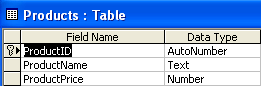
- Quelques enregistrements factices sont ajoutés à la table Produits. Enregistrements dans la table Produits
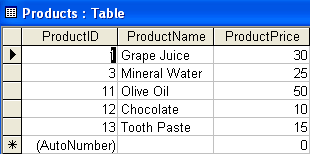
Étape 2 : Concevoir un exemple d’application
Une application Web ASP.NET est créée et conçue dans Visual Studio.NET, comme indiqué ci-dessous. Exemple d’application conçu
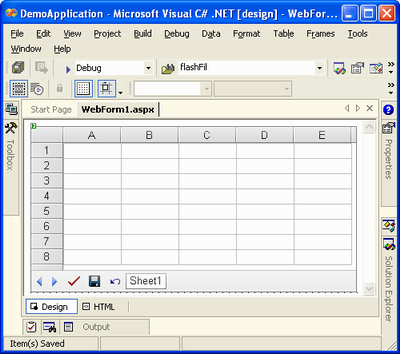
Étape 3 : Connexion à la base de données à l’aide de l’explorateur de serveurs
Il est temps de se connecter à la base de données. Nous pouvons le faire facilement en utilisant l’Explorateur de serveurs dans Visual Studio.NET.
- SélectionnerConnexion de données dansExplorateur de serveur et faites un clic droit.
- SélectionnerAjouter une connexion du menu. Sélection de l’option Ajouter une connexion
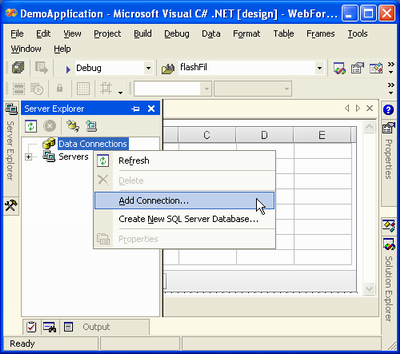
La boîte de dialogue Propriétés des liaisons de données s’affiche. La boîte de dialogue Propriétés des liaisons de données

À l’aide de cette boîte de dialogue, vous pouvez vous connecter à n’importe quelle base de données. Par défaut, il vous permet de vous connecter à une base de données SQL Server. Pour cet exemple, nous devons nous connecter avec une base de données Access Microsoft.
- Clique leFournisseur languette.
- SélectionnerMicrosoft Fournisseur OLE DB Jet 4.0 duFournisseur(s) OLE DB liste.
- Cliquez surSuivant. Cliquer sur Suivant après avoir sélectionné un fournisseur OLE DB
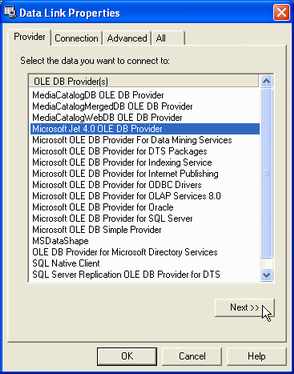
LeLien la page à onglet est ouverte.
- Sélectionnez le fichier de base de données Access Microsoft (dans notre cas, db.mdb) et cliquez surD’ACCORD. Cliquer sur le bouton OK après avoir sélectionné le fichier de base de données
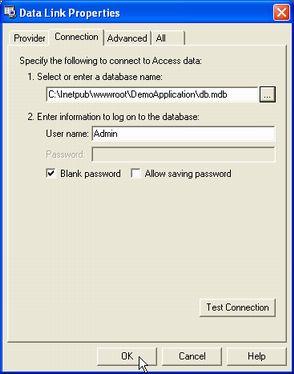
Étape 4 : Création graphique d’objets de connexion à la base de données
- Parcourez les tables de la base de données à l’aide de laExplorateur de serveur. Il n’y a qu’une seule table, Produits.
- Faites glisser et déposez le tableau Produits duExplorateur de serveur auFormulaire Web. Faire glisser la table Produits depuis l’Explorateur de serveurs et la déposer dans le formulaire Web
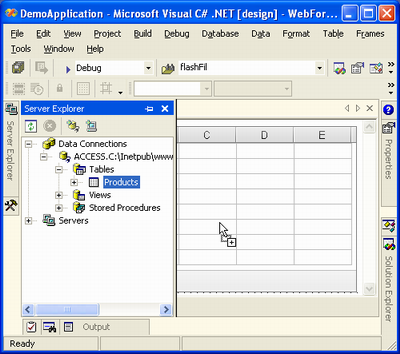
Une boîte de dialogue peut apparaître. Boîte de dialogue pour confirmer l’inclusion du mot de passe de la base de données dans la chaîne de connexion
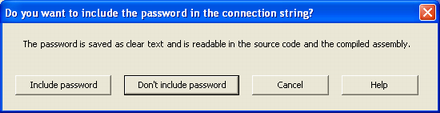
Décidez si vous souhaitez inclure ou non un mot de passe de base de données dans la chaîne de connexion. Pour cet exemple, nous avons sélectionnéNe pas inclure le mot de passe. Deux objets de connexion à la base de données (oleDbConnection1 et oleDbDataAdapter1) ont été créés et ajoutés. Objets de connexion à la base de données (oleDbConnection1 & oleDbDataAdapter1) créés et affichés
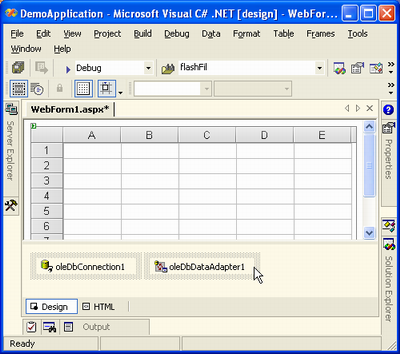
Étape 5 : Génération de l’ensemble de données
Jusqu’à présent, nous avons créé des objets de connexion à la base de données, mais nous avons toujours besoin d’un endroit pour stocker les données après la connexion à la base de données. Un objet DataSet peut stocker des données avec précision et nous pouvons également les générer facilement à l’aide de l’IDE VS.NET.
- SélectionneroleDbDataAdaper1 et faites un clic droit.
- SélectionnerGénérer un ensemble de données option du menu. Sélection de l’option Générer un ensemble de données
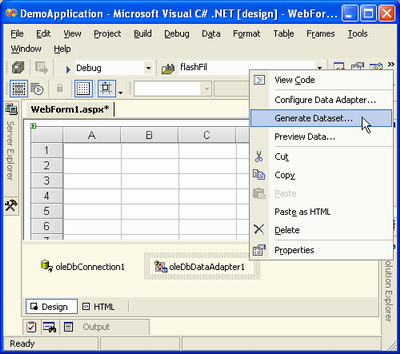
La boîte de dialogue Générer un ensemble de données s’affiche. Ici, il est possible de sélectionner un nom pour le nouvel objet DataSet à créer, et quelles tables doivent lui être ajoutées.
- Sélectionnez leAjouter cet ensemble de données au concepteur option.
- Cliquez surD’ACCORD. Cliquer sur le bouton OK pour générer DataSet
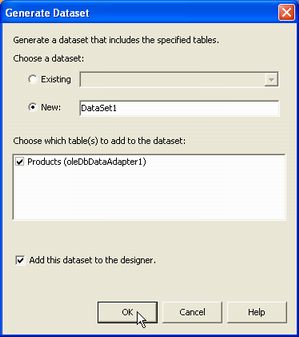
Un objet dataSet11 est ajouté au concepteur. DataSet généré et ajouté au concepteur
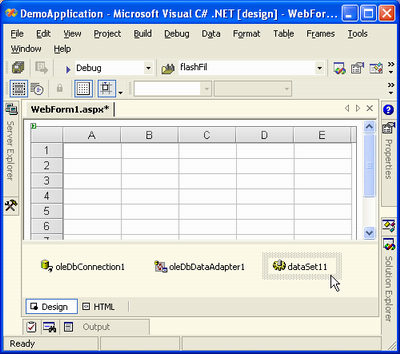
Étape 6 : Utilisation du concepteur de feuilles de calcul
Maintenant, il est temps d’ouvrir le secret.
- Sélectionnez le contrôle GridWeb et cliquez avec le bouton droit.
- SélectionnerConcepteur de feuilles de travail option du menu.
Sélection de l’option Concepteur de feuilles de calcul
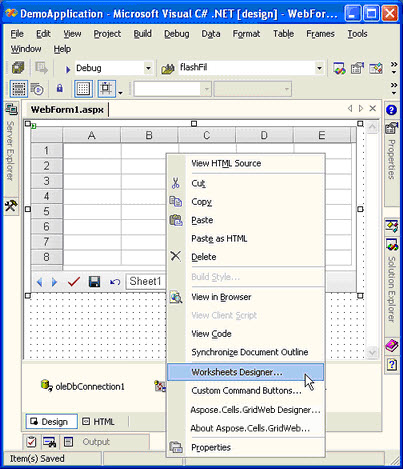
L’éditeur de collection de feuilles de calcul (également appelé concepteur de feuilles de calcul) s’affiche. Boîte de dialogue Éditeur de collection de feuilles de calcul
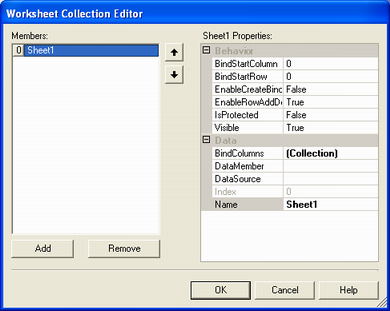
La boîte de dialogue contient plusieurs propriétés qui peuvent être configurées pour lier Sheet1 à n’importe quelle table de la base de données.
- Sélectionnez leLa source de données la propriété. L’objet dataSet11 généré à l’étape précédente est répertorié dans le menu.
- Sélectionnez dataSet11.
- Clique leMembre de données la propriété. Le concepteur de feuilles de calcul affiche automatiquement une liste de tables dans dataSet11. Il n’y a qu’une seule table, Produits.
- Sélectionnez la table Produits. Définition des propriétés DataSource et DataMember
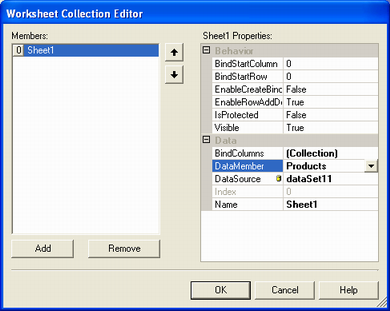
- Vérifier laLierColonnes la propriété. Cliquer sur la propriété BindColumns
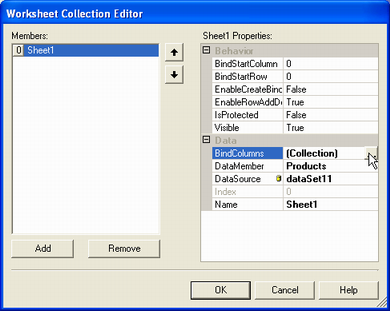
En cliquant sur leLierColonnes La propriété ouvre l’éditeur de collection BindColumn. L’éditeur de collections BindColumn
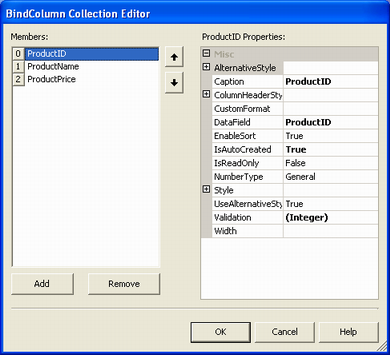
Dans l’éditeur de collection BindColumn, toutes les colonnes de laDes produits table sont automatiquement ajoutés à la collection BindColumns.
- Sélectionnez n’importe quelle colonne et personnalisez ses propriétés. Par exemple, vous pouvez modifier chaque légende de colonne. Modification de la colonne Caption of ProductID
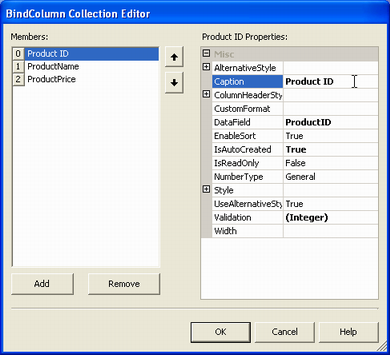
- Après avoir apporté des modifications, cliquez surD’ACCORD.
- Fermez toutes les boîtes de dialogue en cliquant surD’ACCORD. Enfin, vous revenez à la page WebForm1.aspx. Retour à la page WebForm1.aspx après avoir utilisé le concepteur de feuilles de calcul
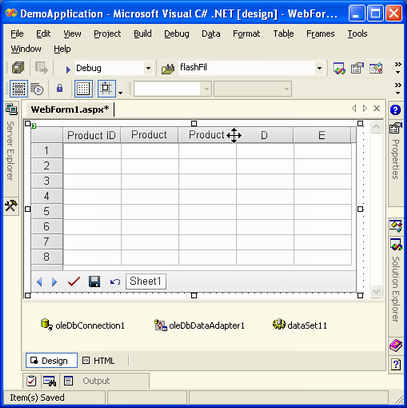
Ci-dessus, le nom de la colonne de la table Produits est affiché. La largeur des colonnes est petite, de sorte que les noms complets de certaines colonnes ne sont pas entièrement visibles.
Étape 7 : Ajout de code au gestionnaire d’événements Page_Load
Nous avons utilisé le concepteur de feuilles de calcul et il nous suffit maintenant d’ajouter du code au gestionnaire d’événements Page_Load pour remplir l’objet dataSet11 avec les données de la base de données (à l’aide de oleDbDataAdapter1) et lier le contrôle GridWeb à dataSet11 en appelant sa méthode DataBind.
- Ajoutez le code :
C#
//Implementing Page_Load event handler
private void Page_Load(object sender, System.EventArgs e)
{
//Checking if there is not any PostBack
if (!IsPostBack)
{
try
{
//Filling DataSet with data
oleDbDataAdapter1.Fill(dataSet11);
//Binding GridWeb with DataSet
GridWeb1.DataBind();
}
finally
{
//Finally, closing database connection
oleDbConnection1.Close();
}
}
}
VB.NET
'Implementing Page_Load event handler
Private Sub Page_Load(ByVal sender As Object, ByVal e As System.EventArgs) Handles MyBase.Load
'Checking if there is not any PostBack
If Not IsPostBack Then
Try
'Filling DataSet with data
oleDbDataAdapter1.Fill(dataSet11)
'Binding GridWeb with DataSet
GridWeb1.DataBind()
Finally
'Finally, closing database connection
oleDbConnection1.Close()
End Try
End If
End Sub
- Vérifiez le code ajouté au gestionnaire d’événements Page_Load. Code ajouté au gestionnaire d’événements Page_Load
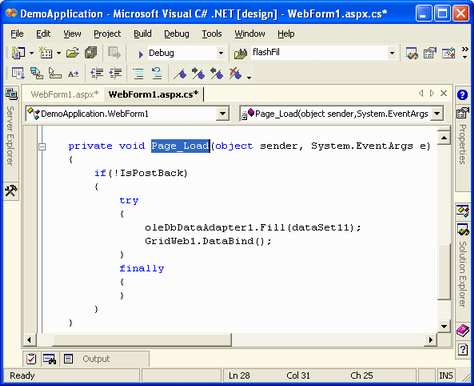
Étape 8 : Exécution de l’application
Compilez et lancez l’application : soit appuyez surCtrl+F5 ou cliquezDémarrer. Lancer l’application
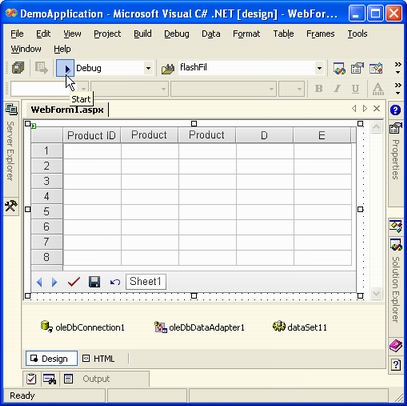
Après compilation, la page WebForm1.aspx s’ouvre dans une fenêtre de navigateur avec toutes les données chargées depuis la base de données. Données chargées dans le champ GridWeb depuis la base de données
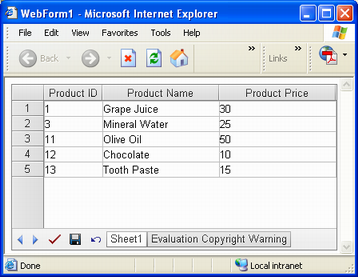
Utilisation du contrôle GridWeb
Lorsque les données sont chargées dans le contrôle GridWeb, elles permettent aux utilisateurs de contrôler les données. Un certain nombre de différents types de fonctionnalités de manipulation de données sont offerts par le GridWeb.
La validation des données
Aspose.Cells.GridWeb crée automatiquement des règles de validation appropriées pour toutes les colonnes liées en fonction des types de données définis dans la base de données. Voir le type de validation d’une cellule en passant le curseur dessus. Vérification du type de validation d’une cellule
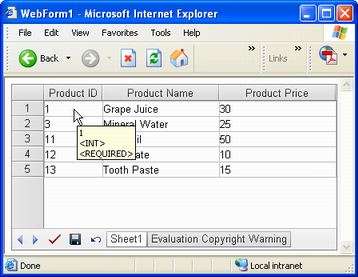
Ici, la cellule sélectionnée contient le**
Suppression de lignes
Pour supprimer une ligne, sélectionnez une ligne (ou n’importe quelle cellule de la ligne), faites un clic droit et sélectionnezSupprimer la ligne. Sélection de l’option Supprimer la ligne dans le menu
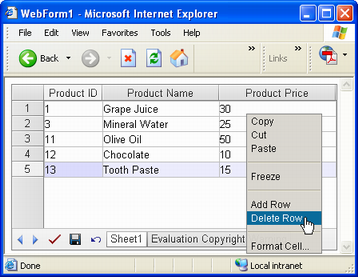
La ligne serait supprimée instantanément. Données de grille (après la suppression d’une ligne)
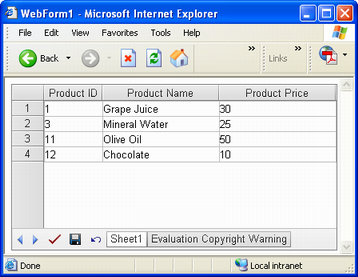
Modification des lignes
Modifiez les données dans les cellules ou les lignes, puis cliquez surSauver ou alorsNous faire parvenir pour enregistrer les modifications.
Ajout de lignes
- Pour ajouter une ligne, cliquez avec le bouton droit sur une cellule et sélectionnezAjouter une rangée. Sélection de l’option Ajouter une ligne dans le menu
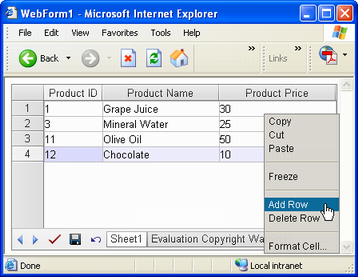
Une nouvelle ligne est ajoutée à la feuille à la fin des autres lignes. Nouvelle ligne ajoutée à la grille
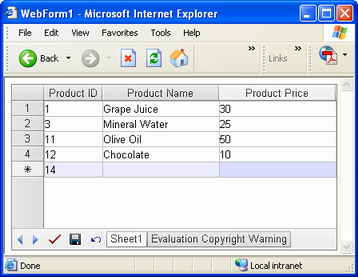
À gauche de la nouvelle ligne se trouve un astérisque
, indiquant que la ligne est nouvelle.
- Ajoutez des valeurs à la nouvelle ligne.
- Cliquez surSauver ou alorsNous faire parvenir pour confirmer le changement. Enregistrement des modifications apportées aux données en cliquant sur * Enregistrer bouton*
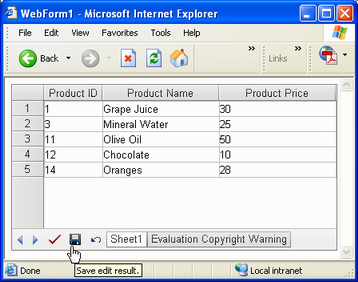
Définition du format de nombre
Pour le moment, les prix dans lePrix du produit colonne sont affichées sous forme de valeurs numériques. Il est possible de les faire ressembler à de la monnaie.
- Revenez à Visual Studio.NET.
- Ouvrez l’éditeur de collections BindColumn. LeNuméroType propriété de laPrix du produit la colonne est définie surGénéral. La propriété NumberType définie sur General
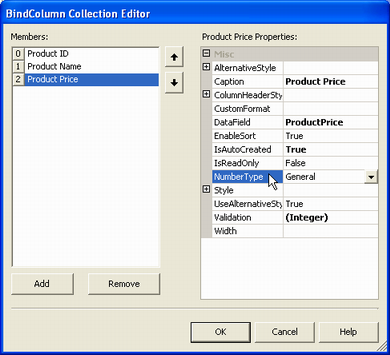
- Cliquez surLa liste déroulante et sélectionnezDevise4 de la liste. La propriété NumberType a été remplacée par Currency4
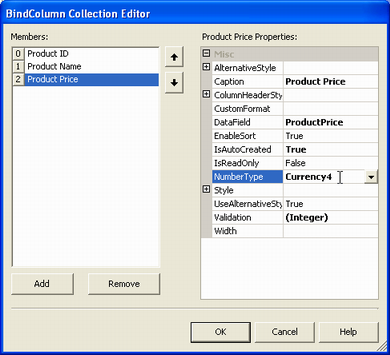
- Exécutez à nouveau l’application. Les valeurs dans lePrix du produit la colonne est maintenant la devise. Prix des produits en devise Format numérique
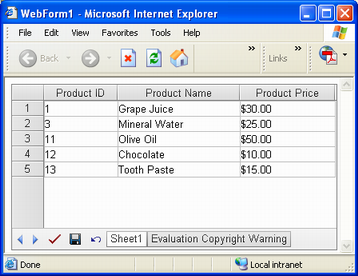
Modification des données
Jusqu’à présent, l’application ne permet à ses utilisateurs que de visualiser les données du tableau. Les utilisateurs peuvent modifier les données dans le contrôle GridWeb mais, lors de la fermeture du navigateur et de l’ouverture de la base de données, rien n’a changé. Les modifications apportées ne sont pas enregistrées dans la base de données.
L’exemple suivant ajoute du code à l’application afin que GridWeb puisse enregistrer les modifications apportées à la base de données.
- Ouvrez lePropriétés volet et sélectionnez l’événement SaveCommand du contrôle GridWeb dans la liste. Sélection de l’événement SaveCommand de GridWeb
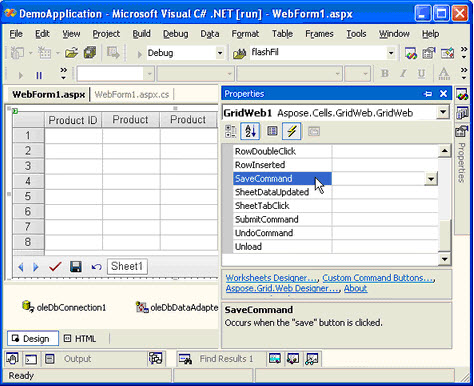
- Double-cliquez sur leEnregistrer la commande et VS.NET crée le gestionnaire d’événements GridWeb1_SaveCommand.
- Ajoutez du code à ce gestionnaire d’événements qui mettra à jour la base de données avec toutes les données modifiées dans le DataSet lié à la feuille de calcul à l’aide de oleDbDataAdapter1.
C#
//Implementing the event handler for SaveCommand event
private void GridWeb1_SaveCommand(object sender, System.EventArgs e)
{
try
{
//Getting the modified data of worksheet as a DataSet
DataSet dataset = (DataSet)GridWeb1.WebWorksheets[0].DataSource;
//Updating database according to modified DataSet
oleDbDataAdapter1.Update(dataset);
}
finally
{
//Closing database connection
oleDbConnection1.Close();
}
}
VB.NET
'Implementing the event handler for SaveCommand event
Private Sub GridWeb1_SaveCommand(ByVal sender As Object, ByVal e As System.EventArgs) Handles GridWeb1.SaveCommand
Try
'Getting the modified data of worksheet as a DataSet
Dim dataset As DataSet = CType(GridWeb1.WebWorksheets(0).DataSource, DataSet)
'Updating database according to modified DataSet
oleDbDataAdapter1.Update(dataset)
Finally
'Closing database connection
oleDbConnection1.Close()
End Try
End Sub
Vous pouvez également vérifier le code ajouté au gestionnaire d’événements GridWeb1_SaveCommand Code ajouté au gestionnaire d’événements GridWeb1_SaveCommand
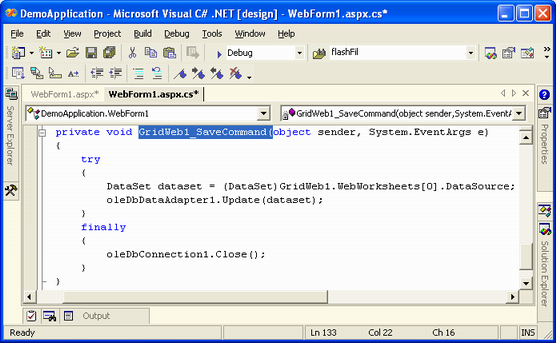
Enregistrez les modifications dans la base de données à l’aide de laSauver maintenant les enregistre définitivement.